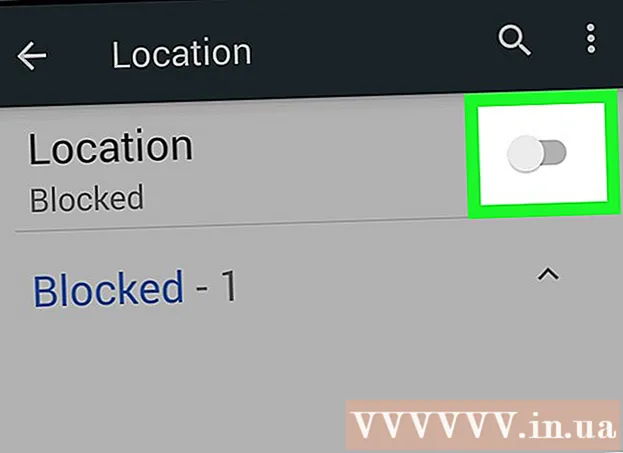Pengarang:
Eugene Taylor
Tanggal Pembuatan:
14 Agustus 2021
Tanggal Pembaruan:
1 Juli 2024

Isi
- Melangkah
- Metode 1 dari 3: Menggunakan templat di Windows
- Metode 2 dari 3: Menggunakan templat di Mac
- Metode 3 dari 3: Buat faktur secara manual
- Tips
- Peringatan
Artikel wikiHow ini menjelaskan cara membuat faktur bisnis di Microsoft Excel untuk komputer Windows dan Mac. Anda dapat membuat faktur secara manual atau memilih templat faktur.
Melangkah
Metode 1 dari 3: Menggunakan templat di Windows
 Buka Microsoft Excel. Ini adalah ikon hijau dengan "X" putih. Halaman beranda dari beranda Microsoft Excel terbuka.
Buka Microsoft Excel. Ini adalah ikon hijau dengan "X" putih. Halaman beranda dari beranda Microsoft Excel terbuka.  Telusuri template faktur. Tipe faktur di bilah pencarian di bagian atas halaman, lalu tekan ↵ Masuk untuk mencari template faktur.
Telusuri template faktur. Tipe faktur di bilah pencarian di bagian atas halaman, lalu tekan ↵ Masuk untuk mencari template faktur. - Anda harus terhubung ke internet untuk mencari template.
 Pilih template. Klik template yang ingin Anda gunakan untuk membukanya di jendela.
Pilih template. Klik template yang ingin Anda gunakan untuk membukanya di jendela.  Klik Membuat. Tombol ini berada di sebelah kanan pratinjau template. Ini akan membuka template di Microsoft Excel.
Klik Membuat. Tombol ini berada di sebelah kanan pratinjau template. Ini akan membuka template di Microsoft Excel.  Edit template sesuai kebutuhan Anda. Misalnya, sebagian besar template akan bertuliskan "Perusahaan" di bagian atas; Anda bisa mengganti ini dengan nama perusahaan Anda.
Edit template sesuai kebutuhan Anda. Misalnya, sebagian besar template akan bertuliskan "Perusahaan" di bagian atas; Anda bisa mengganti ini dengan nama perusahaan Anda. - Untuk mengedit teks dalam dokumen Excel, klik dua kali teks dan hapus teks atau ganti dengan teks Anda sendiri.
 Isi faktur. Tambahkan informasi apa pun yang diperlukan untuk templat faktur untuk memastikan jumlah keseluruhan cocok dengan kredit Anda.
Isi faktur. Tambahkan informasi apa pun yang diperlukan untuk templat faktur untuk memastikan jumlah keseluruhan cocok dengan kredit Anda. - Misalnya, beberapa templat faktur meminta Anda memasukkan tarif per jam atau harga tetap.
- Sebagian besar template faktur menggunakan rumus untuk menggabungkan tarif per jam yang dimasukkan dengan jumlah jam kerja di bidang "Total Keseluruhan".
 Simpan faktur Anda. Klik Mengajukan di pojok kiri atas halaman, klik Simpan sebagai, klik dua kali lokasi penyimpanan, masukkan nama faktur Anda, dan klik Menyimpan. Ini akan menyimpan faktur yang disesuaikan di lokasi pilihan Anda. Faktur Anda siap dikirim.
Simpan faktur Anda. Klik Mengajukan di pojok kiri atas halaman, klik Simpan sebagai, klik dua kali lokasi penyimpanan, masukkan nama faktur Anda, dan klik Menyimpan. Ini akan menyimpan faktur yang disesuaikan di lokasi pilihan Anda. Faktur Anda siap dikirim.
Metode 2 dari 3: Menggunakan templat di Mac
 Buka Microsoft Excel. Ini adalah ikon hijau dengan "X" putih. Excel terbuka.
Buka Microsoft Excel. Ini adalah ikon hijau dengan "X" putih. Excel terbuka.  Klik Mengajukan. Menu ini terletak di kiri atas halaman. Menu akan meluas di bawahnya.
Klik Mengajukan. Menu ini terletak di kiri atas halaman. Menu akan meluas di bawahnya.  Klik Baru dari Template. Ini adalah opsi di menu drop-down Mengajukan. Ini akan membuka halaman baru dengan opsi template.
Klik Baru dari Template. Ini adalah opsi di menu drop-down Mengajukan. Ini akan membuka halaman baru dengan opsi template.  Telusuri template faktur. Tipe faktur di bilah pencarian di kanan atas halaman dan tekan ⏎ Kembali.
Telusuri template faktur. Tipe faktur di bilah pencarian di kanan atas halaman dan tekan ⏎ Kembali. - Anda harus terhubung ke internet untuk mencari template.
 Pilih template. Klik template untuk membuka pratinjau template.
Pilih template. Klik template untuk membuka pratinjau template.  Klik Buka. Ini pratinjau. Ini membuka templat faktur sebagai dokumen baru.
Klik Buka. Ini pratinjau. Ini membuka templat faktur sebagai dokumen baru.  Edit template sesuai kebutuhan Anda. Misalnya, sebagian besar template akan bertuliskan "Perusahaan" di bagian atas; Anda bisa mengganti ini dengan nama perusahaan Anda.
Edit template sesuai kebutuhan Anda. Misalnya, sebagian besar template akan bertuliskan "Perusahaan" di bagian atas; Anda bisa mengganti ini dengan nama perusahaan Anda. - Untuk mengedit teks dalam dokumen Excel, klik dua kali teks dan hapus teks atau ganti dengan teks Anda sendiri.
 Isi faktur. Tambahkan informasi apa pun yang diperlukan untuk templat faktur untuk memastikan jumlah keseluruhan cocok dengan kredit Anda.
Isi faktur. Tambahkan informasi apa pun yang diperlukan untuk templat faktur untuk memastikan jumlah keseluruhan cocok dengan kredit Anda. - Misalnya, beberapa templat faktur meminta Anda memasukkan tarif per jam atau harga tetap.
- Sebagian besar template faktur menggunakan rumus untuk menggabungkan tarif per jam yang dimasukkan dengan jumlah jam kerja di bidang "Total Keseluruhan".
 Simpan faktur Anda. Klik Mengajukan di pojok kiri atas halaman, klik Simpan sebagai, klik dua kali lokasi penyimpanan, masukkan nama faktur Anda, dan klik Menyimpan. Ini akan menyimpan faktur yang disesuaikan di lokasi pilihan Anda. Faktur Anda siap dikirim.
Simpan faktur Anda. Klik Mengajukan di pojok kiri atas halaman, klik Simpan sebagai, klik dua kali lokasi penyimpanan, masukkan nama faktur Anda, dan klik Menyimpan. Ini akan menyimpan faktur yang disesuaikan di lokasi pilihan Anda. Faktur Anda siap dikirim.
Metode 3 dari 3: Buat faktur secara manual
 Buka Microsoft Excel. Ini adalah ikon hijau dengan "X" putih. Halaman beranda dari beranda Microsoft Excel terbuka.
Buka Microsoft Excel. Ini adalah ikon hijau dengan "X" putih. Halaman beranda dari beranda Microsoft Excel terbuka.  Klik Buku Kerja Kosong. Opsi ini berada di kiri atas halaman utama Excel. Spreadsheet kosong terbuka.
Klik Buku Kerja Kosong. Opsi ini berada di kiri atas halaman utama Excel. Spreadsheet kosong terbuka. - Lewati langkah ini di Mac jika Excel terbuka di spreadsheet kosong.
 Buat tajuk faktur. Di header, Anda harus menyertakan informasi berikut:
Buat tajuk faktur. Di header, Anda harus menyertakan informasi berikut: - Nama perusahaan - Nama perusahaan tujuan pengiriman jumlah faktur.
- Deskripsi - Kata "Faktur" atau deskripsi jenis faktur, seperti "Kutipan" jika Anda mengutip layanan Anda alih-alih menagihnya.
- Tanggal - Tanggal Anda membuat faktur.
- Jumlah - Nomor faktur. Anda dapat menggunakan sistem nomor umum untuk semua pelanggan Anda atau sistem individu untuk setiap pelanggan. Jika Anda memilih untuk menomori setiap pelanggan secara terpisah, Anda dapat menyertakan nama pelanggan atau turunannya di nomor faktur, seperti "Westwood1".
 Masukkan detail nama dan alamat pengirim dan penerima. Informasi ini harus ada di bagian atas faktur, dengan informasi Anda di atas informasi pelanggan.
Masukkan detail nama dan alamat pengirim dan penerima. Informasi ini harus ada di bagian atas faktur, dengan informasi Anda di atas informasi pelanggan. - Informasi kontak Anda harus menyertakan nama Anda, alamat bisnis Anda, nomor telepon dan alamat email.
- Informasi pelanggan Anda harus menyertakan nama perusahaan, nama orang yang bertanggung jawab atas pembayaran, dan alamat pelanggan. Anda juga dapat memasukkan nomor telepon dan alamat email pelanggan.
 Masukkan informasi faktur. Anda dapat menggunakan kolom untuk memberikan gambaran singkat tentang produk atau jasa, kolom untuk kuantitas, kolom untuk harga atau unit tarif dan kolom yang dihitung untuk harga total dari jumlah yang dibeli dari barang tersebut.
Masukkan informasi faktur. Anda dapat menggunakan kolom untuk memberikan gambaran singkat tentang produk atau jasa, kolom untuk kuantitas, kolom untuk harga atau unit tarif dan kolom yang dihitung untuk harga total dari jumlah yang dibeli dari barang tersebut.  Tampilkan jumlah total faktur. Ini harus berada di bawah kolom terhitung dengan jumlah baris terpisah dan dapat dihitung dengan fungsi SUM Excel.
Tampilkan jumlah total faktur. Ini harus berada di bawah kolom terhitung dengan jumlah baris terpisah dan dapat dihitung dengan fungsi SUM Excel. - Misalnya: jika Anda bekerja $ 13 di sel B3 dan senilai € 27 untuk sebuah sel B4 Anda bisa menggunakan rumusnya = SUM (B3, B4) di sel B5 untuk menampilkan $ 40 di sel itu.
- Jika Anda memiliki tarif per jam (misalnya € 30) di sel B3 digunakan dan jumlah jam (misalnya 3) B4, Anda akan melakukannya = SUM (B3 * B4) di sel B5 bisa menempatkan.
 Juga sertakan ketentuan pembayaran. Ini dapat ditempatkan di atas dan di bawah informasi penagihan. Istilah pembayaran yang umum adalah "Saat pengiriman", "Dalam 14 hari", "Dalam 30 hari", atau "Dalam 60 hari".
Juga sertakan ketentuan pembayaran. Ini dapat ditempatkan di atas dan di bawah informasi penagihan. Istilah pembayaran yang umum adalah "Saat pengiriman", "Dalam 14 hari", "Dalam 30 hari", atau "Dalam 60 hari". - Anda juga dapat menyertakan memo di bagian bawah faktur yang menyertakan metode pembayaran yang diterima, informasi umum, atau ucapan terima kasih kepada pelanggan atas pesanan tersebut.
 Simpan faktur Anda. Jika perlu, gunakan nama yang membedakan faktur dari faktur lain yang sudah Anda kirimkan ke pelanggan. Untuk menyimpan faktur Anda:
Simpan faktur Anda. Jika perlu, gunakan nama yang membedakan faktur dari faktur lain yang sudah Anda kirimkan ke pelanggan. Untuk menyimpan faktur Anda: - Windows - Klik Mengajukan di pojok kiri atas halaman, klik Simpan sebagai, klik dua kali lokasi penyimpanan, masukkan nama faktur Anda dan klik "Simpan".
- Mac - Klik Mengajukan di menu, klik Simpan sebagai, masukkan nama untuk faktur Anda dan klik Menyimpan.
Tips
- Anda dapat menyimpan invoice sebagai template agar dapat digunakan kembali di lain waktu.
Peringatan
- Saat membuat faktur, lebih baik menyertakan terlalu banyak detail daripada terlalu sedikit detail.