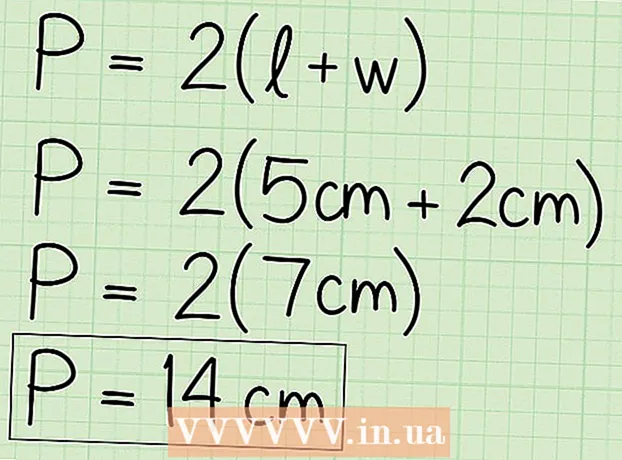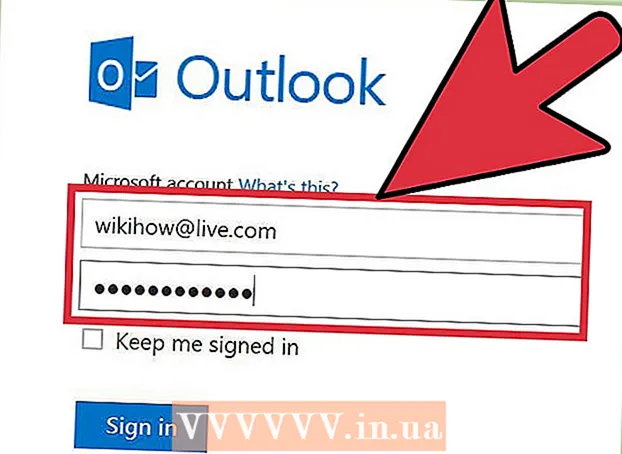Pengarang:
Tamara Smith
Tanggal Pembuatan:
27 Januari 2021
Tanggal Pembaruan:
29 Juni 2024

Isi
- Melangkah
- Metode 1 dari 5: Windows
- Menyelesaikan masalah
- Metode 2 dari 5: Mac
- Menyelesaikan masalah
- Metode 3 dari 5: Android
- Menyelesaikan masalah
- Metode 4 dari 5: iOS
- Metode 5 dari 5: Kindle
File PDF (Portable Document Format) banyak digunakan untuk membuat dan bertukar dokumen karena PDF menyimpan formatnya tanpa perubahan apa pun sistem operasi atau perangkat lunak yang digunakan. Karena ini adalah jenis dokumen yang berbeda dari pengolah kata, diperlukan perangkat lunak khusus untuk membukanya. Hampir semua perangkat dapat membuka PDF dengan perangkat lunak yang tepat.
Melangkah
Metode 1 dari 5: Windows
 Unduh Adobe Reader. Ini adalah program gratis yang memungkinkan Anda melihat dan membaca file PDF. Anda dapat mengunduh Adobe Reader dari get.adobe.com/reader/. Anda tidak dapat membuat atau mengedit file PDF dengannya.
Unduh Adobe Reader. Ini adalah program gratis yang memungkinkan Anda melihat dan membaca file PDF. Anda dapat mengunduh Adobe Reader dari get.adobe.com/reader/. Anda tidak dapat membuat atau mengedit file PDF dengannya. - Ada beberapa alternatif gratis lainnya jika Anda tidak ingin menggunakan Adobe Reader.
- Windows 8 memiliki pembaca PDF sendiri.
 Tolak iklan untuk McAfee. Salah satu kelemahan menginstal Adobe Reader adalah perangkat lunak yang dipaksakan kepada Anda tanpa diminta. Perhatikan dan hapus centang semua yang tidak ingin Anda gunakan.
Tolak iklan untuk McAfee. Salah satu kelemahan menginstal Adobe Reader adalah perangkat lunak yang dipaksakan kepada Anda tanpa diminta. Perhatikan dan hapus centang semua yang tidak ingin Anda gunakan.  Klik dua kali pada PDF setelah menginstal Adobe Reader. Dalam kebanyakan kasus, PDF sekarang akan terbuka di Pembaca.
Klik dua kali pada PDF setelah menginstal Adobe Reader. Dalam kebanyakan kasus, PDF sekarang akan terbuka di Pembaca.  Jika PDF aman, masukkan kata sandi yang benar. Jika Anda tidak memiliki kata sandi tersebut, Anda tidak akan dapat melihat file tersebut.
Jika PDF aman, masukkan kata sandi yang benar. Jika Anda tidak memiliki kata sandi tersebut, Anda tidak akan dapat melihat file tersebut.
Menyelesaikan masalah
 Windows menanyakan program mana untuk membuka PDF. Jika Anda telah menginstal Adobe Reader tetapi tidak ingin membuka file PDF, Anda mungkin masih harus menunjukkan bahwa file PDF harus dibuka dengan Reader.
Windows menanyakan program mana untuk membuka PDF. Jika Anda telah menginstal Adobe Reader tetapi tidak ingin membuka file PDF, Anda mungkin masih harus menunjukkan bahwa file PDF harus dibuka dengan Reader. - Klik kanan pada PDF dan pilih "Open With".
- Pilih "Adobe Reader" dari daftar program.
- Jika Adobe Reader tidak ada dalam daftar, Anda harus mencari program di komputer Anda. Anda biasanya akan menemukannya di C: Program Files (x86) Adobe Reader.
 PDF membutuhkan kata sandi. Jika PDF memerlukan kata sandi, dan Anda tidak memilikinya, satu-satunya cara untuk membuka file adalah meminta pembuatnya untuk mengirimkan kata sandi kepada Anda. Jika Anda lupa kata sandinya, tidak ada pilihan lain selain membobolnya, tetapi ini bisa memakan waktu berjam-jam atau bahkan berhari-hari jika kata sandinya kuat.
PDF membutuhkan kata sandi. Jika PDF memerlukan kata sandi, dan Anda tidak memilikinya, satu-satunya cara untuk membuka file adalah meminta pembuatnya untuk mengirimkan kata sandi kepada Anda. Jika Anda lupa kata sandinya, tidak ada pilihan lain selain membobolnya, tetapi ini bisa memakan waktu berjam-jam atau bahkan berhari-hari jika kata sandinya kuat. - Program pemulihan kata sandi yang terkenal adalah Advanced PDF Password Recovery dari Elcomsoft. Anda memerlukan versi Pro, yang mungkin akan dikenakan biaya sekitar $ 99.
 PDF tidak terbuka karena tidak memenuhi standar Adobe. Ini biasanya terjadi pada PDF yang tidak dibuat dengan perangkat lunak Adobe, atau jika Anda mencoba membuka PDF yang sangat lama dengan versi Adobe Reader yang lebih baru.
PDF tidak terbuka karena tidak memenuhi standar Adobe. Ini biasanya terjadi pada PDF yang tidak dibuat dengan perangkat lunak Adobe, atau jika Anda mencoba membuka PDF yang sangat lama dengan versi Adobe Reader yang lebih baru. - Solusinya mungkin menggunakan pembaca PDF yang berbeda. Ada beberapa opsi, seperti Foxit Reader, salah satu program yang lebih populer.
- Unggah PDF ke Google Drive. Anda mungkin kehilangan beberapa pemformatan, tetapi ada kemungkinan Anda dapat membukanya.
Metode 2 dari 5: Mac
 Klik dua kali pada PDF. Pratinjau adalah bagian dari OS X, dan merupakan alat yang memungkinkan Anda membuka berbagai macam file, termasuk file PDF. Dengan Pratinjau Anda dapat membaca file PDF, tetapi tidak dapat mengeditnya.
Klik dua kali pada PDF. Pratinjau adalah bagian dari OS X, dan merupakan alat yang memungkinkan Anda membuka berbagai macam file, termasuk file PDF. Dengan Pratinjau Anda dapat membaca file PDF, tetapi tidak dapat mengeditnya.  Jika perlu, gunakan program selain pratinjau. Jika Anda ingin menggunakan program selain Pratinjau, Anda dapat mengatur ini agar terjadi secara otomatis saat Anda membuka PDF.
Jika perlu, gunakan program selain pratinjau. Jika Anda ingin menggunakan program selain Pratinjau, Anda dapat mengatur ini agar terjadi secara otomatis saat Anda membuka PDF. - Pilih PDF di Finder tetapi jangan membukanya.
- Klik di menu Mengajukan > "Dapatkan Info".
- Buka bagian "Buka dengan".
- Pilih aplikasi yang ingin Anda gunakan dari menu drop-down.
- Klik Ubah Semua ...
 Masukkan kata sandi jika perlu. File PDF terkadang dilindungi kata sandi untuk mencegah akses tidak sah ke file. Jika Anda lupa kata sandi dan tidak dapat menemukannya dengan cara lain, satu-satunya pilihan adalah memecahkan kata sandi.
Masukkan kata sandi jika perlu. File PDF terkadang dilindungi kata sandi untuk mencegah akses tidak sah ke file. Jika Anda lupa kata sandi dan tidak dapat menemukannya dengan cara lain, satu-satunya pilihan adalah memecahkan kata sandi. - Jika Anda perlu memecahkan kata sandi, iStonsoft PDF Password Remover untuk Mac adalah opsi yang bagus. Jika kata sandinya kuat, perlu waktu berjam-jam atau bahkan berhari-hari untuk memecahkannya.
Menyelesaikan masalah
 File PDF tidak terbuka di Safari. Ini disebabkan oleh kesalahan pada plugin Adobe setelah memperbarui Safari. Anda dapat memperbaikinya dengan menghapus plugin secara manual dan memulai ulang Safari.
File PDF tidak terbuka di Safari. Ini disebabkan oleh kesalahan pada plugin Adobe setelah memperbarui Safari. Anda dapat memperbaikinya dengan menghapus plugin secara manual dan memulai ulang Safari. - Buka / Library / Internet Plugins / dan hapus Adobepdf.plugin
- Buka / Pengguna / Nama Pengguna / Perpustakaan / Plugin Internet / dan hapus Adobe PDF.plugin
- Mulai ulang Safari dan coba buka PDF lagi.
 "Adobe tidak dapat membuka PDF karena...’. Kesalahan ini biasanya terjadi saat Anda menyimpan PDF melalui "Save As" atau "PDF Export" di Safari.
"Adobe tidak dapat membuka PDF karena...’. Kesalahan ini biasanya terjadi saat Anda menyimpan PDF melalui "Save As" atau "PDF Export" di Safari. - Buka PDF lagi di Safari.
- Klik tombol Disk (Simpan) di bagian atas jendela atau dari menu yang muncul saat Anda menggerakkan mouse ke bagian bawah (tengah) halaman.
- Simpan PDF ke komputer Anda.
- Buka PDF yang disimpan ulang.
 File pdf tidak akan diunduh di Firefox. Jika Anda ingin mendownload PDF dengan Firefox dan tidak terjadi apa-apa, mungkin ada masalah dengan plugin Adobe Reader.
File pdf tidak akan diunduh di Firefox. Jika Anda ingin mendownload PDF dengan Firefox dan tidak terjadi apa-apa, mungkin ada masalah dengan plugin Adobe Reader. - Klik pada menu Firefox dan pilih "Tools".
- Pilih "Add-ons" dan kemudian "Plugins".
- Temukan "Adobe Acrobat NPAPi Plugin" dan nonaktifkan.
Metode 3 dari 5: Android
 Unduh aplikasi yang mendukung file PDF. Meskipun Android tidak memiliki dukungan bawaan untuk membaca file PDF, ada banyak aplikasi gratis yang dapat membuka file PDF untuk Anda dengan mudah. Anda bahkan mungkin sudah memiliki beberapa di perangkat Anda:
Unduh aplikasi yang mendukung file PDF. Meskipun Android tidak memiliki dukungan bawaan untuk membaca file PDF, ada banyak aplikasi gratis yang dapat membuka file PDF untuk Anda dengan mudah. Anda bahkan mungkin sudah memiliki beberapa di perangkat Anda: - google Drive
- Quickoffice
- Pembaca adobe
- Foxit Mobile PDF
 Temukan PDF yang ingin Anda buka. Biasanya, Anda dapat membuka PDF yang Anda unduh dari bilah notifikasi dengan mengekliknya setelah unduhan selesai. Jika Anda ingin membuka file nanti, lihat di folder Download.
Temukan PDF yang ingin Anda buka. Biasanya, Anda dapat membuka PDF yang Anda unduh dari bilah notifikasi dengan mengekliknya setelah unduhan selesai. Jika Anda ingin membuka file nanti, lihat di folder Download. - Buka "File Saya" atau "Manajer File" di perangkat Anda. Jika Anda tidak memiliki pengelola file, Anda dapat mengunduhnya secara gratis dari Google Play Store.
- Buka folder Download. Dis adalah lokasi default tempat penyimpanan file yang diunduh.
- Ketuk file PDF untuk membukanya. Jika Anda telah memilih aplikasi default, itu akan terbuka secara otomatis. Jika Anda baru saja menginstal aplikasi untuk membuka file PDF, atau Anda telah menginstal beberapa aplikasi yang memungkinkan Anda membaca file PDF, Anda akan diminta untuk memilih aplikasi yang ingin Anda gunakan.
Menyelesaikan masalah
 Pesan "Tidak dapat membuka file" muncul saat mengunduh PDF. Ada beberapa hal yang bisa menimbulkan masalah.
Pesan "Tidak dapat membuka file" muncul saat mengunduh PDF. Ada beberapa hal yang bisa menimbulkan masalah. - Coba gunakan Manajer File untuk membuka file yang diunduh. Anda dapat menemukan file tersebut di folder Download. Jika Anda tidak dapat membuka file menggunakan Manajer File, Anda mungkin perlu memulai ulang browser.
- Setel ulang browser Anda melalui aplikasi Pengaturan, dengan memilih "Aplikasi" atau melalui "Aplikasi". Temukan browser Anda di daftar aplikasi, lalu tap "Hapus data".
 PDF mencoba membuka aplikasi yang salah. Jika aplikasi lain mulai membuka PDF tanpa aplikasi itu mendukung file PDF, pengaturan default Anda mungkin tidak benar.
PDF mencoba membuka aplikasi yang salah. Jika aplikasi lain mulai membuka PDF tanpa aplikasi itu mendukung file PDF, pengaturan default Anda mungkin tidak benar. - Buka Pengaturan.
- Pilih "Apps" atau "Applications".
- Pilih aplikasi yang mencoba membuka PDF.
- Di bagian "Luncurkan secara Default", ketuk "Hapus default".
- Coba buka PDF lagi. Anda sekarang akan mendapatkan pemberitahuan yang meminta untuk memilih aplikasi yang ingin Anda gunakan.
Metode 4 dari 5: iOS
 Ketuk PDF yang ingin Anda buka. iOS memiliki pembaca PDF internal untuk membuka lampiran PDF di email atau file PDF yang ditemukan online.
Ketuk PDF yang ingin Anda buka. iOS memiliki pembaca PDF internal untuk membuka lampiran PDF di email atau file PDF yang ditemukan online.  Ketuk PDF yang terbuka untuk membuka menu. Ini memungkinkan Anda memilih aplikasi lain untuk membaca PDF.
Ketuk PDF yang terbuka untuk membuka menu. Ini memungkinkan Anda memilih aplikasi lain untuk membaca PDF.  Tap "Buka di... ”atau ketuk tombol Bagikan. Jika Anda melihat PDF di aplikasi Mail Anda, gunakan tombol Bagikan. Jika Anda ingin membaca pdf di Safari, gunakan "Open in ...". Ini akan menampilkan daftar yang mendukung file PDF.
Tap "Buka di... ”atau ketuk tombol Bagikan. Jika Anda melihat PDF di aplikasi Mail Anda, gunakan tombol Bagikan. Jika Anda ingin membaca pdf di Safari, gunakan "Open in ...". Ini akan menampilkan daftar yang mendukung file PDF.  Pilih aplikasi yang ingin Anda gunakan. Anda dapat menambahkan file PDF Anda ke iBooks, atau membukanya di Adobe Reader atau aplikasi PDF lain yang Anda miliki di perangkat iOS Anda. PDF akan segera terbuka di aplikasi yang dipilih.
Pilih aplikasi yang ingin Anda gunakan. Anda dapat menambahkan file PDF Anda ke iBooks, atau membukanya di Adobe Reader atau aplikasi PDF lain yang Anda miliki di perangkat iOS Anda. PDF akan segera terbuka di aplikasi yang dipilih.
Metode 5 dari 5: Kindle
 Pindahkan PDF ke Kindle Anda. Ada beberapa cara untuk melakukan ini.
Pindahkan PDF ke Kindle Anda. Ada beberapa cara untuk melakukan ini. - Anda dapat menghubungkan Kindle Anda ke komputer Anda dan menambahkan file tersebut ke Kindle Anda. Klik di sini untuk instruksi lebih rinci.
- Anda dapat mengirim PDF secara nirkabel ke Kindle Anda melalui email.
 Buka file di Kindle Anda. Setelah PDF terkirim, Anda dapat memilihnya dari perpustakaan Kindle Anda.
Buka file di Kindle Anda. Setelah PDF terkirim, Anda dapat memilihnya dari perpustakaan Kindle Anda. - Tidak banyak opsi di Kindle untuk melakukan apa pun dengan PDF Anda, karena Anda tidak dapat menambahkan fungsionalitas ke Kindle dengan aplikasi lain.