Pengarang:
Charles Brown
Tanggal Pembuatan:
10 Februari 2021
Tanggal Pembaruan:
1 Juli 2024

Isi
- Melangkah
- Metode 1 dari 2: Salin item ke memory stick
- Metode 2 dari 2: Dapatkan item kembali dari stik memori
- Saran ahli
- Tips
- Peringatan
- Kebutuhan
Stik memori (juga dikenal sebagai flash drive atau thumb drive) digunakan untuk menyimpan data dengan cara yang nyaman dan portabel. Mentransfer data ke atau dari perangkat ini cepat dan mudah. Sambungkan perangkat ke komputer Anda, cari di desktop Anda, lalu klik dan seret file Anda.
Melangkah
Metode 1 dari 2: Salin item ke memory stick
 Hubungkan memory stick Anda. Colokkan stik memori ke port USB di komputer Anda.
Hubungkan memory stick Anda. Colokkan stik memori ke port USB di komputer Anda.  Tunggu beberapa saat hingga memory stick muncul. Setelah komputer mengenali perangkat tersebut, perangkat tersebut akan muncul di desktop Anda.
Tunggu beberapa saat hingga memory stick muncul. Setelah komputer mengenali perangkat tersebut, perangkat tersebut akan muncul di desktop Anda. - Jika stik memori tidak muncul, coba sambungkan lagi atau gunakan port USB yang berbeda di komputer. Jika banyak perangkat USB lain yang terhubung, coba lepaskan perangkat yang saat ini tidak Anda gunakan.
 Klik dua kali ikon di desktop Anda untuk membuka memory stick. Di sini Anda dapat melihat semua file yang disimpan di perangkat. Anda dapat membuat folder baru dengan memilih "File> Folder Baru" dari bilah menu. Klik dan seret item di dalam memory stick.
Klik dua kali ikon di desktop Anda untuk membuka memory stick. Di sini Anda dapat melihat semua file yang disimpan di perangkat. Anda dapat membuat folder baru dengan memilih "File> Folder Baru" dari bilah menu. Klik dan seret item di dalam memory stick. - Tidak perlu membuka memory stick di Finder untuk mentransfer file, tetapi ini membuat pengorganisasian file jauh lebih mudah.
 Transfer file ke memory stick Anda. Klik pada file dan seret ke tongkat. Saat Anda melepaskan mouse, file akan disalin ke tujuan. Bilah kemajuan akan muncul untuk menunjukkan perkiraan jumlah waktu yang tersisa untuk transfer.
Transfer file ke memory stick Anda. Klik pada file dan seret ke tongkat. Saat Anda melepaskan mouse, file akan disalin ke tujuan. Bilah kemajuan akan muncul untuk menunjukkan perkiraan jumlah waktu yang tersisa untuk transfer. - Anda dapat mengklik dan menyeret kursor untuk membentuk kisi dan memilih beberapa file. Kemudian klik dan seret file yang dipilih untuk menyalinnya sekaligus. Anda juga bisa menekan ⌘ Cmd + klik untuk memilih beberapa file yang tidak bersebelahan.
- Secara default, drag-and-drop akan menyalin file di antara disk dan memindahkan file dalam disk yang sama. Jadi menyeret ke atau dari memory stick akan "menyalin" file, tetapi menyeret antar folder di komputer akan "memindahkan" file.
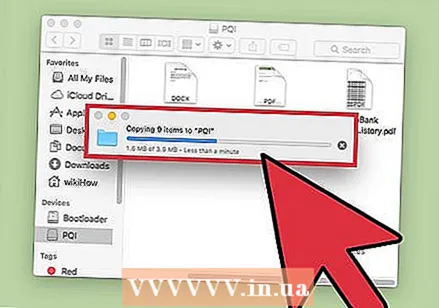 Tunggu hingga transfer selesai. Setelah bilah kemajuan terisi, bilah tersebut akan menghilang. Ini menandakan bahwa transfer sudah selesai.
Tunggu hingga transfer selesai. Setelah bilah kemajuan terisi, bilah tersebut akan menghilang. Ini menandakan bahwa transfer sudah selesai. - Anda akan mendapatkan pesan kesalahan jika tidak ada cukup ruang kosong pada memory stick Anda. Jika ini terjadi, Anda dapat menghapus item di memory stick untuk mengosongkan ruang. Klik dan seret item ke tempat sampah, lalu buka menu "Finder" dan pilih "Kosongkan Sampah". Item tersebut tidak akan dihapus secara permanen dari memory stick kecuali Anda mengosongkan sampah.
 Keluarkan disk. Setelah Anda selesai mentransfer file, keluarkan disk sebelum mengeluarkannya secara fisik. Ini untuk menghindari kesalahan. Klik ikon memory stick di desktop dan seret ke tempat sampah. Saat kursor berada di atas ikon tempat sampah, ikon keluarkan akan berubah dan ditampilkan. Lepaskan dan setelah beberapa saat ikon akan menghilang dari desktop. Sekarang aman untuk melepaskan drive dari port USB.
Keluarkan disk. Setelah Anda selesai mentransfer file, keluarkan disk sebelum mengeluarkannya secara fisik. Ini untuk menghindari kesalahan. Klik ikon memory stick di desktop dan seret ke tempat sampah. Saat kursor berada di atas ikon tempat sampah, ikon keluarkan akan berubah dan ditampilkan. Lepaskan dan setelah beberapa saat ikon akan menghilang dari desktop. Sekarang aman untuk melepaskan drive dari port USB. - Anda juga bisa menekan Ctrl + klik ikon disk pada desktop lalu pilih "Keluarkan" dari menu yang muncul.
Metode 2 dari 2: Dapatkan item kembali dari stik memori
 Hubungkan memory stick. Masukkan stik memori ke port USB di komputer.
Hubungkan memory stick. Masukkan stik memori ke port USB di komputer.  Tunggu beberapa saat hingga memory stick dikenali. Setelah komputer mengenali perangkat tersebut, perangkat tersebut akan muncul di desktop.
Tunggu beberapa saat hingga memory stick dikenali. Setelah komputer mengenali perangkat tersebut, perangkat tersebut akan muncul di desktop. - Jika stik memori tidak muncul, coba sambungkan lagi atau gunakan port USB yang berbeda di komputer.Jika banyak perangkat USB lain yang terhubung, coba lepaskan perangkat yang saat ini tidak Anda gunakan.
 Buka memory stick. Klik dua kali ikon di desktop untuk melihat file di Finder. Anda juga dapat membuka Finder terlebih dahulu dan memilih drive dari daftar perangkat yang terhubung. Di sini Anda dapat melihat semua file yang disimpan di memory stick Anda.
Buka memory stick. Klik dua kali ikon di desktop untuk melihat file di Finder. Anda juga dapat membuka Finder terlebih dahulu dan memilih drive dari daftar perangkat yang terhubung. Di sini Anda dapat melihat semua file yang disimpan di memory stick Anda.  Transfer file Anda. Klik pada file yang ingin Anda salin dari memory stick ke lokasi yang diinginkan di komputer Anda dan seret dan jatuhkan. Saat Anda melepaskan mouse, file akan disalin seperti ini.
Transfer file Anda. Klik pada file yang ingin Anda salin dari memory stick ke lokasi yang diinginkan di komputer Anda dan seret dan jatuhkan. Saat Anda melepaskan mouse, file akan disalin seperti ini. - Anda juga dapat menggunakan salin / tempel untuk memindahkan file. Anda dapat melakukan ini dengan memilih file yang ingin Anda salin / tempel dan tekan ⌘ Cmd + C. (salin) (atau ⌘ Cmd + X (untuk tetap). Kemudian pilih folder atau lokasi tempat Anda ingin memindahkan file dan tekan ⌘ Cmd + V..
- Secara default, drag-and-drop akan menyalin file di antara disk dan memindahkan file dalam disk yang sama. Jadi menyeret ke atau dari memory stick akan "menyalin" file, tetapi menyeret antar folder di komputer akan "memindahkan" file.
 Keluarkan disk. Setelah Anda selesai mentransfer file, keluarkan disk sebelum mengeluarkannya secara fisik. Ini untuk menghindari kesalahan. Klik ikon memory stick di desktop dan seret ke tempat sampah. Saat kursor berada di atas ikon tempat sampah, ikon keluarkan akan berubah dan ditampilkan. Lepaskan dan setelah beberapa saat ikon akan menghilang dari desktop. Sekarang aman untuk melepaskan drive dari port USB.
Keluarkan disk. Setelah Anda selesai mentransfer file, keluarkan disk sebelum mengeluarkannya secara fisik. Ini untuk menghindari kesalahan. Klik ikon memory stick di desktop dan seret ke tempat sampah. Saat kursor berada di atas ikon tempat sampah, ikon keluarkan akan berubah dan ditampilkan. Lepaskan dan setelah beberapa saat ikon akan menghilang dari desktop. Sekarang aman untuk melepaskan drive dari port USB. - Anda juga bisa menekan Ctrl + klik ikon disk pada desktop dan pilih "Keluarkan" dari menu yang muncul.
Saran ahli
"Jika perangkat USB tidak berfungsi ..."
- Perangkat USB mungkin tidak kompatibel dengan sistem atau mungkin rusak.
- Jika perangkat USB telah diverifikasi di sistem komputer lain, port pada perangkat itu sendiri mungkin rusak. Coba port berbeda jika ada.
- Jika Anda memiliki model notebook terbaru dari Apple, itu hanya memiliki port USB C, jadi Anda memerlukan adaptor jika perangkat Anda memiliki koneksi USB standar. Jika Anda menggunakan adaptor, pastikan tidak rusak.
Tips
- Anda dapat menyeret dan melepaskannya untuk memaksa salinan (alih-alih memindahkan) ⌥ Opt selama aksi.
- Memory stick memiliki berbagai macam nama, seperti: jump drive, flash memory, pen drive, flash drive, thumb drive, dll.
- File dapat ditransfer antar folder atau disalin langsung ke desktop. Jangan khawatir, pilihannya belum final dan selalu bisa diubah nanti.
Peringatan
- Jangan mencoba mengeluarkan disk tanpa mengeluarkannya dengan benar atau Anda mungkin kehilangan sebagian pekerjaan Anda.
- Jika Anda mentransfer banyak atau file besar, pertama-tama periksa kapasitas penyimpanan dari memory stick dengan masuk ke "File> Get Info". Anda harus memastikan bahwa file yang Anda transfer tidak melebihi ruang yang tersedia di disk.
Kebutuhan
- Komputer Mac
- Tongkat memori



