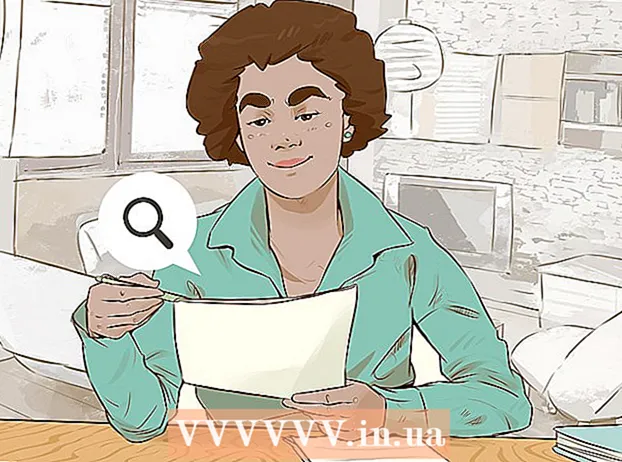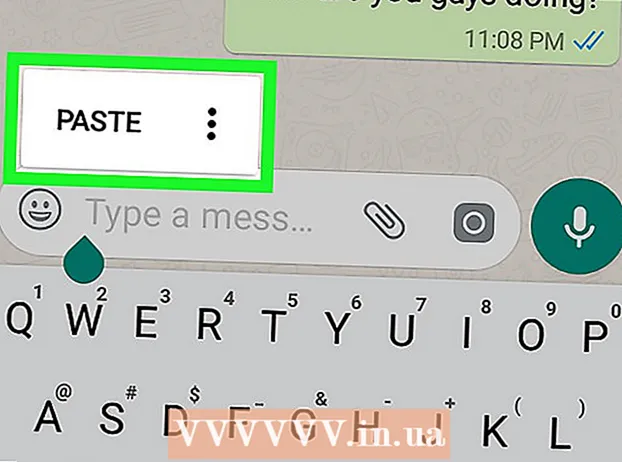Pengarang:
Roger Morrison
Tanggal Pembuatan:
22 September 2021
Tanggal Pembaruan:
1 Juli 2024

Isi
- Melangkah
- Metode 1 dari 3: Unduh di iPhone
- Metode 2 dari 3: Unduh di desktop
- Metode 3 dari 3: Perbarui aplikasi secara otomatis tanpa WiFi
- Peringatan
Artikel wikiHow ini menjelaskan cara menggunakan paket data seluler operator Anda untuk mengunduh aplikasi iPhone dari App Store tanpa koneksi Internet nirkabel.
Melangkah
Metode 1 dari 3: Unduh di iPhone
 Buka pengaturan iPhone Anda. Ini akan terlihat seperti ikon roda gigi abu-abu di layar beranda Anda.
Buka pengaturan iPhone Anda. Ini akan terlihat seperti ikon roda gigi abu-abu di layar beranda Anda.  Ketuk Wi-Fi. Opsi ini terletak di bagian atas menu Pengaturan.
Ketuk Wi-Fi. Opsi ini terletak di bagian atas menu Pengaturan.  Geser pengalih Wi-Fi ke posisi mati. Tombol akan berubah menjadi putih dan mematikan Wi-Fi di iPhone Anda. Anda akan kehilangan koneksi internet Anda sampai Anda mendapatkannya Data seluler menyalakan.
Geser pengalih Wi-Fi ke posisi mati. Tombol akan berubah menjadi putih dan mematikan Wi-Fi di iPhone Anda. Anda akan kehilangan koneksi internet Anda sampai Anda mendapatkannya Data seluler menyalakan.  Ketuk tombol Kembali. Itu terletak di sudut kiri atas layar Anda dan Anda akan kembali ke menu pengaturan Anda.
Ketuk tombol Kembali. Itu terletak di sudut kiri atas layar Anda dan Anda akan kembali ke menu pengaturan Anda.  Tap Data seluler. Opsi ini ada di bawah Wi-Fi di Pengaturan.
Tap Data seluler. Opsi ini ada di bawah Wi-Fi di Pengaturan.  Geser sakelar Data seluler ke posisi hidup. Sakelar harus berubah menjadi hijau. Dengan menyalakan Data Seluler, Anda dapat menggunakan paket data seluler operator Anda untuk terhubung ke internet tanpa koneksi Wi-Fi.
Geser sakelar Data seluler ke posisi hidup. Sakelar harus berubah menjadi hijau. Dengan menyalakan Data Seluler, Anda dapat menggunakan paket data seluler operator Anda untuk terhubung ke internet tanpa koneksi Wi-Fi.  Gulir ke bawah dan geser tombol App Store ke posisi aktif. Sakelar harus berubah menjadi hijau. Opsi ini berada di bawah judul GUNAKAN DATA SELULER UNTUK. Ini memungkinkan Anda menggunakan paket data seluler untuk menjelajahi App Store di iPhone dan mengunduh aplikasi tanpa koneksi internet Wi-Fi.
Gulir ke bawah dan geser tombol App Store ke posisi aktif. Sakelar harus berubah menjadi hijau. Opsi ini berada di bawah judul GUNAKAN DATA SELULER UNTUK. Ini memungkinkan Anda menggunakan paket data seluler untuk menjelajahi App Store di iPhone dan mengunduh aplikasi tanpa koneksi internet Wi-Fi.  Tekan tombol beranda di iPhone Anda. Ini adalah tombol lingkaran di bawah layar Anda. Ini akan menutup Pengaturan dan kembali ke layar beranda Anda.
Tekan tombol beranda di iPhone Anda. Ini adalah tombol lingkaran di bawah layar Anda. Ini akan menutup Pengaturan dan kembali ke layar beranda Anda.  Buka App Store. Ikon App Store tampak seperti A putih dalam kotak biru di layar beranda Anda.
Buka App Store. Ikon App Store tampak seperti A putih dalam kotak biru di layar beranda Anda.  Temukan aplikasi yang ingin Anda unduh. Anda dapat menelusuri file Unggulan aplikasi, Kategori dan Daftar teratas dari bilah alat di bagian bawah layar Anda, atau Anda dapat menggunakan Carifitur App Store untuk menemukan aplikasi yang Anda cari.
Temukan aplikasi yang ingin Anda unduh. Anda dapat menelusuri file Unggulan aplikasi, Kategori dan Daftar teratas dari bilah alat di bagian bawah layar Anda, atau Anda dapat menggunakan Carifitur App Store untuk menemukan aplikasi yang Anda cari.  Mulai unduh. Unduh aplikasi seperti yang biasa Anda lakukan dengan koneksi WiFi. Tanpa koneksi internet Wi-Fi dan data seluler dihidupkan untuk App Store di pengaturan Anda, iPhone Anda menggunakan paket data seluler operator Anda untuk mengunduh aplikasi.
Mulai unduh. Unduh aplikasi seperti yang biasa Anda lakukan dengan koneksi WiFi. Tanpa koneksi internet Wi-Fi dan data seluler dihidupkan untuk App Store di pengaturan Anda, iPhone Anda menggunakan paket data seluler operator Anda untuk mengunduh aplikasi.
Metode 2 dari 3: Unduh di desktop
 Buka pengaturan iPhone Anda. Ini akan terlihat seperti ikon roda gigi abu-abu di layar beranda Anda.
Buka pengaturan iPhone Anda. Ini akan terlihat seperti ikon roda gigi abu-abu di layar beranda Anda.  Tap Data seluler.
Tap Data seluler. Geser sakelar Data seluler ke posisi hidup. Saklar harus berubah menjadi hijau. Dengan menyalakan Data Seluler, Anda dapat menggunakan paket data seluler operator Anda untuk terhubung ke internet tanpa koneksi Wi-Fi.
Geser sakelar Data seluler ke posisi hidup. Saklar harus berubah menjadi hijau. Dengan menyalakan Data Seluler, Anda dapat menggunakan paket data seluler operator Anda untuk terhubung ke internet tanpa koneksi Wi-Fi.  Ketuk Hotspot Pribadi. Dengan Personal Hotspot, Anda dapat membagikan koneksi internet ponsel Anda dengan perangkat terdekat melalui WiFi, Bluetooth, atau USB. Ini memungkinkan Anda untuk menghubungkan komputer Anda ke internet melalui iPhone Anda dan menggunakan paket data seluler operator Anda.
Ketuk Hotspot Pribadi. Dengan Personal Hotspot, Anda dapat membagikan koneksi internet ponsel Anda dengan perangkat terdekat melalui WiFi, Bluetooth, atau USB. Ini memungkinkan Anda untuk menghubungkan komputer Anda ke internet melalui iPhone Anda dan menggunakan paket data seluler operator Anda.  Geser pengalih Hotspot Pribadi ke posisi hidup. Sakelar harus berubah menjadi hijau.
Geser pengalih Hotspot Pribadi ke posisi hidup. Sakelar harus berubah menjadi hijau. - Jika Wi-Fi dimatikan di iPhone Anda, Anda akan diminta untuk memilih Aktifkan WiFi atau Hanya gunakan Bluetooth dan USB.
 Hubungkan komputer Anda ke iPhone Anda.
Hubungkan komputer Anda ke iPhone Anda.- Jika Anda ingin terhubung ke Wifi, temukan dan pilih iPhone Anda di setelan Wi-Fi komputer Anda.
- Jika kamu Bluetooth pertama pasangkan iPhone Anda dengan komputer Anda. Kemudian temukan dan pilih iPhone Anda dari pengaturan Bluetooth komputer Anda.
- Jika Anda memiliki file USBkabel, hubungkan iPhone Anda ke komputer Anda. Kemudian temukan dan pilih iPhone Anda dari daftar layanan jaringan di pengaturan komputer Anda.
 Buka iTunes di komputer Anda. Anda dapat mengunduh aplikasi iPhone dari App Store di komputer Anda dengan iTunes.
Buka iTunes di komputer Anda. Anda dapat mengunduh aplikasi iPhone dari App Store di komputer Anda dengan iTunes.  Unduh aplikasi dari iTunes App Store seperti biasa. ITunes memungkinkan Anda untuk menelusuri iPhone App Store di komputer Anda dan mengunduh aplikasi untuk disinkronkan dengan iPhone Anda nanti. Komputer Anda menggunakan iPhone Anda sebagai hotspot internet pribadi dan menggunakan paket data seluler operator Anda untuk mengunduh aplikasi.
Unduh aplikasi dari iTunes App Store seperti biasa. ITunes memungkinkan Anda untuk menelusuri iPhone App Store di komputer Anda dan mengunduh aplikasi untuk disinkronkan dengan iPhone Anda nanti. Komputer Anda menggunakan iPhone Anda sebagai hotspot internet pribadi dan menggunakan paket data seluler operator Anda untuk mengunduh aplikasi.  Sinkronkan iPhone Anda dengan iTunes. Jika iPhone Anda tidak diatur untuk menyelaraskan aplikasi ke komputer Anda secara otomatis, Anda harus menyelaraskannya secara manual. Untuk melakukan ini, klik ikon iPhone di bawah tombol Putar di iTunes, klik Aplikasi di menu navigasi di sebelah kiri, klik tombol untuk memasang di samping aplikasi dan klik Untuk melamar di pojok kanan bawah iTunes.
Sinkronkan iPhone Anda dengan iTunes. Jika iPhone Anda tidak diatur untuk menyelaraskan aplikasi ke komputer Anda secara otomatis, Anda harus menyelaraskannya secara manual. Untuk melakukan ini, klik ikon iPhone di bawah tombol Putar di iTunes, klik Aplikasi di menu navigasi di sebelah kiri, klik tombol untuk memasang di samping aplikasi dan klik Untuk melamar di pojok kanan bawah iTunes. - Jika Anda mengalami masalah saat menyinkronkan iPhone dengan komputer Anda, artikel ini akan mengajari Anda cara menyinkronkan menggunakan USB atau Wi-Fi
Metode 3 dari 3: Perbarui aplikasi secara otomatis tanpa WiFi
 Buka pengaturan iPhone Anda. Ini akan terlihat seperti ikon roda gigi abu-abu di layar beranda Anda.
Buka pengaturan iPhone Anda. Ini akan terlihat seperti ikon roda gigi abu-abu di layar beranda Anda.  Gulir ke bawah dan ketuk iTunes & App Store.
Gulir ke bawah dan ketuk iTunes & App Store. Geser pengalih Pembaruan ke posisi aktif. Sakelar harus berubah menjadi hijau. Opsi ini berada di bawah judul UNDUHAN OTOMATIS. Ini memungkinkan iPhone Anda mengunduh pembaruan secara otomatis untuk aplikasi yang ada di perangkat Anda.
Geser pengalih Pembaruan ke posisi aktif. Sakelar harus berubah menjadi hijau. Opsi ini berada di bawah judul UNDUHAN OTOMATIS. Ini memungkinkan iPhone Anda mengunduh pembaruan secara otomatis untuk aplikasi yang ada di perangkat Anda.  Geser pengalih Gunakan data seluler ke posisi aktif. Sakelar harus berubah menjadi hijau. Ini memungkinkan Anda untuk membiarkan iPhone Anda menggunakan paket data seluler operator Anda untuk mengunduh pembaruan aplikasi secara otomatis.
Geser pengalih Gunakan data seluler ke posisi aktif. Sakelar harus berubah menjadi hijau. Ini memungkinkan Anda untuk membiarkan iPhone Anda menggunakan paket data seluler operator Anda untuk mengunduh pembaruan aplikasi secara otomatis. - IPhone Anda masih akan menggunakan Wi-Fi untuk mengunduh pembaruan saat terhubung ke jaringan Wi-Fi. Data seluler hanya digunakan jika Anda tidak memiliki koneksi internet Wi-Fi.
Peringatan
- Anda tidak dapat mengunduh aplikasi dari App Store tanpa koneksi Wi-Fi jika unduhannya lebih dari 100 megabyte. Ini adalah batasan perangkat lunak yang diberlakukan oleh sistem operasi iPhone Anda dan tidak mungkin untuk meningkatkannya.
- Beberapa operator menonaktifkan fitur Hotspot Pribadi dalam paket data dan / atau pengaturan perangkat mereka.
- ITunes App Store berbeda dengan Mac App Store. Anda dapat mengunduh aplikasi iPhone di iTunes dan menyelaraskannya ke iPhone Anda nanti.
- Anda harus masuk dengan ID Apple Anda untuk mengaktifkan unduhan pembaruan otomatis.