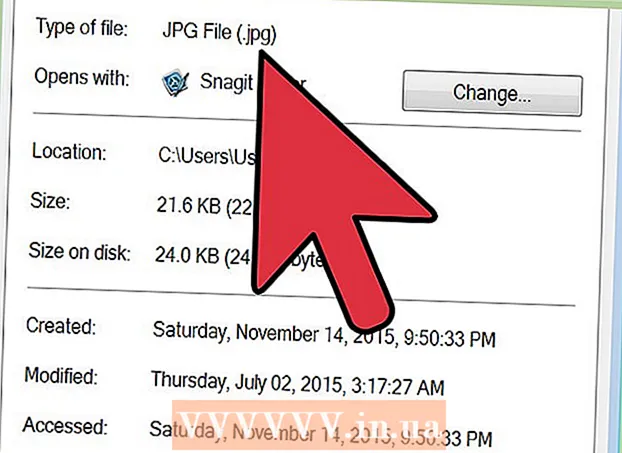Pengarang:
Louise Ward
Tanggal Pembuatan:
6 Februari 2021
Tanggal Pembaruan:
1 Juli 2024

Isi
Artikel wikiHow ini menjelaskan cara menggunakan paket data seluler operator Anda untuk mengunduh aplikasi iPhone dari App Store saat tidak ada koneksi Wi-Fi.
Langkah
Metode 1 dari 3: Unduh di iPhone
Buka bagian Settings di iPhone. Aplikasi ini memiliki ikon roda gigi abu-abu di layar Utama.

Klik WIFI. Opsi ini berada di bagian atas menu Settings.
Geser sakelar WIFI ke Mati (putih) untuk mematikan Wi-Fi di iPhone. Ponsel Anda akan kehilangan koneksi internet sampai Anda mengaktifkannya Data seluler (Data seluler).

Tekan tombol kembali di sudut kiri atas layar dan Anda akan kembali ke menu Pengaturan.
Klik Seluler. Opsi ini berada tepat di bawah bagian Wi-Fi di Settings.

Geser sakelar Data seluler ke Aktif (hijau). Setelah mengaktifkan Data Seluler, Anda akan dapat menggunakan paket data seluler operator Anda untuk terhubung ke internet saat tidak ada Wi-Fi.
Gulir ke bawah dan geser sakelar Toko aplikasi ke Aktif (hijau). Opsi ini berada di bawah judul GUNAKAN DATA SELULER UNTUK (Menggunakan Data Seluler untuk). Ini akan memungkinkan Anda menggunakan paket operator untuk menjelajahi App Store dan mengunduh aplikasi ke iPhone Anda saat tidak ada Wi-Fi.
Tekan tombol Home di iPhone. Tombol ini berbentuk lingkaran, terletak di bawah layar. Anda akan keluar dari Pengaturan dan kembali ke layar Beranda.
Buka App Store. Aplikasi App Store memiliki simbol A putih dalam bingkai hijau di layar Utama.
Temukan aplikasi yang ingin Anda unduh. Anda dapat menelusuri tab Unggulan (Menawarkan), Kategori (Kategori) dan Tangga Lagu Teratas (Aplikasi teratas) pada toolbar di bagian bawah layar, atau Anda dapat menggunakan fitur tersebut Cari (Cari) untuk menemukan aplikasi yang Anda butuhkan di App Store.
Pengunduhan dimulai. Unduh aplikasi seperti biasa saat Anda memiliki koneksi Wi-Fi. Jika tidak ada Wi-Fi dan data seluler yang diaktifkan untuk App Store di Pengaturan, iPhone menggunakan paket internet operator untuk mengunduh aplikasi. iklan
Metode 2 dari 3: Unduh aplikasi di komputer
Buka Pengaturan di iPhone. Aplikasi ini memiliki ikon roda gigi abu-abu di layar Utama.
Klik Seluler.
Geser sakelar Data seluler ke Aktif (hijau). Setelah mengaktifkan Data Seluler, Anda akan dapat menggunakan paket data seluler operator Anda untuk terhubung ke internet saat tidak ada Wi-Fi.
Klik Hotspot Pribadi (Hotspot pribadi). Personal Hotspot memungkinkan Anda berbagi koneksi internet ponsel Anda ke perangkat terdekat melalui Wi-Fi, Bluetooth atau USB. Komputer akan terhubung ke internet melalui iPhone dan menggunakan paket data seluler operator.
Geser sakelar Hotspot Pribadi ke Aktif (hijau).
- Jika Wi-Fi di iPhone mati, Anda akan diminta Nyalakan Wi-Fi (Wi-Fi On) atau Gunakan Bluetooth dan USB Saja (Hanya gunakan Bluetooth dan USB).
Hubungkan komputer ke iPhone.
- Jika Anda ingin terhubung melalui WIFITemukan dan pilih iPhone dalam pengaturan Wi-Fi di komputer Anda.
- Jika Anda menggunakan BluetoothAnda harus memasangkan iPhone Anda dengan komputer terlebih dahulu. Kemudian, temukan dan pilih iPhone Anda di pengaturan Wi-Fi di komputer Anda.
- Jika Anda menggunakan kabel USB, pertama colokkan iPhone ke komputer. Kemudian, temukan dan pilih iPhone Anda dari daftar layanan jaringan di pengaturan komputer Anda.
Buka iTunes di komputer Anda. Anda dapat mengunduh aplikasi iPhone dari App Store di komputer Anda menggunakan iTunes.
Unduh aplikasi dari iTunes App Store seperti biasa. iTunes memungkinkan Anda menelusuri iPhone App Store di komputer Anda dan mengunduh aplikasi untuk diselaraskan dengan iPhone Anda nanti. IPhone akan menjadi titik akses internet pribadi komputer Anda, dan paket data seluler yang disediakan oleh operator Anda akan digunakan untuk mengunduh aplikasi.
Sinkronkan iPhone dengan iTunes. Jika iPhone Anda belum mengatur penyelarasan otomatis dengan komputer Anda, Anda harus menyelaraskannya secara manual. Klik ikon iPhone Di bawah tombol Putar di iTunes, klik Aplikasi (Aplikasi) di menu navigasi kiri, klik tombol Install (Instal) di sebelah aplikasi dan klik Menerapkan (Terapkan) di sudut kanan bawah iTunes.
- Jika Anda mengalami masalah saat menyelaraskan iPhone dengan komputer Anda, lihat lebih lanjut di jaringan cara menyelaraskan dengan USB atau Wi-Fi.
Metode 3 dari 3: Perbarui aplikasi secara otomatis saat tidak ada Wi-Fi
Buka Pengaturan di iPhone. Aplikasi ini memiliki ikon roda gigi abu-abu di layar Utama.
Gulir ke bawah dan ketuk iTunes & App Store.
Geser sakelar Pembaruan ke Aktif (hijau). Opsi ini berada di bawah judul UNDUHAN OTOMATIS (Download otomatis). iPhone secara otomatis akan mengunduh pembaruan untuk aplikasi di perangkat Anda.
Geser sakelar Gunakan Data Seluler (Penggunaan data seluler) ke posisi Aktif (hijau). iPhone akan menggunakan paket data seluler operator Anda untuk mengunduh pembaruan aplikasi secara otomatis.
- iPhone masih akan menggunakan Wi-Fi untuk mengunduh pembaruan jika terhubung ke Wi-Fi. Data seluler hanya akan digunakan jika tidak ada jaringan Wi-Fi yang tersedia.
Peringatan
- Anda tidak dapat mengunduh aplikasi dari App Store tanpa Wi-Fi jika file yang diunduh lebih besar dari 100 MB. Ini adalah batas perangkat lunak yang ditetapkan oleh iOS iPhone dan tidak dapat ditingkatkan.
- Beberapa operator menonaktifkan fitur Hotspot Pribadi dalam paket data mereka atau / dan di pengaturan perangkat mereka.
- iTunes App Store berbeda dari Mac App Store. Anda dapat mengunduh aplikasi iPhone di iTunes dan menyelaraskannya dengan iPhone Anda nanti.
- Anda harus masuk ke ID Apple Anda untuk dapat mengaktifkan pembaruan otomatis.