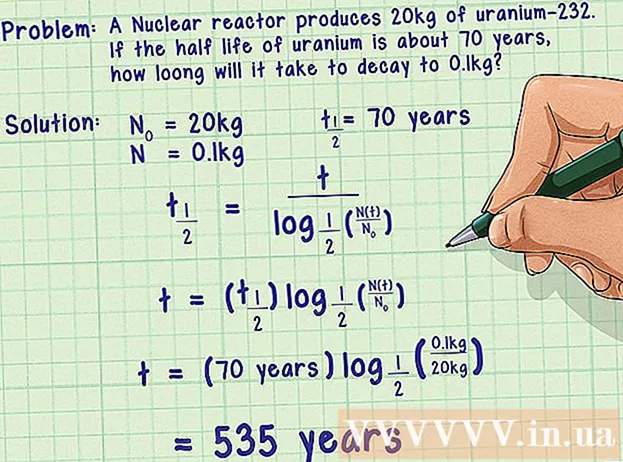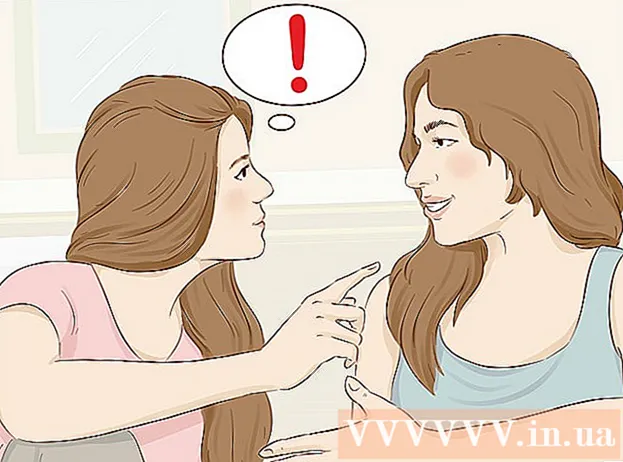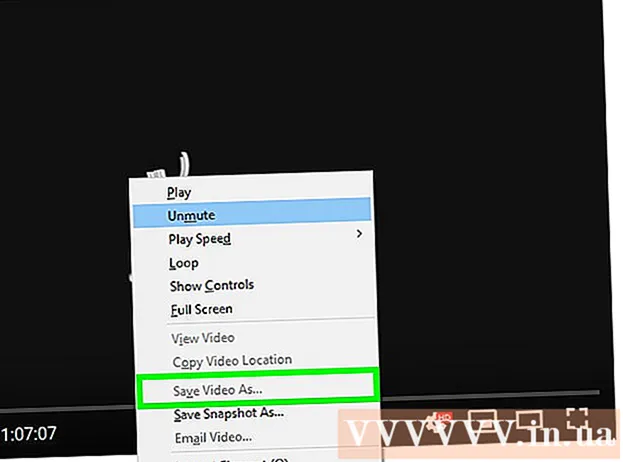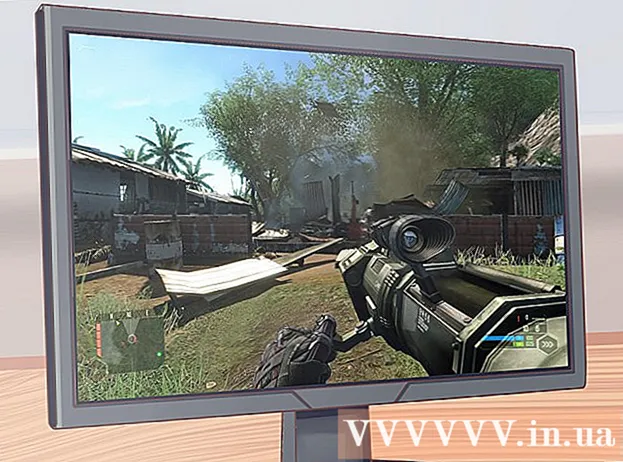Pengarang:
Frank Hunt
Tanggal Pembuatan:
11 Berbaris 2021
Tanggal Pembaruan:
1 Juli 2024

Isi
- Melangkah
- Bagian 1 dari 3: Pulihkan data di kartu Anda
- Bagian 2 dari 3: Memperbaiki kartu memori pada Windows
- Bagian 3 dari 3: Memperbaiki kartu memori di Mac
- Tips
- Peringatan
Pada artikel ini, kami akan mengajari Anda cara memulihkan foto atau data lain dari kartu memori yang tidak berfungsi. Kami juga akan mengajari Anda cara memformat ulang kartu memori sehingga Anda dapat terus menggunakannya setelah kartu diperbaiki.
Melangkah
Bagian 1 dari 3: Pulihkan data di kartu Anda
 Hentikan segera penggunaan kartu Anda. Jika pesan kesalahan muncul di kamera Anda mengatakan "Kesalahan Kartu" atau "Kesalahan Baca" atau serupa, matikan kamera dan lepaskan kartu. Jika Anda terus mencoba kartu tersebut, kemungkinan untuk dapat memulihkan data akan berkurang.
Hentikan segera penggunaan kartu Anda. Jika pesan kesalahan muncul di kamera Anda mengatakan "Kesalahan Kartu" atau "Kesalahan Baca" atau serupa, matikan kamera dan lepaskan kartu. Jika Anda terus mencoba kartu tersebut, kemungkinan untuk dapat memulihkan data akan berkurang.  Cari program pemulihan data. Kartu Anda mungkin tidak dapat diselamatkan, tetapi Anda mungkin dapat memulihkan datanya. Berikut beberapa program gratis populer yang dapat membantu Anda memulihkan data:
Cari program pemulihan data. Kartu Anda mungkin tidak dapat diselamatkan, tetapi Anda mungkin dapat memulihkan datanya. Berikut beberapa program gratis populer yang dapat membantu Anda memulihkan data: - Recuva - Setelah memilih lokasi hard drive Anda (dalam hal ini kartu SD Anda), dan memeriksa opsi "Foto", Recuva akan mencoba memulihkan data Anda di latar belakang. Direkomendasikan untuk sebagian besar pengguna.
- CardRecovery - Setelah mengatur program, CardRecovery akan mulai memindai kartu SD yang terpasang. Ketika periode demo telah berakhir, Anda harus membayar untuk dapat menggunakan layanan tersebut.
- Photo Rec - Program ini memiliki antarmuka yang sederhana dan membutuhkan pengetahuan dasar tentang program Command Prompt, jadi tidak disarankan untuk pemula.
 Unduh dan instal program pemulihan data yang Anda pilih. Anda melakukan ini dengan membuka halaman web program yang dimaksud, mengklik tombol "Download", lalu mengklik dua kali penginstal yang telah didownload.
Unduh dan instal program pemulihan data yang Anda pilih. Anda melakukan ini dengan membuka halaman web program yang dimaksud, mengklik tombol "Download", lalu mengklik dua kali penginstal yang telah didownload. - Lokasi tombol untuk mengunduh program bervariasi dari situs ke situs. Jika Anda tidak langsung melihat tombolnya, lihat di bagian atas atau samping situs web.
 Masukkan kartu memori ke komputer Anda. Sebagian besar PC memiliki slot kartu SD persegi panjang yang tipis. Biasanya ada tulisan "SD" di sebelahnya. Dalam kasus laptop, slotnya mungkin ada di samping, di komputer biasa Anda dapat mencari di dekat port USB.
Masukkan kartu memori ke komputer Anda. Sebagian besar PC memiliki slot kartu SD persegi panjang yang tipis. Biasanya ada tulisan "SD" di sebelahnya. Dalam kasus laptop, slotnya mungkin ada di samping, di komputer biasa Anda dapat mencari di dekat port USB. - Jika PC atau Mac Anda tidak memiliki slot SD, Anda dapat membeli pembaca kartu SD yang Anda colokkan ke port USB di komputer Anda. Pembaca kartu ini seringkali berharga tidak lebih dari 10 euro.
- Anda mungkin perlu memberikan izin pada komputer Anda untuk menggunakan kartu SD sebelum membuka kartu.
 Buka program pemulihan data Anda. Program ini dapat ditemukan di tempat Anda menginstalnya.
Buka program pemulihan data Anda. Program ini dapat ditemukan di tempat Anda menginstalnya.  Ikuti instruksi di layar. Biasanya Anda harus memilih kartu SD sebagai lokasi yang akan dipindai dan mencentang opsi "Foto" dalam kriteria sebelum Anda dapat mulai memulihkan kartu SD.
Ikuti instruksi di layar. Biasanya Anda harus memilih kartu SD sebagai lokasi yang akan dipindai dan mencentang opsi "Foto" dalam kriteria sebelum Anda dapat mulai memulihkan kartu SD. - Saat pemindaian selesai, Anda akan diberikan opsi untuk mengembalikan atau mengekspor foto yang ditemukan ke lokasi pilihan Anda (misalnya desktop Anda).
Bagian 2 dari 3: Memperbaiki kartu memori pada Windows
 Masukkan kartu memori ke komputer Anda. Sebagian besar PC memiliki slot kartu SD persegi panjang yang tipis. Biasanya tertulis "SD" di sebelahnya. dalam kasus laptop slot akan berada di samping, dengan komputer biasa Anda melihat di dekat port USB.
Masukkan kartu memori ke komputer Anda. Sebagian besar PC memiliki slot kartu SD persegi panjang yang tipis. Biasanya tertulis "SD" di sebelahnya. dalam kasus laptop slot akan berada di samping, dengan komputer biasa Anda melihat di dekat port USB. - Jika PC Anda tidak memiliki slot SD, Anda dapat membeli pembaca kartu SD yang Anda colokkan ke port USB di komputer Anda. Pembaca kartu ini seringkali berharga tidak lebih dari 10 euro
- Anda mungkin perlu memberi izin pada komputer Anda untuk menggunakan kartu SD sebelum membuka kartu.
 klik ⊞ Menang. Anda dapat menemukannya di pojok kiri bawah layar Anda.
klik ⊞ Menang. Anda dapat menemukannya di pojok kiri bawah layar Anda.  Ketik "Komputer saya" di bidang pencarian. Di Windows 8 dan 10 ini disebut "This PC" atau "My PC", tetapi dengan istilah pencarian "My Computer", Anda akan menemukan program yang tepat untuk semua versi Windows.
Ketik "Komputer saya" di bidang pencarian. Di Windows 8 dan 10 ini disebut "This PC" atau "My PC", tetapi dengan istilah pencarian "My Computer", Anda akan menemukan program yang tepat untuk semua versi Windows.  tekan ↵ Masuk. Sekarang jendela "This PC" terbuka.
tekan ↵ Masuk. Sekarang jendela "This PC" terbuka.  Lihatlah bagian "Perangkat dan drive disk". Opsi ini berada di paruh bawah jendela "This PC". Anda akan melihat drive berlabel "OS (C :)" (ini adalah hard drive utama Anda) dan semua drive yang terhubung, termasuk kartu memori Anda.
Lihatlah bagian "Perangkat dan drive disk". Opsi ini berada di paruh bawah jendela "This PC". Anda akan melihat drive berlabel "OS (C :)" (ini adalah hard drive utama Anda) dan semua drive yang terhubung, termasuk kartu memori Anda. - Jika Anda tidak tahu drive mana yang merupakan kartu memori, lepaskan kartu memori dan lihat drive mana yang hilang dari daftar. Ingatlah untuk memasukkan kembali kartu sebelum melanjutkan.
 Perhatikan huruf di kartu memori. Huruf default dari hard drive primer Anda adalah "C", jadi kartu memori dikenali dengan huruf yang berbeda.
Perhatikan huruf di kartu memori. Huruf default dari hard drive primer Anda adalah "C", jadi kartu memori dikenali dengan huruf yang berbeda.  Tekan secara bersamaan ⊞ Menang dan X di. Sekarang menu pintasan Windows akan terbuka di atas tombol start di sudut kiri bawah layar.
Tekan secara bersamaan ⊞ Menang dan X di. Sekarang menu pintasan Windows akan terbuka di atas tombol start di sudut kiri bawah layar. - Anda juga dapat membuka menu dengan mengklik kanan Mulailah untuk mendorong.
 Klik Command Prompt (Admin). Ini akan membuka program Command Prompt yang akan digunakan untuk memformat ulang kartu SD.
Klik Command Prompt (Admin). Ini akan membuka program Command Prompt yang akan digunakan untuk memformat ulang kartu SD. - Anda hanya dapat melakukan ini jika Anda masuk dengan akun administrator komputer Anda.
 Tipe chkdsk m:/ r di jendela prompt perintah. Ganti "m:" dengan huruf disk drive kartu memori Anda (misalnya "e:"). Fungsi "chkdsk" memeriksa kesalahan pada disk yang dipilih dan kemudian memformat area yang akan diperbaiki.
Tipe chkdsk m:/ r di jendela prompt perintah. Ganti "m:" dengan huruf disk drive kartu memori Anda (misalnya "e:"). Fungsi "chkdsk" memeriksa kesalahan pada disk yang dipilih dan kemudian memformat area yang akan diperbaiki. - Hanya ada satu spasi antara "m:" dan "/ r".
 tekan ↵ Masuk. Sekarang disk sedang diperiksa. Jika Command Prompt menemukan masalah yang dapat diperbaiki, maka akan segera diperbaiki.
tekan ↵ Masuk. Sekarang disk sedang diperiksa. Jika Command Prompt menemukan masalah yang dapat diperbaiki, maka akan segera diperbaiki. - Saat Command Prompt meminta izin, tekan Memasukkan untuk memberikan persetujuan.
- Anda mungkin mendapatkan pesan kesalahan yang mengatakan "Tidak dapat membuka volume untuk akses langsung" setelah mengklik Memasukkan menekan. Pesan ini berarti bahwa drive Anda tidak perlu diformat ulang (drive tidak rusak) atau drive tidak dapat diperbaiki.
- Dalam beberapa kasus, pesan kesalahan "Tidak dapat membuka volume untuk akses langsung" disebabkan oleh pemformatan pemblokiran program antivirus Anda. Matikan sementara program antivirus Anda dan coba lagi.
 Lepaskan kartu SD Anda. Ketika prosesnya selesai, Anda dapat dengan mudah melepaskan kartu SD Anda dari komputer dan memasukkannya ke dalam kamera Anda.
Lepaskan kartu SD Anda. Ketika prosesnya selesai, Anda dapat dengan mudah melepaskan kartu SD Anda dari komputer dan memasukkannya ke dalam kamera Anda.
Bagian 3 dari 3: Memperbaiki kartu memori di Mac
 Masukkan kartu memori ke komputer Anda. Anda mungkin perlu membeli pembaca kartu SD karena tidak semua Mac memiliki slot kartu SD.
Masukkan kartu memori ke komputer Anda. Anda mungkin perlu membeli pembaca kartu SD karena tidak semua Mac memiliki slot kartu SD. - Jika Mac Anda memang memiliki kartu SD, Anda dapat menemukannya di samping (laptop) atau di belakang (iMac).
- Pada beberapa komputer, Anda harus mengizinkan drive untuk digunakan melalui USB terlebih dahulu, jika tidak komputer Anda tidak akan mengenali kartu tersebut.
 Buka Finder. Ini adalah ikon dengan wajah biru di dok Anda.
Buka Finder. Ini adalah ikon dengan wajah biru di dok Anda.  Klik Go. Opsi ini berada di bagian atas bilah menu.
Klik Go. Opsi ini berada di bagian atas bilah menu.  Klik Utilities. Sekarang folder Utilities akan terbuka.
Klik Utilities. Sekarang folder Utilities akan terbuka. - Cara lain untuk membuka folder Utilities adalah dengan kombinasi tombol ⇧ Shift + ⌘ Perintah + KAMU.
 Klik dua kali Disk Utility. Program ini dapat dikenali oleh hard disk abu-abu dengan stetoskop.
Klik dua kali Disk Utility. Program ini dapat dikenali oleh hard disk abu-abu dengan stetoskop.  Pilih kartu memori Anda. Kartu Anda harus terlihat di kolom kiri di bagian "Eksternal".
Pilih kartu memori Anda. Kartu Anda harus terlihat di kolom kiri di bagian "Eksternal". - Keluarkan kartu Anda dan masukkan kembali ke komputer Anda jika Anda tidak melihat kartunya.
 Klik Disk First Aid. Anda dapat mengenali Disk First Aid melalui ikon stetoskop di bagian atas jendela.
Klik Disk First Aid. Anda dapat mengenali Disk First Aid melalui ikon stetoskop di bagian atas jendela.  Klik Jalankan. Jika jendela pop-up muncul mengatakan "Drive Anda akan gagal", Anda tidak dapat memperbaiki kartu memori.
Klik Jalankan. Jika jendela pop-up muncul mengatakan "Drive Anda akan gagal", Anda tidak dapat memperbaiki kartu memori.  Tunggu hingga kartu memori Anda diperbaiki. Saat Anda mendapatkan pesan bahwa proses telah selesai, Anda dapat mengeluarkan kartu memori dari komputer Anda dan memasukkannya kembali ke kamera Anda.
Tunggu hingga kartu memori Anda diperbaiki. Saat Anda mendapatkan pesan bahwa proses telah selesai, Anda dapat mengeluarkan kartu memori dari komputer Anda dan memasukkannya kembali ke kamera Anda. - Anda mungkin mendapatkan pesan berikut: "Tugas pokok telah melaporkan kesalahan". Jika demikian, Anda dapat memulai ulang Mac dan mencoba lagi.
Tips
- Anda dapat mencegah kerusakan pada kartu memori Anda dengan berbagai cara. Jangan pernah mengeluarkan kartu saat menulis atau membaca, jangan menyimpan apapun di dalam kartu saat baterai hampir habis, dan jika mungkin matikan perangkat Anda sebelum mengeluarkan kartu.
- Kartu memori tidak bertahan selamanya. Memori flash biasanya memiliki masa hidup sepuluh ribu hingga sepuluh juta siklus tulis dan hapus, jadi disarankan untuk selalu mencadangkan dan mengganti kartu setiap beberapa tahun, tergantung pada seberapa banyak kartu tersebut digunakan.
- Kartu SD 8GB baru sekarang berharga kurang dari 10 euro.
Peringatan
- Meskipun kartu Anda dapat diperbaiki, belilah kartu baru alih-alih memformatnya ulang. Kartu yang menyebabkan masalah kurang dapat diandalkan dibandingkan kartu SD baru.