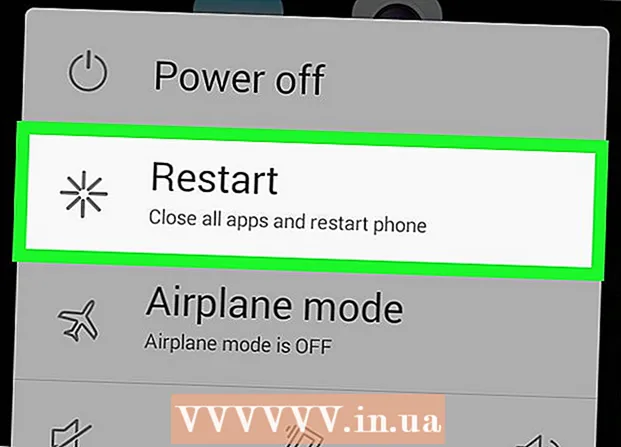Pengarang:
Morris Wright
Tanggal Pembuatan:
22 April 2021
Tanggal Pembaruan:
1 Juli 2024

Isi
Eclipse adalah salah satu lingkungan pengembangan paling populer untuk Java, karena mencakup semua yang diperlukan untuk mengembangkan proyek Java dari awal. Sebelum Anda dapat mulai mengerjakan proyek baru, Anda harus membuatnya terlebih dahulu. Membuat proyek Java baru di Eclipse cukup mudah, tetapi bisa membingungkan jika Anda telah menginstal Eclipse untuk bahasa pemrograman yang berbeda.
Melangkah
 Instal Eclipse IDE untuk Pengembang Java. Saat Anda menginstal Eclipse untuk pertama kali, Anda akan diberikan opsi untuk memilih IDE (lingkungan pengembangan terintegrasi). Pilih "Eclipse IDE for Java Developers". Ini akan menginstal file dan alat yang diperlukan untuk membuat proyek Java.
Instal Eclipse IDE untuk Pengembang Java. Saat Anda menginstal Eclipse untuk pertama kali, Anda akan diberikan opsi untuk memilih IDE (lingkungan pengembangan terintegrasi). Pilih "Eclipse IDE for Java Developers". Ini akan menginstal file dan alat yang diperlukan untuk membuat proyek Java. - Jika Anda menginstal Eclipse untuk bahasa pemrograman lain, Anda dapat menambahkan dukungan Java langsung dari Eclipse. Klik pada menu "Help" dan pilih "Install New Software". Pilih "Semua Situs yang Tersedia" dari menu tarik-turun dan ketik "java" di bidang Filter. Centang kotak "Eclipse Java Development Tools" dan kemudian "Next". Ikuti petunjuk di layar untuk mengunduh dan menginstal alat Java. Eclipse akan dimulai ulang setelah penginstalan selesai.
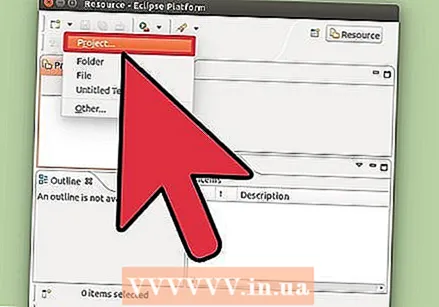 Klik "File" → "New" → "Java Project". Ini akan membuka jendela "New Java Project".
Klik "File" → "New" → "Java Project". Ini akan membuka jendela "New Java Project". - Jika Anda tidak melihat opsi "Proyek Java", tetapi Anda telah menginstal Alat Pengembangan Java, pilih "Proyek ..." dari menu "Baru". Luaskan folder "Java" dan pilih "Proyek Java".
 Beri nama proyek tersebut. Ini tidak harus menjadi nama akhir program, tetapi dapat membantu Anda dan orang lain mengidentifikasi proyek.
Beri nama proyek tersebut. Ini tidak harus menjadi nama akhir program, tetapi dapat membantu Anda dan orang lain mengidentifikasi proyek.  Pilih lokasi untuk file proyek. File-file tersebut disimpan di direktori Eclipse secara default. Anda dapat memilih lokasi khusus jika mau.
Pilih lokasi untuk file proyek. File-file tersebut disimpan di direktori Eclipse secara default. Anda dapat memilih lokasi khusus jika mau.  Pilih Java Runtime Environment (JRE) yang ingin Anda gunakan. Jika Anda membuat program untuk JRE tertentu, pilih dari menu drop-down. Secara default, JRE terbaru akan dipilih.
Pilih Java Runtime Environment (JRE) yang ingin Anda gunakan. Jika Anda membuat program untuk JRE tertentu, pilih dari menu drop-down. Secara default, JRE terbaru akan dipilih.  Pilih tata letak proyek Anda. Anda dapat memilih untuk menggunakan folder proyek Anda atau membuat folder terpisah untuk sumber dan file kelas. Opsi default adalah "Buat folder terpisah ...", tetapi Anda mungkin ingin mengubahnya tergantung pada persyaratan proyek Anda.
Pilih tata letak proyek Anda. Anda dapat memilih untuk menggunakan folder proyek Anda atau membuat folder terpisah untuk sumber dan file kelas. Opsi default adalah "Buat folder terpisah ...", tetapi Anda mungkin ingin mengubahnya tergantung pada persyaratan proyek Anda.  Klik "Berikutnya" untuk membuka jendela "Pengaturan Java". Di sinilah Anda akan menentukan sumber daya tambahan, serta pustaka untuk proyek Anda.
Klik "Berikutnya" untuk membuka jendela "Pengaturan Java". Di sinilah Anda akan menentukan sumber daya tambahan, serta pustaka untuk proyek Anda.  Gunakan tab Source untuk membuat jalur build. Jalur build digunakan oleh compiler untuk membangun program. Anda dapat membuat direktori sumber tambahan, menautkan sumber eksternal, dan menambah atau menghapus direktori dari jalur build. Kompilator menggunakan jalur ini untuk menentukan sumber mana yang akan dikompilasi.
Gunakan tab Source untuk membuat jalur build. Jalur build digunakan oleh compiler untuk membangun program. Anda dapat membuat direktori sumber tambahan, menautkan sumber eksternal, dan menambah atau menghapus direktori dari jalur build. Kompilator menggunakan jalur ini untuk menentukan sumber mana yang akan dikompilasi. 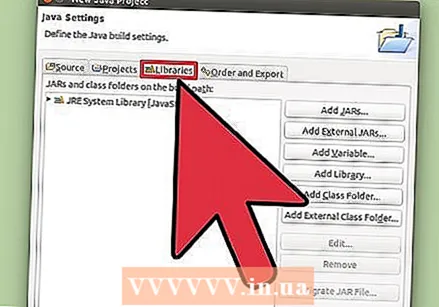 Gunakan tab Perpustakaan untuk menambahkan perpustakaan ke proyek Anda. Dari tab ini Anda dapat menambahkan file JAR ke proyek Anda, serta memilih perpustakaan bawaan untuk digunakan. Mengimpor file JAR memungkinkan Anda menambahkan perpustakaan dari proyek lain.
Gunakan tab Perpustakaan untuk menambahkan perpustakaan ke proyek Anda. Dari tab ini Anda dapat menambahkan file JAR ke proyek Anda, serta memilih perpustakaan bawaan untuk digunakan. Mengimpor file JAR memungkinkan Anda menambahkan perpustakaan dari proyek lain. 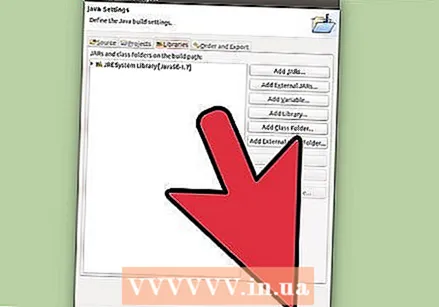 Klik "Selesai" untuk memulai proyek baru Anda. Ruang kerja Java Anda akan terbuka. Jika Anda bekerja dengan bahasa pemrograman yang berbeda di Eclipse sebelum memulai proyek ini, Anda akan diminta untuk beralih ke lingkungan Java. Ini disarankan untuk mendapatkan hasil maksimal dari IDE.
Klik "Selesai" untuk memulai proyek baru Anda. Ruang kerja Java Anda akan terbuka. Jika Anda bekerja dengan bahasa pemrograman yang berbeda di Eclipse sebelum memulai proyek ini, Anda akan diminta untuk beralih ke lingkungan Java. Ini disarankan untuk mendapatkan hasil maksimal dari IDE. - Proyek Anda akan ditampilkan di kotak "Package Explorer" di sisi kiri jendela. Jika Anda hanya melihat tab Selamat Datang Eclipse, klik tombol Java kecil di sisi kiri jendela.
- Baca Menulis Program Pertama Anda di Java untuk instruksi detail tentang cara membuat program Java pertama Anda.
Tips
- Jika Anda ingin mengubah pengaturan proyek Anda setelah dibuat, klik kanan pada nama proyek Anda dan arahkan ke opsi yang diinginkan.