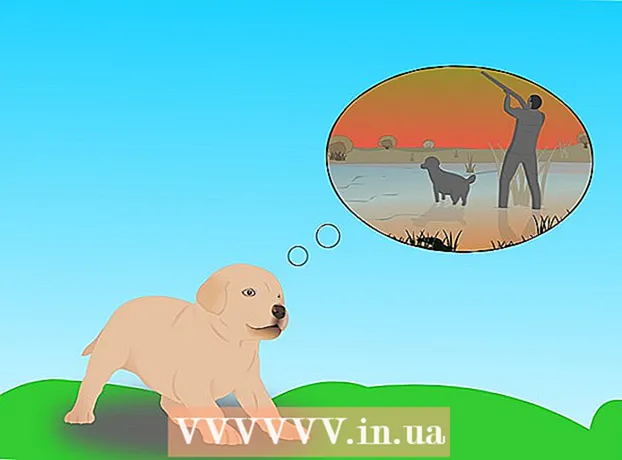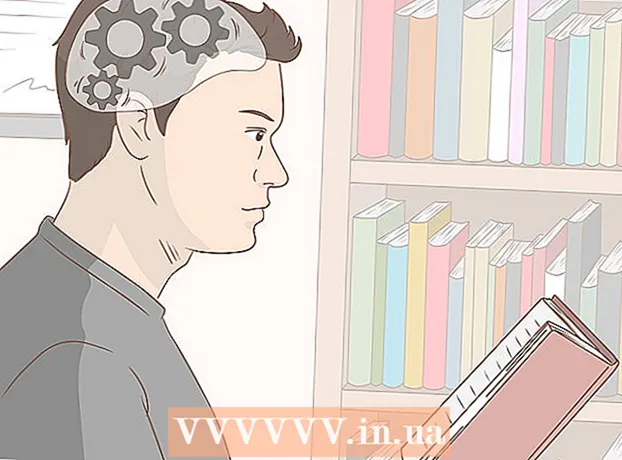Pengarang:
John Pratt
Tanggal Pembuatan:
14 Februari 2021
Tanggal Pembaruan:
1 Juli 2024

Isi
- Melangkah
- Metode 1 dari 2: Word 2013 dan yang lebih baru
- Metode 2 dari 2: Word 2007 dan 2010
- Tips
- Peringatan
Baik Anda memerlukan diagram batang untuk sekolah, untuk presentasi bisnis, atau hanya karena terlihat keren, wikiHow ini menunjukkan cara membuatnya di MS Word 2007, 2010, atau 2013 dan yang lebih baru.
Melangkah
Metode 1 dari 2: Word 2013 dan yang lebih baru
 Buka Microsoft Word. Anda juga dapat mengklik dua kali dokumen Word yang ada untuk membukanya.
Buka Microsoft Word. Anda juga dapat mengklik dua kali dokumen Word yang ada untuk membukanya.  Klik pada opsi "Dokumen Kosong". Lewati langkah ini jika Anda membuka dokumen yang sudah ada.
Klik pada opsi "Dokumen Kosong". Lewati langkah ini jika Anda membuka dokumen yang sudah ada.  klik Memasukkan. Tab ini berada di pojok kiri atas antarmuka Word.
klik Memasukkan. Tab ini berada di pojok kiri atas antarmuka Word.  klik Grafik.
klik Grafik. Klik pada template grafik. Anda dapat menemukan tombol ini di sisi kiri menu grafik.
Klik pada template grafik. Anda dapat menemukan tombol ini di sisi kiri menu grafik. - Bergantung pada informasi yang ingin Anda tampilkan, format pilihan Anda akan bervariasi.
 Klik pada gaya bagan. Opsi gaya muncul di atas templat bagan yang Anda pilih.
Klik pada gaya bagan. Opsi gaya muncul di atas templat bagan yang Anda pilih.  klik baik. Jendela Microsoft Excel akan muncul di bawah gambar grafik.
klik baik. Jendela Microsoft Excel akan muncul di bawah gambar grafik.  Tambahkan data ke bagan. Untuk melakukan ini:
Tambahkan data ke bagan. Untuk melakukan ini: - Klik pada sel Excel.
- Masukkan titik data.
- tekan ↵ Masuk.
 Klik pada X di bagian Excel. Ini menutup jendela Excel - data Anda akan disimpan di grafik.
Klik pada X di bagian Excel. Ini menutup jendela Excel - data Anda akan disimpan di grafik.
Metode 2 dari 2: Word 2007 dan 2010
 Buka Microsoft Word 2007. Anda juga dapat mengklik dua kali dokumen Word yang ada untuk membukanya.
Buka Microsoft Word 2007. Anda juga dapat mengklik dua kali dokumen Word yang ada untuk membukanya.  klik Memasukkan. Tab ini berada di pojok kiri atas antarmuka Word.
klik Memasukkan. Tab ini berada di pojok kiri atas antarmuka Word.  klik Grafik.
klik Grafik. Klik pada template grafik. Anda dapat menemukannya di sisi kiri menu grafik.
Klik pada template grafik. Anda dapat menemukannya di sisi kiri menu grafik. - Beberapa tipe data bekerja lebih baik dengan gaya tertentu daripada yang lain.
 Klik pada gaya bagan. Opsi gaya muncul di atas templat bagan yang Anda pilih.
Klik pada gaya bagan. Opsi gaya muncul di atas templat bagan yang Anda pilih.  klik baik. Sebuah jendela dengan data Microsoft Excel 2007 akan muncul.
klik baik. Sebuah jendela dengan data Microsoft Excel 2007 akan muncul.  Tambahkan data ke bagan. Untuk melakukan ini:
Tambahkan data ke bagan. Untuk melakukan ini: - Klik pada sel Excel.
- Masukkan titik data.
- tekan ↵ Masuk.
 Tutup Excel setelah Anda selesai. Grafik akan segera berubah untuk mencerminkan data yang dimasukkan.
Tutup Excel setelah Anda selesai. Grafik akan segera berubah untuk mencerminkan data yang dimasukkan.
Tips
- Secara default, bagian dari grafik batang diberi label "Kategori X" (dengan "X" adalah angka yang terkait dengan bagian tersebut). Anda dapat mengganti nama bagian ini menjadi sesuatu yang mendeskripsikannya dengan lebih baik dengan mengklik sel bagian dan memasukkan nama baru.
- Anda juga dapat menambahkan judul ke grafik dengan mengklik Template lalu klik Judul grafik di Word 2007/2010 (atau dengan mengklik "Judul Bagan" di bagian atas bagan di versi Word berikutnya).
- Beberapa templat bagan batang mungkin bekerja lebih baik daripada yang lain dengan tipe data tertentu.
- Jika Anda lupa menyimpan dokumen Anda, buka kembali Word dan versi cache terakhir dari dokumen akan muncul.
Peringatan
- Simpan pekerjaan Anda (tahan Ctrl - atau ⌘ Perintah - dan ketuk S.) sebelum keluar dari Word.