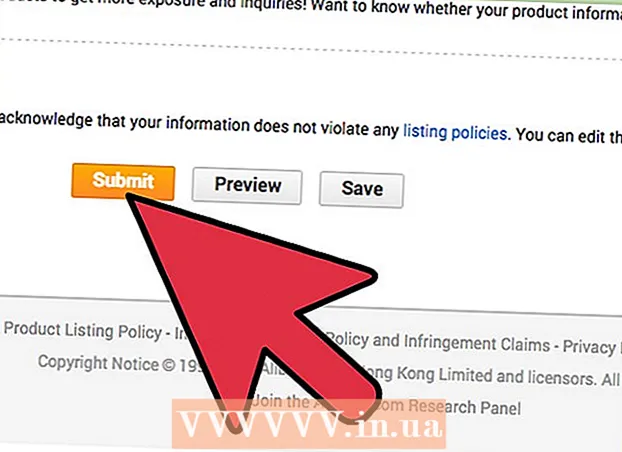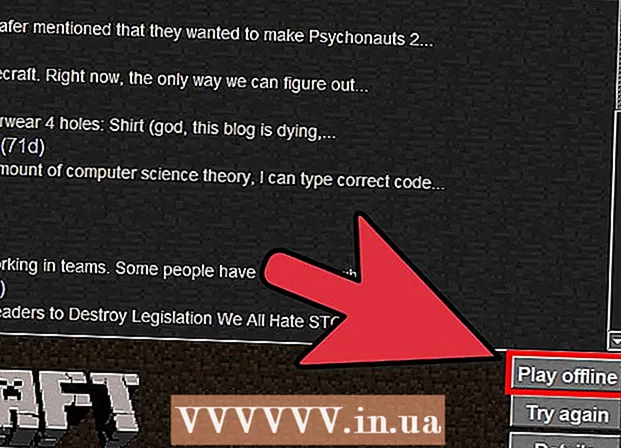Pengarang:
Charles Brown
Tanggal Pembuatan:
8 Februari 2021
Tanggal Pembaruan:
28 Juni 2024

Isi
- Melangkah
- Metode 1 dari 5: Menghubungkan tablet Android dengan kabel (PC)
- Metode 2 dari 5: Menghubungkan tablet Android dengan kabel (Mac)
- Metode 3 dari 5: Menghubungkan tablet Android melalui WiFi (PC atau Mac)
- Metode 4 dari 5: Menghubungkan iPad dengan kabel (PC atau Mac)
- Metode 5 dari 5: Menghubungkan iPad melalui Bluetooth (macOS)
Artikel ini akan mengajari Anda cara menghubungkan iPad atau tablet Android ke komputer Windows atau MacOS.
Melangkah
Metode 1 dari 5: Menghubungkan tablet Android dengan kabel (PC)
 Hubungkan tablet ke komputer dengan kabel USB. Gunakan kabel pengisi daya yang disertakan dengan tablet Anda atau kabel lain yang kompatibel. Pemberitahuan akan muncul di tablet.
Hubungkan tablet ke komputer dengan kabel USB. Gunakan kabel pengisi daya yang disertakan dengan tablet Anda atau kabel lain yang kompatibel. Pemberitahuan akan muncul di tablet. - Jika tablet Anda berisi driver dan / atau perangkat lunak, harap instal sebelum melanjutkan.
- Biasanya tidak perlu menginstal driver khusus untuk menghubungkan Android ke Windows.
 Ketuk notifikasi di tablet. Daftar opsi koneksi akan muncul.
Ketuk notifikasi di tablet. Daftar opsi koneksi akan muncul.  tekan Perangkat media. Ini memungkinkan untuk bertukar file antara komputer dan tablet Anda.
tekan Perangkat media. Ini memungkinkan untuk bertukar file antara komputer dan tablet Anda.  tekan ⊞ Menang+E di komputer. Ini akan membuka File Explorer.
tekan ⊞ Menang+E di komputer. Ini akan membuka File Explorer.  Klik di kolom kiri Komputer ini. Daftar drive dan perangkat yang terhubung ke komputer Anda akan muncul di panel utama.
Klik di kolom kiri Komputer ini. Daftar drive dan perangkat yang terhubung ke komputer Anda akan muncul di panel utama.  Klik dua kali pada tablet Anda. Ini akan menampilkan file di tablet Anda. Sekarang Anda dapat menarik dan melepas file ke dan dari tablet seperti yang Anda lakukan dengan drive lain.
Klik dua kali pada tablet Anda. Ini akan menampilkan file di tablet Anda. Sekarang Anda dapat menarik dan melepas file ke dan dari tablet seperti yang Anda lakukan dengan drive lain.
Metode 2 dari 5: Menghubungkan tablet Android dengan kabel (Mac)
 Instal Android File Transfer di Mac Anda. Anda memerlukan aplikasi gratis ini untuk mencari dan melihat file Mac di Android Anda. Inilah yang perlu Anda lakukan untuk mengunduhnya:
Instal Android File Transfer di Mac Anda. Anda memerlukan aplikasi gratis ini untuk mencari dan melihat file Mac di Android Anda. Inilah yang perlu Anda lakukan untuk mengunduhnya: - Buka "https://www.android.com/filetransfer" di browser.
- Klik "UNDUH SEKARANG" untuk mengunduh file.
- Buka "androidfiletransfer.dmg" (file yang baru saja Anda unduh).
- Seret "Android File Transfer" ke folder "Aplikasi".
- Ikuti instruksi di layar untuk menyelesaikan penginstalan.
 Hubungkan tablet ke komputer dengan kabel USB. Gunakan kabel pengisi daya yang disertakan dengan tablet Anda atau pilih kabel lain yang kompatibel.
Hubungkan tablet ke komputer dengan kabel USB. Gunakan kabel pengisi daya yang disertakan dengan tablet Anda atau pilih kabel lain yang kompatibel.  Buka "Android File Transfer" di Mac Anda. Ini ada di folder "Aplikasi".
Buka "Android File Transfer" di Mac Anda. Ini ada di folder "Aplikasi".  Ketuk notifikasi di tablet. Daftar opsi koneksi akan muncul.
Ketuk notifikasi di tablet. Daftar opsi koneksi akan muncul.  tekan Perangkat media. Ini memungkinkan Anda untuk bertukar file antara komputer dan tablet Anda.
tekan Perangkat media. Ini memungkinkan Anda untuk bertukar file antara komputer dan tablet Anda.
Metode 3 dari 5: Menghubungkan tablet Android melalui WiFi (PC atau Mac)
 Instal SHAREit di PC atau Mac Anda. Ini adalah aplikasi gratis yang memungkinkan Anda menghubungkan Android ke komputer mana pun melalui koneksi WiFi. Anda melakukan ini sebagai berikut:
Instal SHAREit di PC atau Mac Anda. Ini adalah aplikasi gratis yang memungkinkan Anda menghubungkan Android ke komputer mana pun melalui koneksi WiFi. Anda melakukan ini sebagai berikut: - Buka "http://www.ushareit.com/" di browser.
- Klik tautan unduhan untuk sistem operasi Anda untuk mengunduh aplikasi.
- Klik dua kali file yang Anda unduh ("uShareIt_official.dmg" untuk Mac, atau "SHAREit-KCWEB.exe" untuk Windows).
- Ikuti petunjuk di layar untuk menginstal aplikasi.
 Buka Play Store
Buka Play Store  Tipe bagikan ini di bilah pencarian. Daftar hasil akan muncul.
Tipe bagikan ini di bilah pencarian. Daftar hasil akan muncul.  tekan SHAREit - Transfer & Bagikan. Aplikasi ini memiliki ikon biru dengan 3 titik dan garis lengkung.
tekan SHAREit - Transfer & Bagikan. Aplikasi ini memiliki ikon biru dengan 3 titik dan garis lengkung.  tekan untuk memasang. Ini akan menginstal aplikasi di Android Anda.
tekan untuk memasang. Ini akan menginstal aplikasi di Android Anda.  Buka SHAREit di komputer Anda. Ini terletak di bagian "Semua aplikasi" pada menu Mulai Windows dan di folder "Aplikasi" di macOS.
Buka SHAREit di komputer Anda. Ini terletak di bagian "Semua aplikasi" pada menu Mulai Windows dan di folder "Aplikasi" di macOS.  Buka SHAREit di tablet Anda. Ikon biru dan putih ini (sama dengan Play Store) ada di folder aplikasi Anda.
Buka SHAREit di tablet Anda. Ikon biru dan putih ini (sama dengan Play Store) ada di folder aplikasi Anda.  tekan Diterima di tablet. Ini ada di bagian atas layar.
tekan Diterima di tablet. Ini ada di bagian atas layar.  tekan Hubungkan PC di Android. Sekarang Anda dapat menggunakan SHAREit di komputer Anda untuk mencari file di tablet.
tekan Hubungkan PC di Android. Sekarang Anda dapat menggunakan SHAREit di komputer Anda untuk mencari file di tablet.
Metode 4 dari 5: Menghubungkan iPad dengan kabel (PC atau Mac)
 Pasang iTunes. Jika Anda menggunakan Mac, iTunes sudah diinstal.
Pasang iTunes. Jika Anda menggunakan Mac, iTunes sudah diinstal. - Jika Anda menggunakan Windows dan belum menginstal iTunes, Anda dapat mengunduhnya secara gratis di https://www.apple.com/itunes/download.
 Hubungkan iPad ke komputer dengan kabel USB. Gunakan kabel yang disertakan dengan iPad Anda atau gunakan kabel lain yang kompatibel. Tindakan ini akan memulai iTunes secara otomatis dan pesan popup akan muncul di iPad.
Hubungkan iPad ke komputer dengan kabel USB. Gunakan kabel yang disertakan dengan iPad Anda atau gunakan kabel lain yang kompatibel. Tindakan ini akan memulai iTunes secara otomatis dan pesan popup akan muncul di iPad. - Jika iTunes tidak dimulai secara otomatis, klik not musik di Dock (macOS) atau klik iTunes di bagian "Semua Aplikasi" di menu Mulai (Windows).
 tekan Kepercayaan di iPad. Ini memberi iPad izin untuk berkomunikasi dengan komputer.
tekan Kepercayaan di iPad. Ini memberi iPad izin untuk berkomunikasi dengan komputer. - Anda mungkin juga perlu mengklik "Lanjutkan" di komputer Anda.
 Klik tombol iPad di iTunes. Ini adalah ikon kecil yang tampak seperti iPhone atau iPad. Opsi ini berada di pojok kiri atas iTunes. IPad Anda sekarang terhubung ke komputer Anda.
Klik tombol iPad di iTunes. Ini adalah ikon kecil yang tampak seperti iPhone atau iPad. Opsi ini berada di pojok kiri atas iTunes. IPad Anda sekarang terhubung ke komputer Anda.
Metode 5 dari 5: Menghubungkan iPad melalui Bluetooth (macOS)
 Nyalakan Bluetooth di iPad Anda. Metode ini hanya berfungsi jika Anda menggunakan Mac.
Nyalakan Bluetooth di iPad Anda. Metode ini hanya berfungsi jika Anda menggunakan Mac. - Buka "Pengaturan" iPad Anda
 Klik di atasnya
Klik di atasnya  klik Preferensi Sistem.
klik Preferensi Sistem.  klik Bluetooth.
klik Bluetooth. klik Nyalakan Bluetooth di sisi kiri jendela. Jika Anda justru melihat "Matikan Bluetooth", maka Bluetooth sudah dinyalakan dan nama iPad Anda harus berada di sisi kanan jendela.
klik Nyalakan Bluetooth di sisi kiri jendela. Jika Anda justru melihat "Matikan Bluetooth", maka Bluetooth sudah dinyalakan dan nama iPad Anda harus berada di sisi kanan jendela.  klik Menyandingkan di samping nama iPad Anda di sisi kanan jendela.
klik Menyandingkan di samping nama iPad Anda di sisi kanan jendela. tekan Menyandingkan di iPad Anda. Ini akan menghubungkan tablet ke komputer Anda.
tekan Menyandingkan di iPad Anda. Ini akan menghubungkan tablet ke komputer Anda. - Mac Anda sekarang akan menampilkan kode yang harus Anda masukkan di iPad untuk menyelesaikan pemasangan. Jika ya, masukkan kode untuk menghubungkan kedua perangkat.
 klik
klik  klik Cari file di perangkat ... di bagian bawah menu Bluetooth.
klik Cari file di perangkat ... di bagian bawah menu Bluetooth. Pilih iPad Anda dan klik Jelajahi. Anda dapat menggunakan Mac Anda untuk mencari dan mengakses file di iPad Anda.
Pilih iPad Anda dan klik Jelajahi. Anda dapat menggunakan Mac Anda untuk mencari dan mengakses file di iPad Anda.
- Buka "Pengaturan" iPad Anda