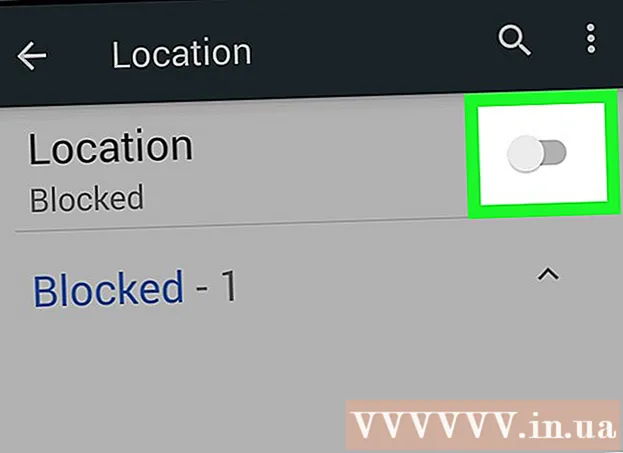Pengarang:
Alice Brown
Tanggal Pembuatan:
23 Boleh 2021
Tanggal Pembaruan:
1 Juli 2024

Isi
Rufus adalah program yang memungkinkan Anda membuat drive USB (flash drive) yang dapat di-boot dari file .iso, yang sangat berguna ketika Anda perlu menginstal program dan sistem operasi pada komputer Windows yang tidak memiliki drive disk optik. Baca artikel kami untuk mengetahui semua detail bekerja dengan Rufus.
Langkah
Bagian 1 dari 2: Bekerja dengan Rufus
 1 Kunjungi situs web resmi Rufus https://rufus.akeo.ie/.
1 Kunjungi situs web resmi Rufus https://rufus.akeo.ie/. 2 Gulir ke bawah ke bagian "Unduh" dan unduh versi terbaru program ke komputer Windows Anda.
2 Gulir ke bawah ke bagian "Unduh" dan unduh versi terbaru program ke komputer Windows Anda. 3 Ketika file diunduh, klik dua kali dengan tombol kiri mouse untuk memulai instalasi. Tidak diperlukan tindakan lebih lanjut.
3 Ketika file diunduh, klik dua kali dengan tombol kiri mouse untuk memulai instalasi. Tidak diperlukan tindakan lebih lanjut.  4 Masukkan flash drive yang diperlukan untuk bekerja dengan Rufus ke port USB yang tersedia di komputer Anda.
4 Masukkan flash drive yang diperlukan untuk bekerja dengan Rufus ke port USB yang tersedia di komputer Anda. 5 Sebelum memulai program, mentransfer semua data pribadi dari flash drive ke hard drive komputer Anda. Rufus akan memformat dan menghapus semua data dari flash drive.
5 Sebelum memulai program, mentransfer semua data pribadi dari flash drive ke hard drive komputer Anda. Rufus akan memformat dan menghapus semua data dari flash drive.  6 Pilih USB flash drive di menu tarik-turun "Perangkat". Biasanya, flash drive tidak memiliki nama ("No_title").
6 Pilih USB flash drive di menu tarik-turun "Perangkat". Biasanya, flash drive tidak memiliki nama ("No_title").  7 Centang kotak di sebelah "Buat disk yang dapat di-boot" dan pilih "ISO Image" dari menu tarik-turun. File .iso adalah gambar file yang berisi semua konten sistem file tertentu, seperti sistem operasi.
7 Centang kotak di sebelah "Buat disk yang dapat di-boot" dan pilih "ISO Image" dari menu tarik-turun. File .iso adalah gambar file yang berisi semua konten sistem file tertentu, seperti sistem operasi.  8 Klik ikon disk di sebelah opsi "ISO image" dan pilih file .iso yang ingin Anda bakar ke USB flash drive.
8 Klik ikon disk di sebelah opsi "ISO image" dan pilih file .iso yang ingin Anda bakar ke USB flash drive. 9 Klik tombol "Mulai" dan kemudian "OK" untuk menghapus dan memformat stik USB agar berfungsi dengan Rufus. Program akan mulai menyalin konten file .iso ke flash drive USB. Seluruh proses dapat memakan waktu hingga 5 menit.
9 Klik tombol "Mulai" dan kemudian "OK" untuk menghapus dan memformat stik USB agar berfungsi dengan Rufus. Program akan mulai menyalin konten file .iso ke flash drive USB. Seluruh proses dapat memakan waktu hingga 5 menit.  10 Saat program selesai menyiapkan drive USB, klik Tutup.
10 Saat program selesai menyiapkan drive USB, klik Tutup.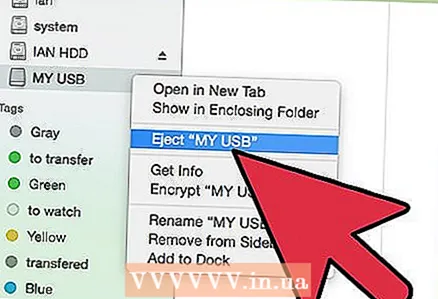 11 Lepaskan USB flash drive dari komputer Anda.
11 Lepaskan USB flash drive dari komputer Anda. 12 Pastikan komputer tempat Anda ingin menginstal file .iso dimatikan dan masukkan USB flash drive ke port USB yang tersedia.
12 Pastikan komputer tempat Anda ingin menginstal file .iso dimatikan dan masukkan USB flash drive ke port USB yang tersedia. 13 Nyalakan komputer Anda. Komputer akan secara otomatis boot dari USB flash drive dan Anda akan memiliki kesempatan untuk menginstal program atau sistem operasi yang diinginkan.
13 Nyalakan komputer Anda. Komputer akan secara otomatis boot dari USB flash drive dan Anda akan memiliki kesempatan untuk menginstal program atau sistem operasi yang diinginkan. - Jika komputer Anda tidak dapat melakukan booting dari stik USB, ikuti langkah-langkah berikut untuk mengubah pengaturan BIOS dan melakukan booting dari stik USB.
Bagian 2 dari 2: Pemecahan Masalah Rufus
 1 Centang kotak di sebelah opsi "Tampilkan drive USB eksternal" jika program tidak mengenali flash drive Anda. Beberapa driver USB mungkin tidak kompatibel dengan Rufus.
1 Centang kotak di sebelah opsi "Tampilkan drive USB eksternal" jika program tidak mengenali flash drive Anda. Beberapa driver USB mungkin tidak kompatibel dengan Rufus. - Klik panah di sebelah opsi Opsi Pemformatan untuk menampilkan panel dengan opsi program tambahan.
 2 Coba gunakan flash drive lain jika Anda melihat pesan "Perangkat dihapus karena tidak berisi media" saat menggunakan Rufus. Kesalahan ini biasanya berarti bahwa stik USB tidak lagi mengenali memori perangkat atau tidak dapat lagi ditimpa.
2 Coba gunakan flash drive lain jika Anda melihat pesan "Perangkat dihapus karena tidak berisi media" saat menggunakan Rufus. Kesalahan ini biasanya berarti bahwa stik USB tidak lagi mengenali memori perangkat atau tidak dapat lagi ditimpa.  3 Jika pesan “Kesalahan:[0x00000015] Perangkat tidak siap ”, coba nonaktifkan lalu aktifkan kembali pemasangan perangkat otomatis di komputer Anda. Kesalahan ini dapat terjadi jika Anda telah menonaktifkan pemasangan otomatis.
3 Jika pesan “Kesalahan:[0x00000015] Perangkat tidak siap ”, coba nonaktifkan lalu aktifkan kembali pemasangan perangkat otomatis di komputer Anda. Kesalahan ini dapat terjadi jika Anda telah menonaktifkan pemasangan otomatis. - Buka menu "Start" atau "Explorer" dan masukkan "cmd" di kotak pencarian.
- Klik kanan pada file "cmd.exe" dan pilih "Run as administrator".
- Ketik mountvol / e di kotak dialog dan tekan Enter.
- Tutup jendela Command Prompt dan coba mulai Rufus lagi.
Peringatan
- Rufus adalah program pihak ketiga yang bukan bagian dari suite Microsoft Windows, dan karena itu mungkin tidak kompatibel dengan semua file .iso dan drive USB. Ingatlah hal ini saat mencoba membuat flash drive USB yang dapat di-boot menggunakan program Rufus.