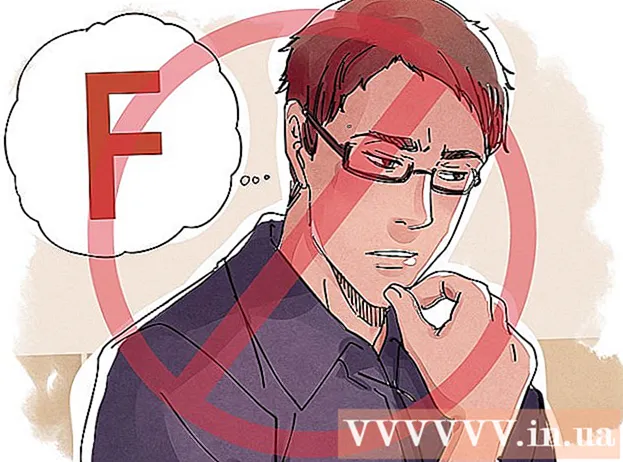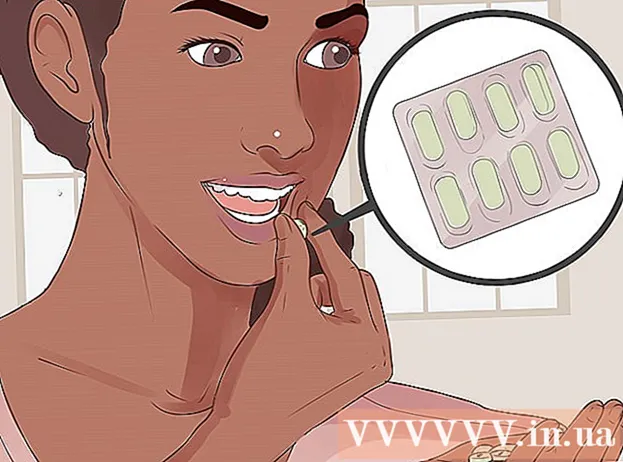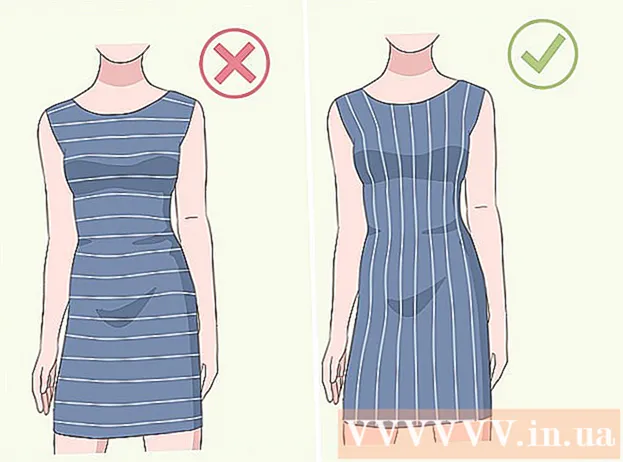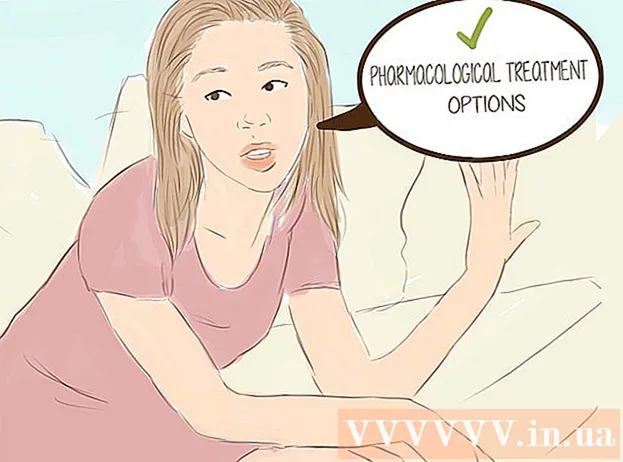Pengarang:
Morris Wright
Tanggal Pembuatan:
28 April 2021
Tanggal Pembaruan:
1 Juli 2024

Isi
Banyak orang dihadapkan pada masalah komputer sehari-hari yang mudah diperbaiki, namun mereka tidak dapat mendiagnosis masalah yang sebenarnya. Meskipun ada banyak kemungkinan masalah dengan komputer, artikel ini menjelaskan apa yang harus dicari untuk masalah umum.
Melangkah
 Periksa informasi POST. POST adalah singkatan dari Power On Self Test. Ini biasanya yang pertama atau kedua ditampilkan di komputer setelah menyalakan mesin. Ini ditampilkan sebelum sistem operasi mulai memuat. POST akan menunjukkan masalah perangkat keras apa pun (mencegah komputer untuk memulai), serta masalah perangkat keras yang menyebabkan komputer hidup tetapi tidak berjalan pada kapasitas penuhnya.
Periksa informasi POST. POST adalah singkatan dari Power On Self Test. Ini biasanya yang pertama atau kedua ditampilkan di komputer setelah menyalakan mesin. Ini ditampilkan sebelum sistem operasi mulai memuat. POST akan menunjukkan masalah perangkat keras apa pun (mencegah komputer untuk memulai), serta masalah perangkat keras yang menyebabkan komputer hidup tetapi tidak berjalan pada kapasitas penuhnya.  Perhatikan waktu loading OS (sistem operasi). Waktu pemuatan yang lebih lama dari biasanya dapat menunjukkan kesalahan pencarian (atau kesalahan lain) dari hard drive.
Perhatikan waktu loading OS (sistem operasi). Waktu pemuatan yang lebih lama dari biasanya dapat menunjukkan kesalahan pencarian (atau kesalahan lain) dari hard drive.  Waspadai masalah grafis setelah OS dimuat. Grafik yang berkurang dapat menunjukkan masalah driver atau kesalahan perangkat keras dengan kartu grafik.
Waspadai masalah grafis setelah OS dimuat. Grafik yang berkurang dapat menunjukkan masalah driver atau kesalahan perangkat keras dengan kartu grafik.  Lakukan tes pendengaran. Tes pendengaran adalah cara yang tidak ortodoks, tetapi masih efektif untuk menilai seberapa baik komputer bekerja. Putar file audio dengan durasi yang wajar (biasanya lebih dari 30 detik). Jika audio terputus-putus atau lamban, biasanya itu berarti prosesor harus menariknya dengan kuat, atau tidak ada cukup RAM untuk menjalankan semua program yang dimuat. Mengubah suara startup adalah cara terbaik untuk menerapkan tes ini. Masalah lain yang terkait dengan suara terputus-putus berkaitan dengan mode PIO (Programmed Input / Output). Ini mempengaruhi cara hard drive membaca dan menulis data dari disk. Beralih ke DMA memungkinkan pembacaan dan penulisan yang lebih cepat, dan terkadang dapat memperbaiki audio terputus-putus.
Lakukan tes pendengaran. Tes pendengaran adalah cara yang tidak ortodoks, tetapi masih efektif untuk menilai seberapa baik komputer bekerja. Putar file audio dengan durasi yang wajar (biasanya lebih dari 30 detik). Jika audio terputus-putus atau lamban, biasanya itu berarti prosesor harus menariknya dengan kuat, atau tidak ada cukup RAM untuk menjalankan semua program yang dimuat. Mengubah suara startup adalah cara terbaik untuk menerapkan tes ini. Masalah lain yang terkait dengan suara terputus-putus berkaitan dengan mode PIO (Programmed Input / Output). Ini mempengaruhi cara hard drive membaca dan menulis data dari disk. Beralih ke DMA memungkinkan pembacaan dan penulisan yang lebih cepat, dan terkadang dapat memperbaiki audio terputus-putus.  Periksa semua perangkat keras yang baru dipasang. Banyak sistem operasi, terutama Windows, dapat mengalami konflik dengan driver baru. Driver mungkin ditulis dengan buruk atau mungkin bertentangan dengan proses lain. Windows biasanya akan memberi tahu Anda ketika perangkat menyebabkan atau mengalami masalah. Periksa ini melalui Pengelola Perangkat, yang dapat diakses melalui Panel kendali > Sistem > tab Perangkat keras, lalu tekan Manajemen perangkat untuk mengklik. Gunakan ini untuk memeriksa dan mengontrol properti perangkat keras.
Periksa semua perangkat keras yang baru dipasang. Banyak sistem operasi, terutama Windows, dapat mengalami konflik dengan driver baru. Driver mungkin ditulis dengan buruk atau mungkin bertentangan dengan proses lain. Windows biasanya akan memberi tahu Anda ketika perangkat menyebabkan atau mengalami masalah. Periksa ini melalui Pengelola Perangkat, yang dapat diakses melalui Panel kendali > Sistem > tab Perangkat keras, lalu tekan Manajemen perangkat untuk mengklik. Gunakan ini untuk memeriksa dan mengontrol properti perangkat keras.  Periksa perangkat lunak yang baru diinstal. Perangkat lunak mungkin memiliki persyaratan sistem yang lebih tinggi daripada yang dapat ditangani mesin. Kemungkinannya adalah jika masalah dimulai setelah memulai perangkat lunak tertentu, perangkat lunak itulah penyebabnya. Jika masalah terjadi tepat saat pengaktifan, ini bisa disebabkan oleh perangkat lunak yang dimulai secara otomatis saat pengaktifan.
Periksa perangkat lunak yang baru diinstal. Perangkat lunak mungkin memiliki persyaratan sistem yang lebih tinggi daripada yang dapat ditangani mesin. Kemungkinannya adalah jika masalah dimulai setelah memulai perangkat lunak tertentu, perangkat lunak itulah penyebabnya. Jika masalah terjadi tepat saat pengaktifan, ini bisa disebabkan oleh perangkat lunak yang dimulai secara otomatis saat pengaktifan.  Periksa penggunaan RAM dan CPU. Masalah yang umum terjadi adalah sistem yang terputus-putus atau lambat. Jika sistem terputus-putus, sebaiknya pertimbangkan apakah suatu program memerlukan lebih banyak sumber daya daripada yang dapat disediakan oleh komputer. Cara mudah untuk memeriksanya adalah melalui Task Manager. Klik kanan pada taskbar, pilih Manajemen tugas dan klik tab Proses . Kolom CPU berisi angka yang menunjukkan persentase CPU yang digunakan proses. Kolom Memori menunjukkan berapa banyak memori yang digunakan suatu proses.
Periksa penggunaan RAM dan CPU. Masalah yang umum terjadi adalah sistem yang terputus-putus atau lambat. Jika sistem terputus-putus, sebaiknya pertimbangkan apakah suatu program memerlukan lebih banyak sumber daya daripada yang dapat disediakan oleh komputer. Cara mudah untuk memeriksanya adalah melalui Task Manager. Klik kanan pada taskbar, pilih Manajemen tugas dan klik tab Proses . Kolom CPU berisi angka yang menunjukkan persentase CPU yang digunakan proses. Kolom Memori menunjukkan berapa banyak memori yang digunakan suatu proses.  Dengarkan komputer. Jika hard drive mengeluarkan goresan atau suara keras, matikan komputer dan minta bantuan ahli untuk mendiagnosis hard drive. Dengarkan kipas CPU. Ini akan berjalan dengan kecepatan tinggi saat CPU bekerja di atas dayanya sendiri.
Dengarkan komputer. Jika hard drive mengeluarkan goresan atau suara keras, matikan komputer dan minta bantuan ahli untuk mendiagnosis hard drive. Dengarkan kipas CPU. Ini akan berjalan dengan kecepatan tinggi saat CPU bekerja di atas dayanya sendiri.  Jalankan pemindaian virus dan malware. Masalah kinerja juga dapat disebabkan oleh malware di komputer. Pemindaian virus dapat mengidentifikasi masalah apa pun. Gunakan pemindai virus yang sering diperbarui (seperti Norton atau Avast!) Dan pemindai malware yang sering diperbarui (seperti Spybot Search & Destroy).
Jalankan pemindaian virus dan malware. Masalah kinerja juga dapat disebabkan oleh malware di komputer. Pemindaian virus dapat mengidentifikasi masalah apa pun. Gunakan pemindai virus yang sering diperbarui (seperti Norton atau Avast!) Dan pemindai malware yang sering diperbarui (seperti Spybot Search & Destroy).  Periksa apakah ada masalah dalam mode aman. Sebagai upaya terakhir, periksa masalah dalam mode aman. Untuk masuk ke mode aman, tekan F8 berulang kali selama fase POST (ini berfungsi pada kebanyakan sistem). Jika masalah tetap ada dalam mode aman maka kemungkinan besar sistem operasi itu sendiri adalah pelakunya.
Periksa apakah ada masalah dalam mode aman. Sebagai upaya terakhir, periksa masalah dalam mode aman. Untuk masuk ke mode aman, tekan F8 berulang kali selama fase POST (ini berfungsi pada kebanyakan sistem). Jika masalah tetap ada dalam mode aman maka kemungkinan besar sistem operasi itu sendiri adalah pelakunya.
Tips
- Prosedur ini dapat membantu Anda mengidentifikasi masalah umum, tetapi mencari masalah tertentu mungkin memerlukan alat atau teknik khusus.
- Jika Anda tidak yakin tentang mendiagnosis atau memperbaiki masalah komputer, lebih baik dilakukan oleh teknisi bersertifikat dengan biaya yang wajar.
Peringatan
- Jangan mencoba untuk memperbaiki masalah jika Anda tidak yakin apa yang harus dilakukan dan apa hasilnya, serta kemungkinan konsekuensinya.
- Selalu konsultasikan dengan teknisi komputer yang kompeten apakah Anda memecahkan masalah Anda sendiri atau di bawah pengawasan.