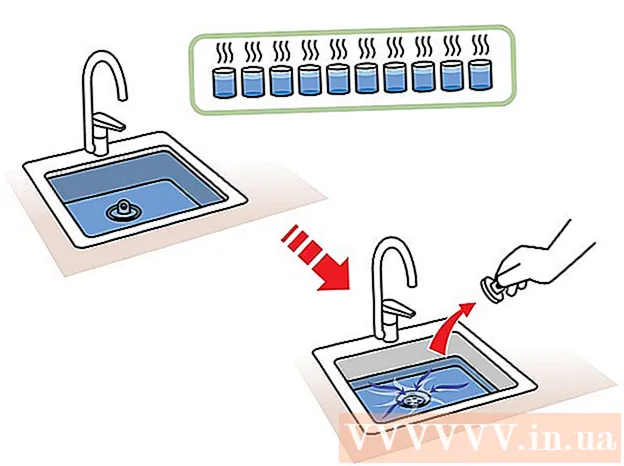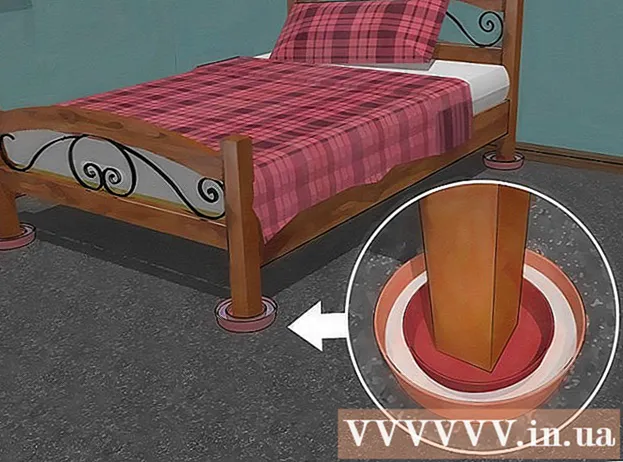Pengarang:
Frank Hunt
Tanggal Pembuatan:
18 Berbaris 2021
Tanggal Pembaruan:
1 Juli 2024

Isi
- Melangkah
- Metode 1 dari 2: Gambaran umum otomatis
- Metode 2 dari 2: Kelompokkan data secara manual
- Tips
- Peringatan
Excel memiliki beberapa fungsi yang sangat berguna, jika Anda tahu di mana menemukannya. Penggunaan yang paling mudah dipelajari adalah pengelompokan dan ikhtisar, yang dapat meminimalkan data dalam jumlah besar dan mempermudah menangani spreadsheet yang kompleks. Lakukan langkah-langkah berikut untuk memanfaatkan pengelompokan data di versi Excel yang lebih baru dan lama.
Melangkah
 Buka file yang ingin Anda kerjakan. Pengelompokan sangat berguna untuk membuat tabel besar lebih mudah dikelola dalam hal ukuran dan presentasi, tetapi untuk kesederhanaan, kami menggunakan spreadsheet kecil untuk demonstrasi ini.
Buka file yang ingin Anda kerjakan. Pengelompokan sangat berguna untuk membuat tabel besar lebih mudah dikelola dalam hal ukuran dan presentasi, tetapi untuk kesederhanaan, kami menggunakan spreadsheet kecil untuk demonstrasi ini.  Pergi ke data. Di versi Excel yang lebih baru, ini adalah bagian dari pita. Jika Anda memiliki versi yang lebih lama, klik di atasnya Data menu drop down.
Pergi ke data. Di versi Excel yang lebih baru, ini adalah bagian dari pita. Jika Anda memiliki versi yang lebih lama, klik di atasnya Data menu drop down.
Metode 1 dari 2: Gambaran umum otomatis
 Pergi ke data > Pengelompokan > Tinjauan otomatis. Di versi Excel yang lebih lama, buka Data> Ikhtisar> Tinjau Otomatis.
Pergi ke data > Pengelompokan > Tinjauan otomatis. Di versi Excel yang lebih lama, buka Data> Ikhtisar> Tinjau Otomatis. - Excel mencari data yang ada di unit logis saat mengelompokkan (mis. judul di awal dan total rumus di akhir), memilihnya dan memberi Anda opsi untuk meminimalkannya. Saat Excel menunjukkan bahwa gambaran umum otomatis tidak dapat dibuat, ini karena tidak ada rumus di spreadsheet. Jika demikian, Anda harus mengelompokkan data secara manual (lihat Mengelompokkan data secara manual).
 Lihat gambaran umum otomatis dari spreadsheet Anda. Bergantung pada kompleksitas dan tata letak spreadsheet Anda, Anda akan menemukan bahwa setiap bagian dari data Anda dibagi menjadi beberapa kelompok, ditunjukkan dengan tanda kurung siku di bagian atas dan kiri rentang sel Anda. Contoh lembar kerja sangat sederhana dan dikelompokkan di satu tempat saja.
Lihat gambaran umum otomatis dari spreadsheet Anda. Bergantung pada kompleksitas dan tata letak spreadsheet Anda, Anda akan menemukan bahwa setiap bagian dari data Anda dibagi menjadi beberapa kelompok, ditunjukkan dengan tanda kurung siku di bagian atas dan kiri rentang sel Anda. Contoh lembar kerja sangat sederhana dan dikelompokkan di satu tempat saja. - Dalam contoh gambaran umum, data antara baris pertama (header) dan dua baris terakhir (yang berisi kedua rumus) secara otomatis dikelompokkan. Sel B7, misalnya, berisi rumus SUM.
- Klik tombol [-] untuk meminimalkan grup data .
- Lihatlah data yang tersisa. Ini biasanya merupakan informasi penting yang memberi pengguna spreadsheet pilihan apakah akan masuk lebih dalam ke detailnya atau tidak, membuat spreadsheet lebih mudah untuk diawasi.
- Dalam contoh gambaran umum, data antara baris pertama (header) dan dua baris terakhir (yang berisi kedua rumus) secara otomatis dikelompokkan. Sel B7, misalnya, berisi rumus SUM.
 Hapus gambaran umum otomatis jika Anda mau. Jika Excel salah menafsirkan data tertentu dan Anda tidak puas dengan hasilnya, Anda dapat menghapus ikhtisar itu lagi dengan masuk ke data > Pisahkan (atau Gambaran) lalu Gambaran yang jelas memilih; dari titik ini Anda dapat mengelompokkan dan memisahkan data secara manual (lihat metode di bawah). Jika gambaran umum otomatis hanya memerlukan sedikit perubahan, Anda dapat menghemat waktu dengan membuat sedikit penyesuaian.
Hapus gambaran umum otomatis jika Anda mau. Jika Excel salah menafsirkan data tertentu dan Anda tidak puas dengan hasilnya, Anda dapat menghapus ikhtisar itu lagi dengan masuk ke data > Pisahkan (atau Gambaran) lalu Gambaran yang jelas memilih; dari titik ini Anda dapat mengelompokkan dan memisahkan data secara manual (lihat metode di bawah). Jika gambaran umum otomatis hanya memerlukan sedikit perubahan, Anda dapat menghemat waktu dengan membuat sedikit penyesuaian.
Metode 2 dari 2: Kelompokkan data secara manual
 Pilih sel yang ingin Anda minimalkan. Dalam hal ini, kami hanya ingin menampilkan header dan total keseluruhan setelah meminimalkan data, jadi kami memilih semua yang ada di antaranya.
Pilih sel yang ingin Anda minimalkan. Dalam hal ini, kami hanya ingin menampilkan header dan total keseluruhan setelah meminimalkan data, jadi kami memilih semua yang ada di antaranya.  Pergi ke data > Pengelompokan > Pengelompokan . Untuk versi Excel yang lebih lama, buka Data > Gambaran > Pengelompokan.
Pergi ke data > Pengelompokan > Pengelompokan . Untuk versi Excel yang lebih lama, buka Data > Gambaran > Pengelompokan.  Saat diminta, pilih Baris atau Kolom. Dalam contoh ini kami ingin menciutkan data secara vertikal jadi kami memilih Baris.
Saat diminta, pilih Baris atau Kolom. Dalam contoh ini kami ingin menciutkan data secara vertikal jadi kami memilih Baris.  Lihat porsi data yang telah dikelompokkan. Sekarang ditandai dengan braket persegi di sepanjang sisi kiri atau atas sel.
Lihat porsi data yang telah dikelompokkan. Sekarang ditandai dengan braket persegi di sepanjang sisi kiri atau atas sel.  Klik tombol [-] untuk meminimalkan.
Klik tombol [-] untuk meminimalkan. Pilih dan kelompokkan bagian lain sesuai keinginan. Perluas pilihan saat ini jika perlu (dengan menekan [+]), kemudian ulangi Langkah 1 hingga 4 untuk membuat grup baru. Dalam contoh ini, kami akan membuat subkelompok baru di dalam grup pertama, tanpa subtotal, jadi kami memilih semua sel antara judul dan subtotal.
Pilih dan kelompokkan bagian lain sesuai keinginan. Perluas pilihan saat ini jika perlu (dengan menekan [+]), kemudian ulangi Langkah 1 hingga 4 untuk membuat grup baru. Dalam contoh ini, kami akan membuat subkelompok baru di dalam grup pertama, tanpa subtotal, jadi kami memilih semua sel antara judul dan subtotal. - Lihatlah porsi data yang dikelompokkan.
- Minimalkan grup baru dan perhatikan perbedaan penampilannya.
- Lihatlah porsi data yang dikelompokkan.
 Untuk memisahkan bagian: pilih bagian ini dengan tombol Shift dan pergi ke data > Pisahkan > Pisahkan. Di versi Excel yang lebih lama, buka Data > Gambaran > Pisahkan
Untuk memisahkan bagian: pilih bagian ini dengan tombol Shift dan pergi ke data > Pisahkan > Pisahkan. Di versi Excel yang lebih lama, buka Data > Gambaran > Pisahkan Untuk memisahkan semuanya, buka data > Pisahkan (atau Gambaran) > Pisahkan.
Untuk memisahkan semuanya, buka data > Pisahkan (atau Gambaran) > Pisahkan.
Tips
- Seringkali, fitur AutoOverview tidak berfungsi seperti yang Anda inginkan. Tinjauan manual - yaitu, membuat serangkaian grup - terkadang lebih sederhana dan lebih fokus pada data di spreadsheet Anda.
- Anda tidak dapat menggunakan fungsi ini jika lembar kerja dibagikan.
Peringatan
- Gunakan Pengelompokan tidak jika Anda ingin menyimpan file Excel sebagai halaman html.
- Gunakan Pengelompokan tidak jika Anda ingin mengamankan lembar kerja; pengguna tidak akan dapat memperluas atau menciutkan baris!