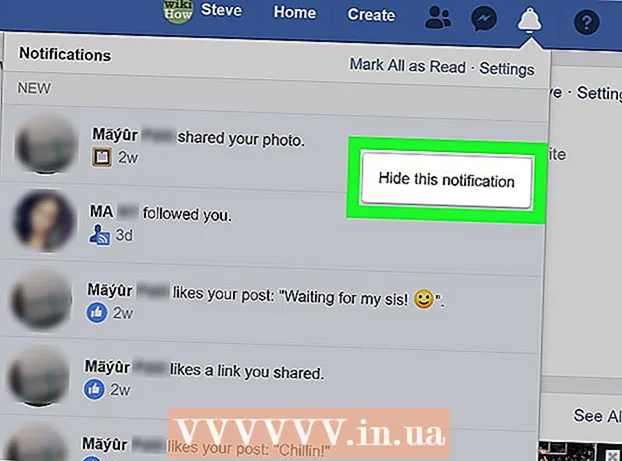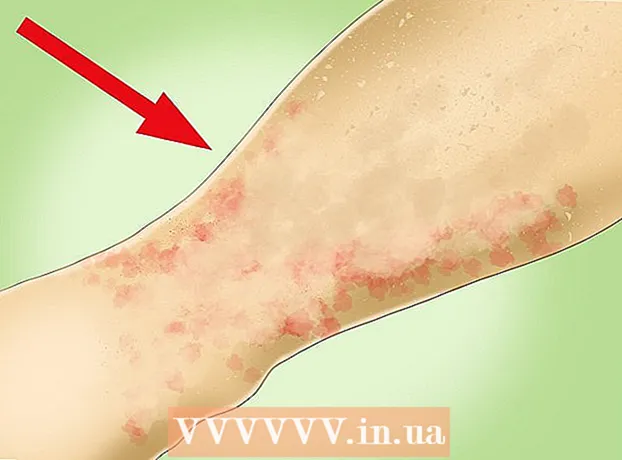Pengarang:
Charles Brown
Tanggal Pembuatan:
1 Februari 2021
Tanggal Pembaruan:
1 Juli 2024
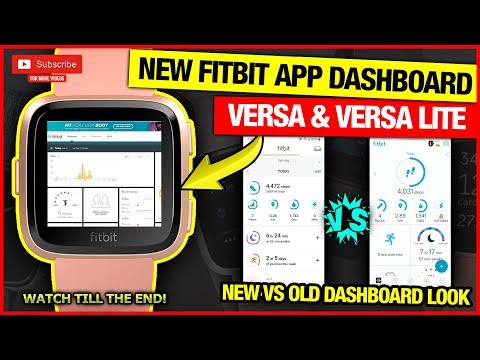
Isi
- Melangkah
- Bagian 1 dari 3: Siapkan dasbor Fitbit Anda
- Bagian 2 dari 3: Menggunakan dasbor Fitbit Anda
- Bagian 3 dari 3: Mengoptimalkan Fitbit Anda
Fitbit adalah perangkat nirkabel yang dapat Anda pakai untuk merekam aktivitas Anda sepanjang hari sehingga Anda dapat mencapai target kebugaran Anda. Dasbor Fitbit adalah fitur gratis yang tersedia di aplikasi Fitbit. Fitur ini membantu Anda merekam aktivitas Anda dengan fokus pada tingkat kebugaran dan kesehatan Anda secara keseluruhan. Tapi, seperti halnya fitur lainnya, Fitbit akan lebih efektif jika Anda tahu cara menggunakan dasbor Fitbit.
Melangkah
Bagian 1 dari 3: Siapkan dasbor Fitbit Anda
 Unduh dan instal aplikasi Fitbit. Dengan aplikasi gratis ini Anda dapat terhubung ke Fitbit Anda. Pastikan Anda menggunakan perangkat lunak versi terbaru atau Anda mungkin kesulitan menautkan perangkat ke akun Fitbit Anda.
Unduh dan instal aplikasi Fitbit. Dengan aplikasi gratis ini Anda dapat terhubung ke Fitbit Anda. Pastikan Anda menggunakan perangkat lunak versi terbaru atau Anda mungkin kesulitan menautkan perangkat ke akun Fitbit Anda. - Anda dapat menemukan aplikasi Fitbit di Windows Store, Google Play Store, atau Apple Store.
- Jika perangkat Anda mendukung Bluetooth, Anda harus mengaktifkan Bluetooth sebelum mencoba menggunakan akun Fitbit Anda.
 Masuk atau masuk ke dasbor Fitbit. Setelah terinstal, buka aplikasi dan pilih "Daftar Fitbit" dari layar utama aplikasi. Ini memungkinkan Anda untuk memilih pelacak Fitbit yang Anda gunakan dan kemudian mengonfirmasi bahwa Anda ingin mengaturnya.
Masuk atau masuk ke dasbor Fitbit. Setelah terinstal, buka aplikasi dan pilih "Daftar Fitbit" dari layar utama aplikasi. Ini memungkinkan Anda untuk memilih pelacak Fitbit yang Anda gunakan dan kemudian mengonfirmasi bahwa Anda ingin mengaturnya.  Masukkan informasi Anda. Untuk melacak secara akurat hal-hal seperti kalori yang terbakar, Anda perlu memasukkan beberapa informasi tentang Fitbit. Ikuti instruksi dan masukkan informasi yang diperlukan untuk akun Anda.
Masukkan informasi Anda. Untuk melacak secara akurat hal-hal seperti kalori yang terbakar, Anda perlu memasukkan beberapa informasi tentang Fitbit. Ikuti instruksi dan masukkan informasi yang diperlukan untuk akun Anda. 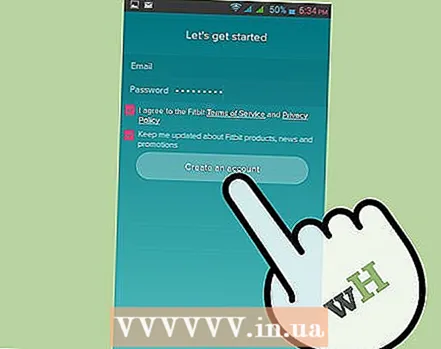 Buat akun baru Anda. Dengan memasukkan nama Anda, alamat email dan kata sandi yang valid, dan menyetujui pernyataan layanan / privasi, akun Anda akan dibuat. Setelah itu akun dan dasbor Anda akan disiapkan.
Buat akun baru Anda. Dengan memasukkan nama Anda, alamat email dan kata sandi yang valid, dan menyetujui pernyataan layanan / privasi, akun Anda akan dibuat. Setelah itu akun dan dasbor Anda akan disiapkan. 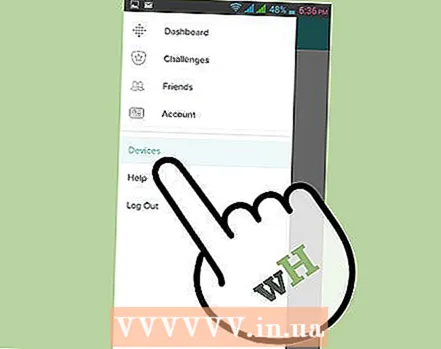 Pasangkan perangkat berkemampuan Bluetooth Anda dengan akun Fitbit Anda. Dekatkan pelacak Anda dengan perangkat Anda (seperti tablet, ponsel, atau komputer). Di pengaturan perangkat Anda, pilih pelacak Fitbit Anda sehingga Anda dapat memasangkan pelacak dan perangkat. Sekarang Anda dapat kembali ke aplikasi Fitbit dan memulai.
Pasangkan perangkat berkemampuan Bluetooth Anda dengan akun Fitbit Anda. Dekatkan pelacak Anda dengan perangkat Anda (seperti tablet, ponsel, atau komputer). Di pengaturan perangkat Anda, pilih pelacak Fitbit Anda sehingga Anda dapat memasangkan pelacak dan perangkat. Sekarang Anda dapat kembali ke aplikasi Fitbit dan memulai.  Sinkronkan komputer yang tidak mendukung Bluetooth. Anda akan membutuhkan dongle sinkronisasi nirkabel yang disertakan dengan Fitbit Anda untuk ini. Simpan pelacak Anda di dekat Anda dan colokkan dongle Anda ke port USB. Prosedur pemasangan harus dimulai secara otomatis.
Sinkronkan komputer yang tidak mendukung Bluetooth. Anda akan membutuhkan dongle sinkronisasi nirkabel yang disertakan dengan Fitbit Anda untuk ini. Simpan pelacak Anda di dekat Anda dan colokkan dongle Anda ke port USB. Prosedur pemasangan harus dimulai secara otomatis. - Jika komputer Anda memiliki Bluetooth yang buruk atau tidak dapat diandalkan, Anda mungkin diminta untuk memasangkan dongle sinkronisasi untuk meningkatkan konektivitas.
- Jika pelacak Anda tidak sinkron, lepaskan dongle atau mulai ulang pelacak Anda dan ulangi prosedurnya.
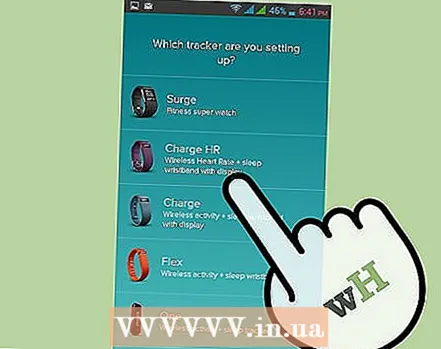 Tanggapi pemberitahuan di layar. Kebanyakan pelacak Fitbit akan menampilkan kode identifikasi empat digit setelah terhubung ke komputer Anda, yang harus Anda masukkan pada PC Anda saat diminta.
Tanggapi pemberitahuan di layar. Kebanyakan pelacak Fitbit akan menampilkan kode identifikasi empat digit setelah terhubung ke komputer Anda, yang harus Anda masukkan pada PC Anda saat diminta. - Jika Anda memiliki Fitbit Flex, Anda harus dengan cepat menekan perangkat saat Anda menerima pemberitahuan yang sesuai dan kemudian mengonfirmasi bahwa Anda merasakan getaran, karena ini menunjukkan koneksi.
 Hubungkan ke akun Fitbit Anda. Sekarang Anda harus bisa mengklik "Next" dan pelacak Anda akan terhubung ke akun Anda di Fitbit.com melalui komputer Anda. Setelah ini, Anda mungkin diminta untuk memasukkan salam dan kemudian Anda siap untuk pergi.
Hubungkan ke akun Fitbit Anda. Sekarang Anda harus bisa mengklik "Next" dan pelacak Anda akan terhubung ke akun Anda di Fitbit.com melalui komputer Anda. Setelah ini, Anda mungkin diminta untuk memasukkan salam dan kemudian Anda siap untuk pergi. - Mungkin perlu waktu sekitar satu menit agar pelacak Anda terhubung ke akun Anda; harap tunggu dengan sabar agar ini berhasil.
Bagian 2 dari 3: Menggunakan dasbor Fitbit Anda
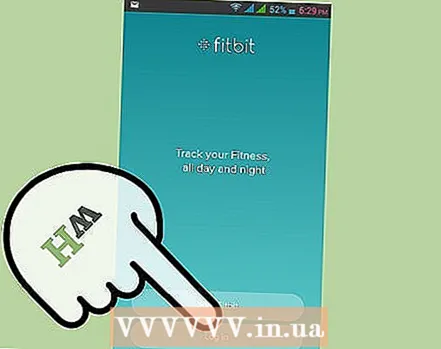 Buka aplikasi Fitbit. Ini dapat dilakukan di ponsel atau PC Anda, tetapi pastikan Bluetooth Anda diaktifkan, Anda memiliki pelacak di tangan dan dongle nirkabel Anda dicolokkan ke port USB jika Anda menggunakan komputer yang tidak memiliki Bluetooth.
Buka aplikasi Fitbit. Ini dapat dilakukan di ponsel atau PC Anda, tetapi pastikan Bluetooth Anda diaktifkan, Anda memiliki pelacak di tangan dan dongle nirkabel Anda dicolokkan ke port USB jika Anda menggunakan komputer yang tidak memiliki Bluetooth.  Tambahkan ubin yang sesuai dengan tujuan Anda. Dasbor Fitbit Anda akan memiliki ubin untuk membantu Anda melacak aktivitas, tujuan, lencana, dan lainnya. Tambahkan ubin dengan mengklik ikon Menu (diwakili oleh ikon persegi) di sisi kiri dasbor Anda dan klik kotak centang di sebelah ubin yang ingin Anda tambahkan.
Tambahkan ubin yang sesuai dengan tujuan Anda. Dasbor Fitbit Anda akan memiliki ubin untuk membantu Anda melacak aktivitas, tujuan, lencana, dan lainnya. Tambahkan ubin dengan mengklik ikon Menu (diwakili oleh ikon persegi) di sisi kiri dasbor Anda dan klik kotak centang di sebelah ubin yang ingin Anda tambahkan. 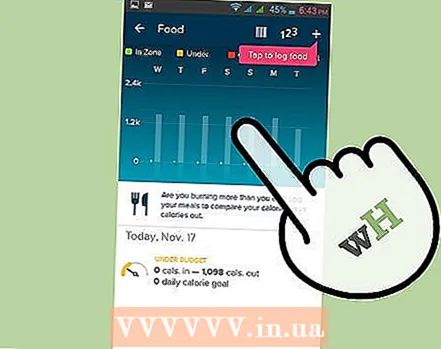 Gunakan rencana nutrisi Fitbit. Di bagian atas dasbor Anda adalah menu drop-down yang disebut "Logbook". Di bawah ini harus ada opsi "Nutrisi". Sekarang Anda dapat memasukkan berat badan saat ini dan yang Anda inginkan. Layar berikutnya akan meminta Anda untuk memilih rencana penurunan berat badan.
Gunakan rencana nutrisi Fitbit. Di bagian atas dasbor Anda adalah menu drop-down yang disebut "Logbook". Di bawah ini harus ada opsi "Nutrisi". Sekarang Anda dapat memasukkan berat badan saat ini dan yang Anda inginkan. Layar berikutnya akan meminta Anda untuk memilih rencana penurunan berat badan. - Target 250 kalori sehari adalah awal yang baik untuk memulai rutinitas olahraga. Jika Anda siap untuk membakar kalori secara serius, Anda akan melihat hasilnya lebih cepat dengan membakar 1000 kalori per hari.
- Dasbor juga akan meminta Anda memasukkan makanan yang Anda makan, karena ini diperlukan untuk melacak penurunan berat badan dan menunjukkan kemajuan Anda.
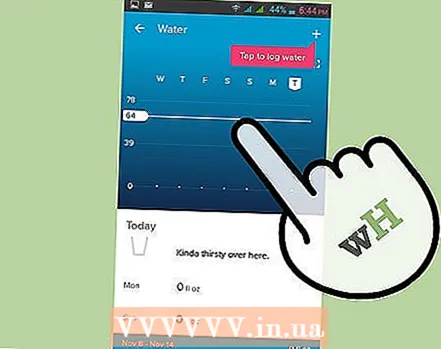 Pantau asupan cairan Anda. Saat berolahraga, sangat penting untuk tetap terhidrasi. Anda dapat memasukkan asupan cairan Anda ke dalam Fitbit dengan membuka menu "Buku Catatan" di bagian atas layar. Gulir ke bagian paling bawah halaman. Ada bidang untuk memasukkan asupan cairan Anda. Kemudian klik "Logging" untuk merekam data.
Pantau asupan cairan Anda. Saat berolahraga, sangat penting untuk tetap terhidrasi. Anda dapat memasukkan asupan cairan Anda ke dalam Fitbit dengan membuka menu "Buku Catatan" di bagian atas layar. Gulir ke bagian paling bawah halaman. Ada bidang untuk memasukkan asupan cairan Anda. Kemudian klik "Logging" untuk merekam data.  Hapus ubin yang tidak perlu atau tidak digunakan. Anda dapat melakukan ini dengan mengarahkan kursor mouse Anda ke bagian bawah ubin yang akan dihapus, dengan mengklik ikon roda gigi dan kemudian memilih ikon tempat sampah untuk menghapus ubin.
Hapus ubin yang tidak perlu atau tidak digunakan. Anda dapat melakukan ini dengan mengarahkan kursor mouse Anda ke bagian bawah ubin yang akan dihapus, dengan mengklik ikon roda gigi dan kemudian memilih ikon tempat sampah untuk menghapus ubin.
Bagian 3 dari 3: Mengoptimalkan Fitbit Anda
 Evaluasi akun premium. Anda dapat sangat puas dengan fitur-fitur akun Fitbit gratis, tetapi akun premium mungkin berguna untuk mendapatkan lebih banyak wawasan tentang kebugaran, nutrisi, dan kesehatan pribadi Anda. Akun premium meliputi: Pelatih Fitbit, bookmark komparatif dan ekspor sistem tubuh, nutrisi, data aktivitas dan tidur ke Excel.
Evaluasi akun premium. Anda dapat sangat puas dengan fitur-fitur akun Fitbit gratis, tetapi akun premium mungkin berguna untuk mendapatkan lebih banyak wawasan tentang kebugaran, nutrisi, dan kesehatan pribadi Anda. Akun premium meliputi: Pelatih Fitbit, bookmark komparatif dan ekspor sistem tubuh, nutrisi, data aktivitas dan tidur ke Excel. - Jika Anda ingin mencoba akun premium, uji coba gratis selama 14 hari tersedia di bawah tab "Premium" di dasbor Anda.
 Bawa Pelatih Fitbit Anda ke gym. Fitur ini hanya tersedia untuk pengguna dengan akun premium. Pelatih Fitbit menggunakan data tersimpan Anda untuk menetapkan target 12 minggu khusus. Pelatih akan menetapkan standar tinggi, tetapi juga mempertimbangkan Anda dan memberi tahu Anda bahwa tujuan Anda terlalu sulit sehingga Anda dapat menyesuaikan tujuan Anda.
Bawa Pelatih Fitbit Anda ke gym. Fitur ini hanya tersedia untuk pengguna dengan akun premium. Pelatih Fitbit menggunakan data tersimpan Anda untuk menetapkan target 12 minggu khusus. Pelatih akan menetapkan standar tinggi, tetapi juga mempertimbangkan Anda dan memberi tahu Anda bahwa tujuan Anda terlalu sulit sehingga Anda dapat menyesuaikan tujuan Anda.  Gunakan pemindai kode batang Anda. Aplikasi Fitbit di ponsel Anda mendukung pemindaian kode batang. Ini akan sangat memudahkan untuk memasukkan makanan yang Anda makan ke dalam rencana nutrisi Anda. Ketuk ikon kode batang tempat Anda biasanya mencatat makanan dan ambil gambar kode batang. Makanan dicatat segera setelah Anda melihat "Hebbes" muncul.
Gunakan pemindai kode batang Anda. Aplikasi Fitbit di ponsel Anda mendukung pemindaian kode batang. Ini akan sangat memudahkan untuk memasukkan makanan yang Anda makan ke dalam rencana nutrisi Anda. Ketuk ikon kode batang tempat Anda biasanya mencatat makanan dan ambil gambar kode batang. Makanan dicatat segera setelah Anda melihat "Hebbes" muncul. - Anda mungkin diminta untuk menambahkan makanan yang Anda pindai ke database makanan Fitbit.
- Jika makanan tidak dikenali, Anda mungkin harus memasukkan informasi secara manual.
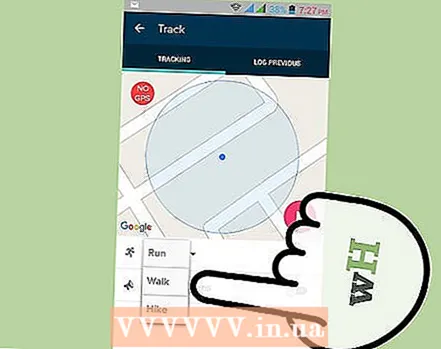 Catat aktivitas yang tidak didukung secara manual. Semua jenis pelacak Fitbit dikalibrasi untuk berjalan, berlari, dan olahraga umum yang Anda lakukan sepanjang hari. Ini belum termasuk kegiatan lain, seperti bersepeda. Untuk akurasi terbaik, Anda harus memasukkan aktivitas dan latihan Anda secara manual di dasbor di bawah ikon "Log aktivitas".
Catat aktivitas yang tidak didukung secara manual. Semua jenis pelacak Fitbit dikalibrasi untuk berjalan, berlari, dan olahraga umum yang Anda lakukan sepanjang hari. Ini belum termasuk kegiatan lain, seperti bersepeda. Untuk akurasi terbaik, Anda harus memasukkan aktivitas dan latihan Anda secara manual di dasbor di bawah ikon "Log aktivitas". - Fitbit Surge adalah satu-satunya pengecualian untuk batas ini, dan Surge juga akan mempertimbangkan bersepeda saat Anda merekam aktivitas Anda.