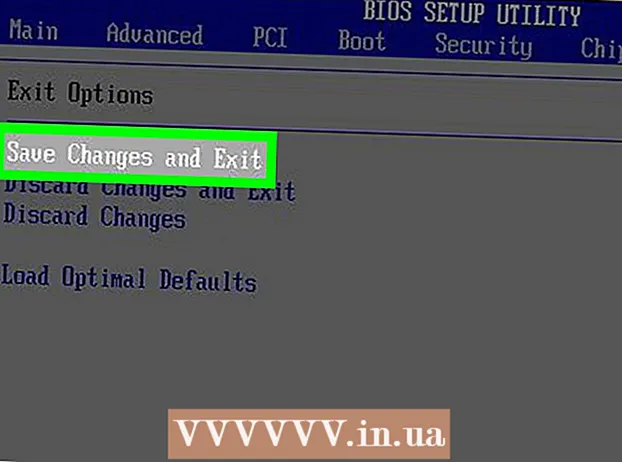Pengarang:
Morris Wright
Tanggal Pembuatan:
25 April 2021
Tanggal Pembaruan:
24 Juni 2024

Isi
- Melangkah
- Metode 1 dari 3: Aktifkan alat Warp
- Metode 2 dari 3: Membengkokkan gambar
- Metode 3 dari 3: Menggunakan alat "Puppet Warp"
- Tips
Di Adobe Photoshop Anda bisa dengan alat ini Memutar Memanipulasi dan membengkokkan gambar dan teks dengan cepat melalui sistem titik kontrol seperti kisi. Selain gambar, bentuk dan jalur juga bisa terdistorsi. Untuk mengaktifkan "Warp", pilih layer / image / etc. Anda ingin memanipulasi dan kemudian klik Edit> Transform> Warp.
Melangkah
Metode 1 dari 3: Aktifkan alat Warp
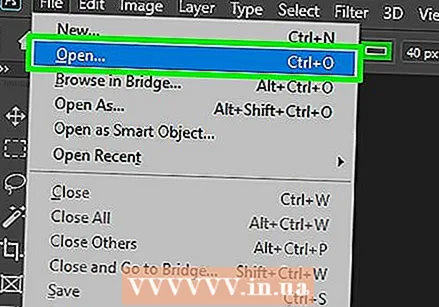 Buka dokumen baru di Photoshop. Muat gambar yang ingin Anda bengkokkan.
Buka dokumen baru di Photoshop. Muat gambar yang ingin Anda bengkokkan. 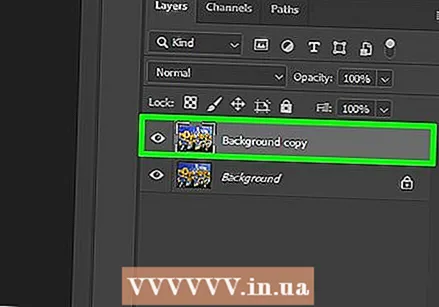 Pilih layer yang ingin Anda warp. Klik pada lapisan yang ingin Anda putar di panel lapisan.
Pilih layer yang ingin Anda warp. Klik pada lapisan yang ingin Anda putar di panel lapisan. - Jika layer terkunci, seperti biasa pada gambar JPG dan PNG, klik ikon Lock untuk membukanya. Anda juga dapat menyeret lapisan pada ikon Lapisan Baru untuk membuat lapisan duplikat yang dapat diedit. Alat Warp tidak bekerja di latar belakang.
 Pilih bagian dari lapisan jika diinginkan. Pada titik ini Anda dapat menggunakan salah satu alat seleksi (seperti alat Lasso atau alat Seleksi Persegi Panjang di kotak alat) untuk memilih area yang ingin Anda warp. Gunakan ini persis seperti yang biasa Anda lakukan untuk memilih bagian lapisan yang Anda inginkan.
Pilih bagian dari lapisan jika diinginkan. Pada titik ini Anda dapat menggunakan salah satu alat seleksi (seperti alat Lasso atau alat Seleksi Persegi Panjang di kotak alat) untuk memilih area yang ingin Anda warp. Gunakan ini persis seperti yang biasa Anda lakukan untuk memilih bagian lapisan yang Anda inginkan. - Agar pekerjaan Anda lebih mudah dikelola, Anda dapat mempertimbangkan untuk membuat lapisan baru pilihan Anda (Ctrl+J).
- Perhatian: Jika Anda tidak memilih apa pun, segala sesuatu di lapisan secara default akan terdistorsi.
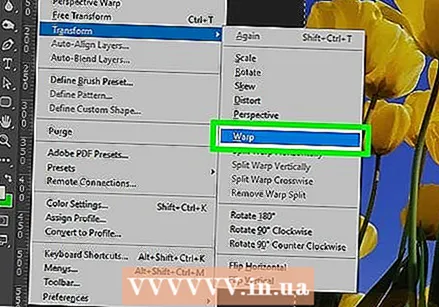 Pilih Edit> Transform> Warp. Ini harus meletakkan semacam kisi di atas lapisan atau seleksi.
Pilih Edit> Transform> Warp. Ini harus meletakkan semacam kisi di atas lapisan atau seleksi. - Pada titik ini Anda dapat mulai memutar gambar. Klik di sini atau gulir ke bawah ke metode selanjutnya untuk mempelajari cara melengkung.
 Atau, buka alat Transformasi dengan Ctrl+T.. Di ujung kanan bilah opsi, Anda akan melihat tombol yang terlihat seperti kisi melengkung di atas panah melengkung. Tekan tombol ini untuk beralih antara mode Free Transform dan Warp.
Atau, buka alat Transformasi dengan Ctrl+T.. Di ujung kanan bilah opsi, Anda akan melihat tombol yang terlihat seperti kisi melengkung di atas panah melengkung. Tekan tombol ini untuk beralih antara mode Free Transform dan Warp. - Sebagai alternatif, saat alat Transformasi aktif, Anda cukup mengklik kanan pilihan dan memilih "Warp" untuk mendapatkan efek yang sama.
Metode 2 dari 3: Membengkokkan gambar
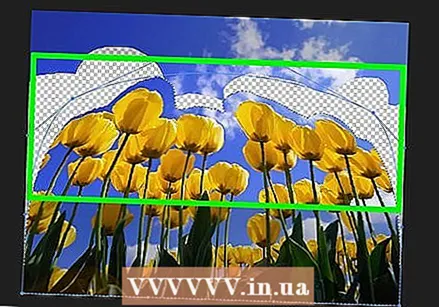 Klik dan seret area kisi untuk memanipulasi gambar. Saat Anda memilih gambar untuk diputar, kisi akan muncul secara otomatis di atasnya. Jika Anda mengeklik dan menyeret bagian mana pun dari kisi ini, gambar di bawah akan melengkung ke arah Anda menyeretnya. Ini membutuhkan waktu untuk membiasakan diri, jadi Anda mungkin ingin berlatih sebelum menyimpan pekerjaan Anda.
Klik dan seret area kisi untuk memanipulasi gambar. Saat Anda memilih gambar untuk diputar, kisi akan muncul secara otomatis di atasnya. Jika Anda mengeklik dan menyeret bagian mana pun dari kisi ini, gambar di bawah akan melengkung ke arah Anda menyeretnya. Ini membutuhkan waktu untuk membiasakan diri, jadi Anda mungkin ingin berlatih sebelum menyimpan pekerjaan Anda. - Anda dapat mengklik salah satu titik kontrol (titik bercahaya di sepanjang tepi kisi), salah satu titik perpotongan garis kisi, atau area di dalam kisi - salah satu titik ini akan berfungsi.
 Gunakan titik kontrol untuk mendapatkan kurva yang tepat. Saat Anda membengkokkan atau membengkokkan gambar Anda dengan alat Warp, Anda akan melihat segmen garis pendek dengan titik-titik di ujungnya muncul di kisi. Dengan mengklik dan menyeret "pegangan" ini, Anda dapat menyempurnakan kurva pada gambar yang terdistorsi.
Gunakan titik kontrol untuk mendapatkan kurva yang tepat. Saat Anda membengkokkan atau membengkokkan gambar Anda dengan alat Warp, Anda akan melihat segmen garis pendek dengan titik-titik di ujungnya muncul di kisi. Dengan mengklik dan menyeret "pegangan" ini, Anda dapat menyempurnakan kurva pada gambar yang terdistorsi. 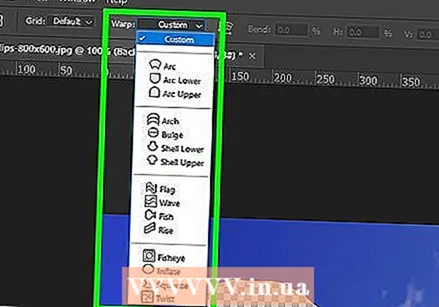 Gunakan menu pop-up untuk melengkung ke bentuk tertentu. Anda tidak perlu memutar gambar dengan tangan bebas - Anda juga dapat memutarnya ke salah satu dari beberapa bentuk prasetel. Untuk melakukan ini, setelah gambar warp Anda dipilih, gunakan menu pop-up Warp di bilah opsi. Di sini Anda dapat memilih gaya twist yang sesuai dengan kebutuhan Anda.
Gunakan menu pop-up untuk melengkung ke bentuk tertentu. Anda tidak perlu memutar gambar dengan tangan bebas - Anda juga dapat memutarnya ke salah satu dari beberapa bentuk prasetel. Untuk melakukan ini, setelah gambar warp Anda dipilih, gunakan menu pop-up Warp di bilah opsi. Di sini Anda dapat memilih gaya twist yang sesuai dengan kebutuhan Anda. 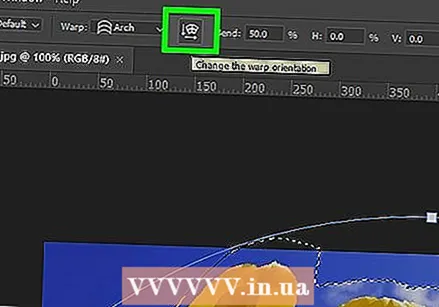 Gunakan opsi Warp untuk lebih memanipulasi gambar Anda. Di menu Warp di bilah opsi, ada lebih banyak opsi yang dapat membantu Anda menyesuaikan gambar yang terdistorsi. Ini adalah:
Gunakan opsi Warp untuk lebih memanipulasi gambar Anda. Di menu Warp di bilah opsi, ada lebih banyak opsi yang dapat membantu Anda menyesuaikan gambar yang terdistorsi. Ini adalah: - Untuk mengubah arah gaya warp: Tombol tersebut tampak seperti kisi melengkung di sebelah panah bawah dan panah kanan. Ini akan memutar bagian yang terdistorsi antara orientasi vertikal dan horizontal.
- Ubah titik referensi: Tombol tersebut tampak seperti kotak hitam yang dikelilingi oleh bingkai kotak putih.
- Untuk menentukan rotasi dengan nilai numerik: Masukkan angka di kotak teks Bend, X, dan Y ke persis untuk mengatur seberapa banyak gambar yang dibengkokkan.
 Selesaikan pengeditan Anda. Jika Anda senang dengan gambar Anda, konfirmasikan perubahan yang telah Anda buat. Ada dua cara untuk melakukannya:
Selesaikan pengeditan Anda. Jika Anda senang dengan gambar Anda, konfirmasikan perubahan yang telah Anda buat. Ada dua cara untuk melakukannya: - Tekan saja tombolnya ↵ Masuk (⏎ Kembali di Mac).
- Klik kotak centang di Opsi.
- Untuk membatalkan pekerjaan Anda, tekan ESC atau klik tombol batal di sebelah tombol tanda centang.
Metode 3 dari 3: Menggunakan alat "Puppet Warp"
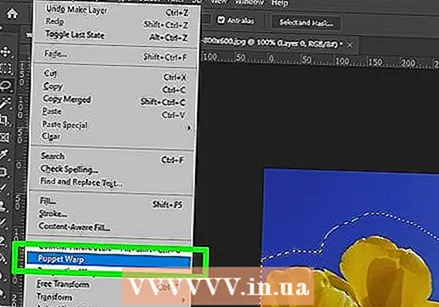 Pilih gambar untuk efek "Puppet Warp". Di Photoshop Boneka memutar cara cepat dan gratis untuk memanipulasi gambar dalam kaitannya dengan alat Warp. Untuk melakukan ini, ikuti langkah-langkah di bawah ini:
Pilih gambar untuk efek "Puppet Warp". Di Photoshop Boneka memutar cara cepat dan gratis untuk memanipulasi gambar dalam kaitannya dengan alat Warp. Untuk melakukan ini, ikuti langkah-langkah di bawah ini: - Buat layer dengan gambar yang ingin Anda warp.
- Pastikan lapisan dipilih di panel Lapisan.
- Pilih Edit> Wayang Warp di bilah menu.
 Tempatkan titik pada gambar. Ketika gambar dipilih untuk efek ini, itu akan menambahkan "pin" (dilambangkan dengan titik-titik kecil). Menyeret titik setelah ditempatkan akan mendistorsi bagian gambar tersebut. Semua titik lainnya akan "mengunci" area di sekitarnya untuk mencegahnya terdistorsi.
Tempatkan titik pada gambar. Ketika gambar dipilih untuk efek ini, itu akan menambahkan "pin" (dilambangkan dengan titik-titik kecil). Menyeret titik setelah ditempatkan akan mendistorsi bagian gambar tersebut. Semua titik lainnya akan "mengunci" area di sekitarnya untuk mencegahnya terdistorsi. - Karena cara kerja titik-titik tersebut, biasanya merupakan ide yang baik untuk menempatkan beberapa titik di tempat-tempat penting pada gambar yang ingin Anda bengkokkan. Misalnya, jika Anda menggunakan alat Puppet Warp untuk memindahkan posisi lengan seseorang, Anda dapat meletakkan satu pin di tangannya, satu lagi di sikunya, dan yang ketiga di bahunya. Dengan cara ini, jika Anda memindahkan salah satu dari ketiganya, lengan yang lain tidak akan banyak berputar.
 Seret titik untuk memanipulasi gambar. Setelah Anda menempatkan poin Anda, Anda dapat mengklik dan menyeret setiap pin satu per satu untuk memindahkannya. Ini akan membengkokkan gambar, mendorong atau menarik area di sekitar ujung saat Anda memindahkannya. Memutar gambar dapat memakan waktu, tetapi ini adalah cara yang cepat dan nyaman untuk membuat penyesuaian setelah Anda mengetahui cara menggunakannya.
Seret titik untuk memanipulasi gambar. Setelah Anda menempatkan poin Anda, Anda dapat mengklik dan menyeret setiap pin satu per satu untuk memindahkannya. Ini akan membengkokkan gambar, mendorong atau menarik area di sekitar ujung saat Anda memindahkannya. Memutar gambar dapat memakan waktu, tetapi ini adalah cara yang cepat dan nyaman untuk membuat penyesuaian setelah Anda mengetahui cara menggunakannya. - Dengan titik yang dipilih, Anda dapat membuat penyesuaian yang sangat kecil dengan tombol panah.
- Perhatikan bahwa Anda ⇧ Shift+Klik dapat digunakan untuk memilih beberapa titik secara bersamaan.
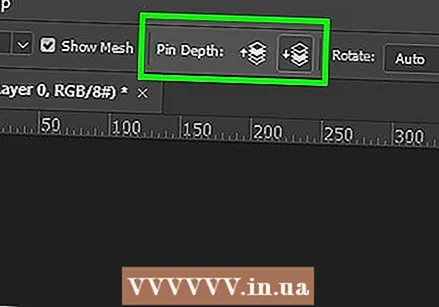 Gunakan fitur Spot Depth untuk memindahkan bagian gambar di belakangnya. Jika Anda ingin memutar gambar sehingga sebagiannya berada di belakang bagian lain, pertama-tama pilih titik-titik pada layar yang ingin Anda sesuaikan. Kemudian gunakan tombol "naik" dan "turun" di samping "Kedalaman titik:" di bilah opsi untuk memindahkan bagian yang dipilih ke depan atau di belakang sisanya.
Gunakan fitur Spot Depth untuk memindahkan bagian gambar di belakangnya. Jika Anda ingin memutar gambar sehingga sebagiannya berada di belakang bagian lain, pertama-tama pilih titik-titik pada layar yang ingin Anda sesuaikan. Kemudian gunakan tombol "naik" dan "turun" di samping "Kedalaman titik:" di bilah opsi untuk memindahkan bagian yang dipilih ke depan atau di belakang sisanya.  Gunakan opsi "Puppet Warp" untuk mengedit gambar. Pilihan berikut di bilah opsi dapat digunakan untuk menyesuaikan perilaku alat Puppet Warp:
Gunakan opsi "Puppet Warp" untuk mengedit gambar. Pilihan berikut di bilah opsi dapat digunakan untuk menyesuaikan perilaku alat Puppet Warp: - Mode: Menyesuaikan seberapa drastis perubahan yang Anda buat. "Distort" membuat gambar Anda sangat elastis, sedangkan "Rigid" membuat perubahan Anda tidak terlalu terlihat.
- Ekspansi: Memberikan kemampuan untuk memperluas atau mengkontraksikan tepi luar dari kekacauan yang dibentuk oleh pin Anda.
- Massa jenis: Memungkinkan Anda mengubah jarak titik kisi. Lebih banyak poin memberi Anda lebih banyak presisi, tetapi dapat membebani komputer Anda. Lebih sedikit poin membuat perubahan Anda lebih cepat tetapi kurang akurat.
 Konfirmasikan perubahan Anda seperti biasa. Setelah Anda puas dengan pekerjaan Anda, tekan ↵ Masuk untuk menerapkan perubahan Anda. Anda juga dapat mengklik tanda centang di bilah opsi.
Konfirmasikan perubahan Anda seperti biasa. Setelah Anda puas dengan pekerjaan Anda, tekan ↵ Masuk untuk menerapkan perubahan Anda. Anda juga dapat mengklik tanda centang di bilah opsi. - Seperti disebutkan di atas, ESC atau tombol batal di bilah opsi, batalkan pekerjaan Anda.
Tips
- Cara mudah untuk melengkungkan seluruh lapisan dengan "Boneka Warp" adalah dengan menempatkan titik di setiap sudut gambar. Dengan menariknya ke sekeliling, Anda dapat dengan cepat menyesuaikan seluruh gambar jika diperlukan.
- Halaman bantuan resmi Photoshop dapat menjawab banyak pertanyaan tentang alat Warp dan fungsi terkait lainnya.