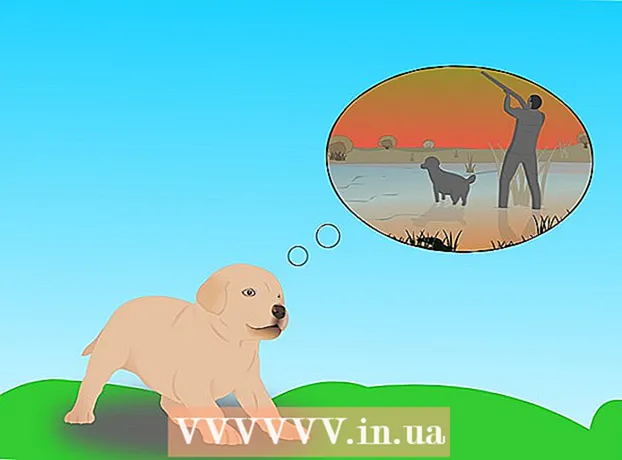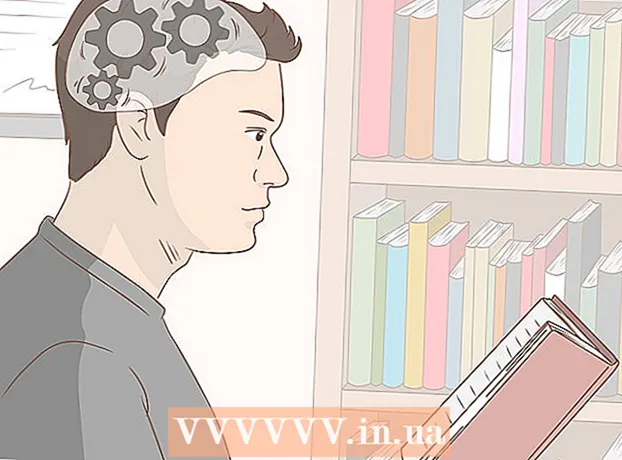Pengarang:
Robert Simon
Tanggal Pembuatan:
23 Juni 2021
Tanggal Pembaruan:
1 Juli 2024
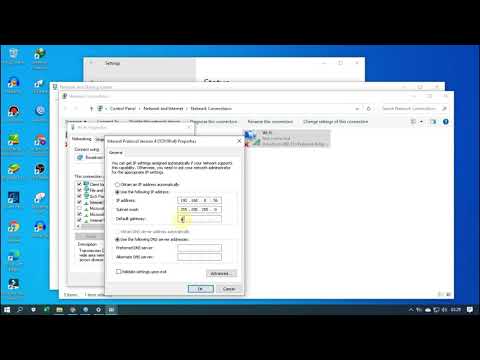
Isi
- Melangkah
- Metode 1 dari 2: Alamat IP publik Anda
- Metode 2 dari 2: Alamat IP pribadi Anda
- Segarkan alamatnya
- Ganti alamatnya
- Tips
- Peringatan
Artikel ini menjelaskan cara mengubah alamat IP publik dan pribadi Anda di komputer dengan Windows. Alamat IP publik Anda adalah alamat yang ditampilkan komputer Anda ke jaringan lain. Alamat IP pribadi Anda, di sisi lain, adalah alamat spesifik komputer Anda dalam jaringan nirkabel Anda sendiri. Terkadang mengubah alamat IP publik dan / atau pribadi Anda dapat menyelesaikan masalah koneksi tertentu.
Melangkah
Metode 1 dari 2: Alamat IP publik Anda
 Cabut router dan modem Anda. Sebagian besar penyedia layanan menetapkan alamat IP dinamis, yang sering berubah. Jika modem Anda tidak dicolokkan untuk waktu yang lama, kemungkinan besar Anda akan diberi alamat email baru saat Anda mencolokkannya kembali.
Cabut router dan modem Anda. Sebagian besar penyedia layanan menetapkan alamat IP dinamis, yang sering berubah. Jika modem Anda tidak dicolokkan untuk waktu yang lama, kemungkinan besar Anda akan diberi alamat email baru saat Anda mencolokkannya kembali. - Jika mau, Anda dapat mencari alamat IP Anda saat ini sebelum melakukan ini.
- Anda cukup mencabut router dan modem Anda.
 Matikan WiFi komputer Anda. Ini mencegah jaringan menyambungkan kembali ke router saat Anda menyambungkannya kembali. Beginilah cara Anda mematikan jaringan WiFi:
Matikan WiFi komputer Anda. Ini mencegah jaringan menyambungkan kembali ke router saat Anda menyambungkannya kembali. Beginilah cara Anda mematikan jaringan WiFi: - klik
 Tunggu lima menit. Beberapa penyedia layanan akan memberi Anda alamat IP baru dalam lima menit. Jika itu tidak berhasil, Anda mungkin harus membiarkan router Anda dicabut semalaman (atau selama delapan jam).
Tunggu lima menit. Beberapa penyedia layanan akan memberi Anda alamat IP baru dalam lima menit. Jika itu tidak berhasil, Anda mungkin harus membiarkan router Anda dicabut semalaman (atau selama delapan jam).  Colokkan router Anda kembali ke stopkontak. Jika Anda memiliki perangkat lain (seperti smartphone, konsol game, atau komputer lain) yang terhubung ke jaringan Wi-Fi, router dan perangkat kedua akan meminta alamat IP lama.
Colokkan router Anda kembali ke stopkontak. Jika Anda memiliki perangkat lain (seperti smartphone, konsol game, atau komputer lain) yang terhubung ke jaringan Wi-Fi, router dan perangkat kedua akan meminta alamat IP lama.  Aktifkan kembali WiFi di komputer Anda. Jika Anda melakukan ini setelah perangkat lain memiliki kesempatan untuk terhubung kembali, alamat IP publik komputer Anda kemungkinan besar akan berubah.
Aktifkan kembali WiFi di komputer Anda. Jika Anda melakukan ini setelah perangkat lain memiliki kesempatan untuk terhubung kembali, alamat IP publik komputer Anda kemungkinan besar akan berubah. - Jika mau, Anda bisa mengecek kembali alamat IP Anda untuk memastikan sudah berubah.
 Hubungi penyedia layanan Anda. Dalam beberapa kasus yang jarang terjadi, penyedia layanan Anda akan memberi Anda alamat IP statis. Untuk mengubahnya, Anda perlu menghubungi layanan pelanggan atau dukungan teknis penyedia layanan Anda secara langsung. Anda seringkali hanya dapat mengubah alamat IP statis satu kali.
Hubungi penyedia layanan Anda. Dalam beberapa kasus yang jarang terjadi, penyedia layanan Anda akan memberi Anda alamat IP statis. Untuk mengubahnya, Anda perlu menghubungi layanan pelanggan atau dukungan teknis penyedia layanan Anda secara langsung. Anda seringkali hanya dapat mengubah alamat IP statis satu kali.  Gunakan server proxy. Anda kemudian akan melihat alamat IP yang berbeda untuk koneksi Anda; sering kali ini adalah alamat yang berasal dari tempat lain di negara tempat Anda tinggal atau dari dunia. Untuk server proxy atau layanan VPN yang andal, Anda sering kali harus membayar biaya bulanan.
Gunakan server proxy. Anda kemudian akan melihat alamat IP yang berbeda untuk koneksi Anda; sering kali ini adalah alamat yang berasal dari tempat lain di negara tempat Anda tinggal atau dari dunia. Untuk server proxy atau layanan VPN yang andal, Anda sering kali harus membayar biaya bulanan.
- klik
Metode 2 dari 2: Alamat IP pribadi Anda
Segarkan alamatnya
 Buka Start
Buka Start  Ketik di menu Start garis komando di. Ini akan membuat komputer Anda mencari aplikasi baris perintah.
Ketik di menu Start garis komando di. Ini akan membuat komputer Anda mencari aplikasi baris perintah.  Klik kanan pada baris Perintah
Klik kanan pada baris Perintah  klik Jalankan sebagai administrator. Ini adalah salah satu opsi terakhir di menu tarik-turun.
klik Jalankan sebagai administrator. Ini adalah salah satu opsi terakhir di menu tarik-turun. - Jika Anda bukan administrator di komputer yang Anda gunakan, Anda tidak akan memiliki opsi ini dan oleh karena itu Anda tidak akan dapat memperbarui alamat IP komputer Anda.
 klik Iya saat ditanya. Ini akan membuka baris Perintah.
klik Iya saat ditanya. Ini akan membuka baris Perintah.  Tipe pengaturan / rilis ip dan tekan ↵ Masuk. Perintah ini "melupakan" alamat IP Anda saat ini.
Tipe pengaturan / rilis ip dan tekan ↵ Masuk. Perintah ini "melupakan" alamat IP Anda saat ini.  Tipe pengaturan ip / refresh dan tekan ↵ Masuk. Ini adalah cara Anda menyegarkan alamat IP Anda. Melakukan ini sendiri sering kali dapat menyelesaikan masalah koneksi tertentu, tetapi tidak selalu mengubah alamat IP komputer Anda yang sebenarnya.
Tipe pengaturan ip / refresh dan tekan ↵ Masuk. Ini adalah cara Anda menyegarkan alamat IP Anda. Melakukan ini sendiri sering kali dapat menyelesaikan masalah koneksi tertentu, tetapi tidak selalu mengubah alamat IP komputer Anda yang sebenarnya.
Ganti alamatnya
 Buka Pengaturan. Klik Mulai
Buka Pengaturan. Klik Mulai  Pilih kategorinya Jaringan & Internet.
Pilih kategorinya Jaringan & Internet. Periksa bagiannya Status terpilih. Ini adalah tab pertama di panel sebelah kiri.
Periksa bagiannya Status terpilih. Ini adalah tab pertama di panel sebelah kiri.  Klik pada link "Ubah properti koneksi".
Klik pada link "Ubah properti koneksi". klik Memodifikasi di bawah "Tetapkan Alamat IP". Gulir ke bawah untuk mengakses bagian ini.
klik Memodifikasi di bawah "Tetapkan Alamat IP". Gulir ke bawah untuk mengakses bagian ini.  Beralih untuk menetapkan alamat IP secara manual. Klik menu drop-down dari dialog yang terbuka dan pilih opsi "Manual".
Beralih untuk menetapkan alamat IP secara manual. Klik menu drop-down dari dialog yang terbuka dan pilih opsi "Manual".  Pindah
Pindah  Isi kotak teks. Mereka memiliki arti sebagai berikut:
Isi kotak teks. Mereka memiliki arti sebagai berikut: - alamat IP - Biasanya, alamat IP perangkat Anda adalah "192.168.1.X" (atau serangkaian angka serupa), di mana "X" khusus untuk perangkat Anda. Ganti nilai "X" dengan angka antara 1 dan 100. Pastikan Anda menggunakan alamat IP yang sama dengan perangkat lain yang merupakan bagian dari jaringan Anda (seperti ponsel cerdas Anda).
- Panjang awalan subnet - Ini tergantung pada alamat IP Anda, tetapi biasanya "255.255.255.X".
- pintu gerbang - Ini adalah alamat IP router Anda.
- Server DNS pilihan - Alamat server DNS pilihan Anda (misalnya: "208.67.222.222" untuk server DNS Terbuka, atau "8.8.8.8" untuk server Google).
- Server DNS alternatif - Alamat kedua server DNS Anda (misalnya: "208.67.220.220" untuk server OpenDNS, atau "8.8.4.4" untuk server Google).
 klik Menyimpan. Pengaturan jaringan baru Anda sekarang disimpan dan diterapkan.
klik Menyimpan. Pengaturan jaringan baru Anda sekarang disimpan dan diterapkan.
Tips
- Misalnya, Anda akan mengubah alamat IP publik Anda jika Anda dilarang dari layanan game (seperti Steam). Anda akan mengubah alamat IP pribadi Anda untuk memperbaiki kesalahan saat membuka situs web, misalnya.
- Jika Anda menggunakan server proxy, alamat IP Anda yang sebenarnya tidak akan berubah, tetapi alamat IP yang terlihat oleh orang lain akan berubah.
- Anda juga dapat menggunakan browser internet seperti Tor untuk menyembunyikan alamat IP Anda. Namun, browser semacam itu bisa berbahaya, dan seringkali lebih lambat dari rata-rata.
Peringatan
- Jika Anda memilih alamat IP yang sudah digunakan saat mengubah alamat pribadi komputer Anda, perangkat yang saat ini menggunakan alamat tersebut akan diputuskan dari jaringan.