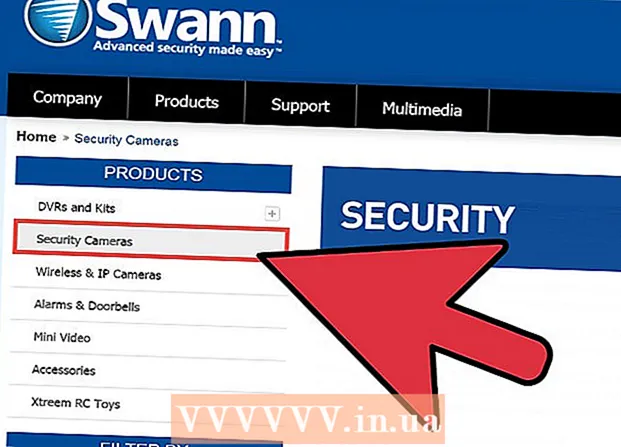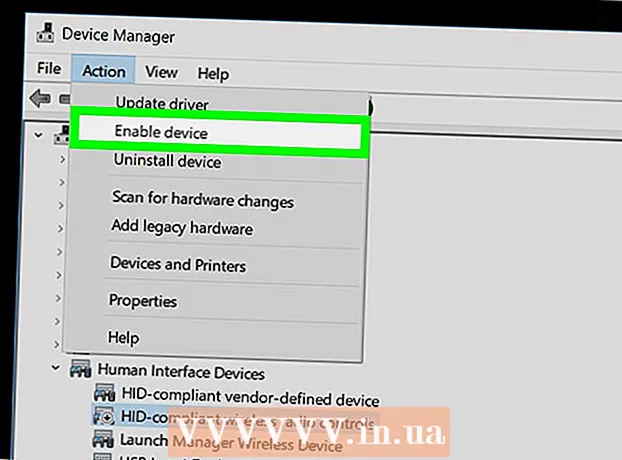Pengarang:
John Pratt
Tanggal Pembuatan:
9 Februari 2021
Tanggal Pembaruan:
28 Juni 2024

Isi
Artikel ini akan menunjukkan cara mengubah pengaturan VPN Anda di PC dan Mac. Sebagian besar layanan VPN dilakukan melalui aplikasi yang secara otomatis mengkonfigurasi sistem operasi Anda. Tetapi dengan Windows 10 dan MacOS Sierra, mudah untuk terhubung ke VPN melalui pengaturan Jaringan.
Melangkah
Metode 1 dari 2: Di Windows
 Klik tombol Start
Klik tombol Start  Klik Pengaturan
Klik Pengaturan  klik Jaringan & Internet. Opsi ini berada di menu Settings, di samping ikon bola dunia.
klik Jaringan & Internet. Opsi ini berada di menu Settings, di samping ikon bola dunia.  klik VPN. Opsi ini berada di menu samping kiri menu Network & Internet.
klik VPN. Opsi ini berada di menu samping kiri menu Network & Internet.  klik + Tambahkan koneksi VPN. Ini adalah opsi pertama di menu VPN.
klik + Tambahkan koneksi VPN. Ini adalah opsi pertama di menu VPN.  Pilih Windows (bawaan) di bawah "penyedia VPN". Gunakan menu tarik-turun di bawah "Penyedia VPN" di bagian atas menu VPN untuk memilih "Windows (bawaan)".
Pilih Windows (bawaan) di bawah "penyedia VPN". Gunakan menu tarik-turun di bawah "Penyedia VPN" di bagian atas menu VPN untuk memilih "Windows (bawaan)".  Ketik nama di bawah "Nama Koneksi". Ini bisa menjadi nama apa pun yang Anda suka. Bisa jadi nama penyedia Anda, lokasi atau sesuatu seperti "Koneksi VPN saya".
Ketik nama di bawah "Nama Koneksi". Ini bisa menjadi nama apa pun yang Anda suka. Bisa jadi nama penyedia Anda, lokasi atau sesuatu seperti "Koneksi VPN saya".  Ketik nama atau alamat server. Ketik informasi ini di kotak dengan "Nama atau alamat server". Anda bisa mendapatkan informasi ini dari penyedia VPN Anda.
Ketik nama atau alamat server. Ketik informasi ini di kotak dengan "Nama atau alamat server". Anda bisa mendapatkan informasi ini dari penyedia VPN Anda.  Pilih jenis VPN. Jika Anda tidak yakin tipe VPN mana yang harus dipilih, pilih otomatis atau hubungi penyedia VPN Anda untuk mengetahui tipe koneksi VPN yang mereka gunakan. Anda dapat memilih dari opsi berikut:
Pilih jenis VPN. Jika Anda tidak yakin tipe VPN mana yang harus dipilih, pilih otomatis atau hubungi penyedia VPN Anda untuk mengetahui tipe koneksi VPN yang mereka gunakan. Anda dapat memilih dari opsi berikut: - 'Secara otomatis'.
- "Point to Point Tunneling Protocol (PPTP)".
- "L2TP / Ipsec dengan sertifikat"
- "L2TP / IPsec dengan Kunci yang Dibagikan Sebelumnya"
- "Secure Socket Tunneling Protocol (SSTP)"
- "IKEv2"
 Pilih jenis login. Pilih jenis login yang digunakan oleh penyedia VPN Anda untuk login ke VPN Anda. Anda dapat memilih dari opsi berikut:
Pilih jenis login. Pilih jenis login yang digunakan oleh penyedia VPN Anda untuk login ke VPN Anda. Anda dapat memilih dari opsi berikut: - 'Nama pengguna dan kata sandi'
- "Kartu pintar"
- "Sandi sekali pakai"
- 'Sertifikat'
 Masukkan nama pengguna dan kata sandi Anda. Jika diperlukan, Anda harus menggunakan dua baris terakhir untuk memasukkan nama pengguna dan kata sandi Anda sehingga Anda dapat masuk ke VPN Anda.
Masukkan nama pengguna dan kata sandi Anda. Jika diperlukan, Anda harus menggunakan dua baris terakhir untuk memasukkan nama pengguna dan kata sandi Anda sehingga Anda dapat masuk ke VPN Anda.  klik Menyimpan. Ini ada di bawah formulir yang Anda gunakan untuk mengatur VPN Anda. Ini akan mengembalikan Anda ke menu VPN di menu Jaringan & Internet. Sambungan VPN yang baru saja Anda buat akan berada di bagian atas daftar di bawah "VPN".
klik Menyimpan. Ini ada di bawah formulir yang Anda gunakan untuk mengatur VPN Anda. Ini akan mengembalikan Anda ke menu VPN di menu Jaringan & Internet. Sambungan VPN yang baru saja Anda buat akan berada di bagian atas daftar di bawah "VPN".  Klik pada koneksi VPN yang baru saja Anda buat. Semua koneksi VPN terdaftar di bawah "VPN" di bagian atas menu VPN, tepat di bawah "+ Tambahkan koneksi VPN".
Klik pada koneksi VPN yang baru saja Anda buat. Semua koneksi VPN terdaftar di bawah "VPN" di bagian atas menu VPN, tepat di bawah "+ Tambahkan koneksi VPN".  klik Buat koneksi. Ini akan menghubungkan Anda ke VPN. Anda dapat terhubung ke koneksi VPN apa pun yang Anda buat di sini melalui menu ini. Anda juga dapat memutuskan hubungan dengan mengklik "Putuskan".
klik Buat koneksi. Ini akan menghubungkan Anda ke VPN. Anda dapat terhubung ke koneksi VPN apa pun yang Anda buat di sini melalui menu ini. Anda juga dapat memutuskan hubungan dengan mengklik "Putuskan". - Jika Anda perlu mengedit informasi VPN atau membuat pengaturan tambahan, dalam daftar koneksi VPN, klik "Opsi lanjutan" di bawah nama koneksi VPN.
Metode 2 dari 2: Di Mac
 Klik pada menu Apple
Klik pada menu Apple  klik Preferensi Sistem .... Ini adalah opsi kedua di menu Apple. Ini akan membuka aplikasi System Preferences.
klik Preferensi Sistem .... Ini adalah opsi kedua di menu Apple. Ini akan membuka aplikasi System Preferences.  Klik ikon tersebut Jaringan. Ikon ini berbentuk bola dunia biru dengan busur berwarna putih.
Klik ikon tersebut Jaringan. Ikon ini berbentuk bola dunia biru dengan busur berwarna putih.  klik +. Ini ada di bawah daftar koneksi jaringan di sebelah kiri menu Network.
klik +. Ini ada di bawah daftar koneksi jaringan di sebelah kiri menu Network.  Pilih VPN di bawah "Antarmuka". Gunakan menu tarik-turun di samping "Antarmuka" untuk memilih VPN sebagai jenis antarmuka. Opsi ini berada di bagian bawah menu drop-down Interface.
Pilih VPN di bawah "Antarmuka". Gunakan menu tarik-turun di samping "Antarmuka" untuk memilih VPN sebagai jenis antarmuka. Opsi ini berada di bagian bawah menu drop-down Interface.  Pilih jenis VPN. Gunakan menu tarik-turun di samping "Jenis VPN" untuk memilih jenis koneksi Anda. Konsultasikan dengan penyedia VPN Anda untuk mengetahui jenis koneksi yang diperlukan. Anda memiliki tiga opsi untuk dipilih:
Pilih jenis VPN. Gunakan menu tarik-turun di samping "Jenis VPN" untuk memilih jenis koneksi Anda. Konsultasikan dengan penyedia VPN Anda untuk mengetahui jenis koneksi yang diperlukan. Anda memiliki tiga opsi untuk dipilih: - "L2TP melalui IPSec"
- "Cisco IPSec"
- "IKEv2"
 Ketik nama koneksi Anda. Di samping "Nama Layanan", ketikkan nama untuk koneksi tersebut. Anda dapat memilih nama apa pun yang Anda inginkan. Anda dapat mendasarkan nama pada penyedia VPN, di lokasi atau memilih sesuatu seperti "Koneksi VPN saya".
Ketik nama koneksi Anda. Di samping "Nama Layanan", ketikkan nama untuk koneksi tersebut. Anda dapat memilih nama apa pun yang Anda inginkan. Anda dapat mendasarkan nama pada penyedia VPN, di lokasi atau memilih sesuatu seperti "Koneksi VPN saya".  klik Untuk membuat. Ini menciptakan koneksi VPN, tetapi masih perlu dikonfigurasi.
klik Untuk membuat. Ini menciptakan koneksi VPN, tetapi masih perlu dikonfigurasi.  Ketik alamat server. Gunakan baris bernama "Alamat Server" untuk memasukkan alamat server yang dapat Anda peroleh dari penyedia VPN Anda.
Ketik alamat server. Gunakan baris bernama "Alamat Server" untuk memasukkan alamat server yang dapat Anda peroleh dari penyedia VPN Anda.  Ketik Nama Akun, atau ID Jarak Jauh dan ID Lokal. Jika Anda menggunakan "L2TP melalui IPSec" atau "Cisco melalui IPSec" untuk jenis VPN, Anda akan diminta untuk memasukkan nama akun. Jika Anda menggunakan "IKEv2" untuk jenis VPN, Anda perlu memasukkan ID Jarak Jauh dan ID Lokal. Anda dapat memperoleh informasi ini dari penyedia VPN Anda.
Ketik Nama Akun, atau ID Jarak Jauh dan ID Lokal. Jika Anda menggunakan "L2TP melalui IPSec" atau "Cisco melalui IPSec" untuk jenis VPN, Anda akan diminta untuk memasukkan nama akun. Jika Anda menggunakan "IKEv2" untuk jenis VPN, Anda perlu memasukkan ID Jarak Jauh dan ID Lokal. Anda dapat memperoleh informasi ini dari penyedia VPN Anda. - Anda dapat keluar dari menu drop-down Konfigurasi sebagai "Default".
 klik Pengaturan otentikasi. Ini akan menampilkan menu di mana pengaturan otentikasi Anda, seperti kata sandi Anda.
klik Pengaturan otentikasi. Ini akan menampilkan menu di mana pengaturan otentikasi Anda, seperti kata sandi Anda.  Pilih jenis otentikasi. Klik tombol berbentuk bintang di sebelah jenis otentikasi yang digunakan VPN Anda. Jika Anda menggunakan kata sandi untuk masuk ke VPN Anda, pilih "Kata Sandi" di bagian atas daftar dan ketik kata sandi untuk masuk ke VPN Anda pada bilah di sebelahnya. Jika Anda menggunakan metode otentikasi lain, seperti Sertifikat, pilih dari daftar opsi dan ikuti pedoman.
Pilih jenis otentikasi. Klik tombol berbentuk bintang di sebelah jenis otentikasi yang digunakan VPN Anda. Jika Anda menggunakan kata sandi untuk masuk ke VPN Anda, pilih "Kata Sandi" di bagian atas daftar dan ketik kata sandi untuk masuk ke VPN Anda pada bilah di sebelahnya. Jika Anda menggunakan metode otentikasi lain, seperti Sertifikat, pilih dari daftar opsi dan ikuti pedoman.  Ketikkan rahasia bersama. Pilih "Rahasia Bersama" di bawah "Otentikasi Perangkat" lalu ketik sandi rahasia bersama di kotak di samping "Rahasia Bersama". Konsultasikan dengan penyedia VPN Anda jika Anda tidak yakin tentang apa sebenarnya Shared Secret itu.
Ketikkan rahasia bersama. Pilih "Rahasia Bersama" di bawah "Otentikasi Perangkat" lalu ketik sandi rahasia bersama di kotak di samping "Rahasia Bersama". Konsultasikan dengan penyedia VPN Anda jika Anda tidak yakin tentang apa sebenarnya Shared Secret itu. - Jika Anda menggunakan sertifikat, pilih "Sertifikat" di bawah Otentikasi Pengguna dan Otentikasi Perangkat. Kemudian klik "Pilih". Pilih sertifikat dari daftar sertifikat dan klik "OK".
 klik baik. Tombol ini berada di pojok kanan bawah jendela Authentication Settings. Ini akan menyimpan pengaturan Otentikasi Anda.
klik baik. Tombol ini berada di pojok kanan bawah jendela Authentication Settings. Ini akan menyimpan pengaturan Otentikasi Anda.  klik Lanjutan .... Ini adalah tombol di pojok kanan bawah pengaturan koneksi. Ini akan menampilkan opsi VPN Lanjutan.
klik Lanjutan .... Ini adalah tombol di pojok kanan bawah pengaturan koneksi. Ini akan menampilkan opsi VPN Lanjutan.  Finch
Finch  klik Untuk melamar. Opsi ini berada di pojok kanan bawah menu Network. Ini akan menerapkan pengaturan koneksi untuk VPN Anda.
klik Untuk melamar. Opsi ini berada di pojok kanan bawah menu Network. Ini akan menerapkan pengaturan koneksi untuk VPN Anda.  klik Buat koneksi. Ini akan terhubung ke VPN. Jika koneksi berhasil, kata "Terhubung" akan muncul di bagian atas menu Jaringan.
klik Buat koneksi. Ini akan terhubung ke VPN. Jika koneksi berhasil, kata "Terhubung" akan muncul di bagian atas menu Jaringan. - Saat terhubung ke VPN, ikon persegi panjang dengan bilah yang melaluinya akan muncul di bilah menu atas. Ada pengatur waktu di sebelahnya yang menunjukkan berapa lama Anda telah terhubung ke VPN. Anda dapat mengklik ikon ini untuk menampilkan daftar semua koneksi VPN. Klik salah satu VPN dalam daftar ini untuk terhubung ke VPN.