Pengarang:
Charles Brown
Tanggal Pembuatan:
3 Februari 2021
Tanggal Pembaruan:
1 Juli 2024

Isi
- Melangkah
- Metode 1 dari 4: Menggunakan layanan mail-to-web
- Metode 2 dari 4: Periksa akun IMAP
- Metode 3 dari 4: Akses email dari akun POP3 melalui Gmail
- Metode 4 dari 4: Akses akun POP3 Anda di Outlook
- Tips
Ketika Anda mengambil email Anda, aksesnya melalui server yang menghosting pesan itu. Oleh karena itu, untuk kebanyakan email web seperti Yahoo atau Gmail, mengakses pesan email Anda dari komputer selain komputer Anda seringkali merupakan proses yang sangat sederhana yang dapat dilakukan hanya dengan masuk ke situs web beranda. Namun, mengakses pesan email Anda menjadi sedikit lebih sulit saat bekerja dengan IMAP atau akun POP3 (Post Office Protocol) yang lebih populer. Ada beberapa cara untuk mengakses pesan Anda yang belum dibaca dengan akun ini. Sayangnya, karena POP3 tidak menyimpan pesan yang telah Anda unduh, hanya akun IMAP yang memungkinkan Anda untuk mengambil semua email Anda dari komputer selain komputer Anda.
Melangkah
Metode 1 dari 4: Menggunakan layanan mail-to-web
 Buka layanan mail-to-web, seperti mail2web.com. Sejauh ini, ini adalah cara termudah untuk mengakses akun email Anda dari komputer lain. Layanan mail-to-web, seperti mail2web.com, berbeda dari akun webmail. Sebaliknya, mereka mengirim pesan yang tidak diterima dari server Anda ke komputer selain milik Anda, sehingga Anda bisa mendapatkan email Anda dari mana saja di dunia. Opsi populer lainnya adalah hightail.com, myemail.com, dan mail.com. Beberapa layanan memerlukan nama server Anda, tetapi itu tidak diperlukan dengan mail2web.com.
Buka layanan mail-to-web, seperti mail2web.com. Sejauh ini, ini adalah cara termudah untuk mengakses akun email Anda dari komputer lain. Layanan mail-to-web, seperti mail2web.com, berbeda dari akun webmail. Sebaliknya, mereka mengirim pesan yang tidak diterima dari server Anda ke komputer selain milik Anda, sehingga Anda bisa mendapatkan email Anda dari mana saja di dunia. Opsi populer lainnya adalah hightail.com, myemail.com, dan mail.com. Beberapa layanan memerlukan nama server Anda, tetapi itu tidak diperlukan dengan mail2web.com.  Ketik layanan email pilihan Anda di toolbar. Ini akan membawa Anda ke halaman utama situs web.
Ketik layanan email pilihan Anda di toolbar. Ini akan membawa Anda ke halaman utama situs web.  Masukkan nama pengguna dan kata sandi Anda. Dari waktu ke waktu Anda mungkin dimintai lebih banyak informasi, seperti nama Anda, tetapi tidak lebih dari itu. Layanan ini harus selalu gratis dan tidak meminta lebih dari informasi dasar Anda. Jika ini masalahnya, cari layanan lain.
Masukkan nama pengguna dan kata sandi Anda. Dari waktu ke waktu Anda mungkin dimintai lebih banyak informasi, seperti nama Anda, tetapi tidak lebih dari itu. Layanan ini harus selalu gratis dan tidak meminta lebih dari informasi dasar Anda. Jika ini masalahnya, cari layanan lain. 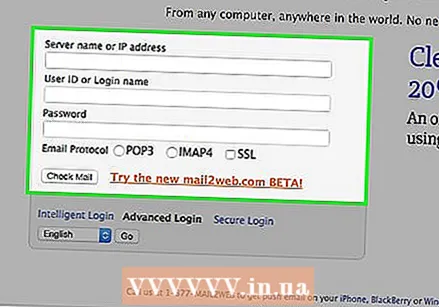 Keluar dari akun Anda saat Anda pergi. Opsi Logout dapat ditemukan di pojok kanan atas layar. Jika ini bukan komputer Anda, pengguna lain dapat mengakses akun Anda jika Anda tidak menghapus nama pengguna dan kata sandi Anda.
Keluar dari akun Anda saat Anda pergi. Opsi Logout dapat ditemukan di pojok kanan atas layar. Jika ini bukan komputer Anda, pengguna lain dapat mengakses akun Anda jika Anda tidak menghapus nama pengguna dan kata sandi Anda.  Tutup browser Anda. Layanan email-ke-web Anda kemungkinan besar akan meminta Anda untuk menutup browser Anda dan menghapus cache setelah keluar dari akun Anda.
Tutup browser Anda. Layanan email-ke-web Anda kemungkinan besar akan meminta Anda untuk menutup browser Anda dan menghapus cache setelah keluar dari akun Anda.  Tekan Ctrl + Shift + Delete di Windows atau Command + Shift + Delete di Mac. Ini akan menghapus cache Anda dan memastikan keamanan akun email Anda.
Tekan Ctrl + Shift + Delete di Windows atau Command + Shift + Delete di Mac. Ini akan menghapus cache Anda dan memastikan keamanan akun email Anda.  Ketahui batasannya. Ingat, menggunakan metode ini dengan akun POP Anda hanya akan memungkinkan Anda untuk mengakses pesan yang Anda terima sejak terakhir kali Anda memeriksa akun Anda. Anda juga dapat mengakses pesan Anda melalui program yang kompatibel dengan POP seperti Mozilla Thunderbird, Outlook Express, Outlook atau Eudora.
Ketahui batasannya. Ingat, menggunakan metode ini dengan akun POP Anda hanya akan memungkinkan Anda untuk mengakses pesan yang Anda terima sejak terakhir kali Anda memeriksa akun Anda. Anda juga dapat mengakses pesan Anda melalui program yang kompatibel dengan POP seperti Mozilla Thunderbird, Outlook Express, Outlook atau Eudora.
Metode 2 dari 4: Periksa akun IMAP
 Kumpulkan informasi akun Anda. Anda akan membutuhkan nama server IMAP, nama server SMTP, nama pengguna, kata sandi dan semua port dan persyaratan SSL. Akun IMAP (Internet Message Access Protocols) menyimpan semua email Anda di server sehingga Anda dapat mengambilnya dengan program yang kompatibel dengan IMAP. Ini adalah program seperti Mozilla Thunderbird, Outlook Express, Outlook dan Eudora.
Kumpulkan informasi akun Anda. Anda akan membutuhkan nama server IMAP, nama server SMTP, nama pengguna, kata sandi dan semua port dan persyaratan SSL. Akun IMAP (Internet Message Access Protocols) menyimpan semua email Anda di server sehingga Anda dapat mengambilnya dengan program yang kompatibel dengan IMAP. Ini adalah program seperti Mozilla Thunderbird, Outlook Express, Outlook dan Eudora. 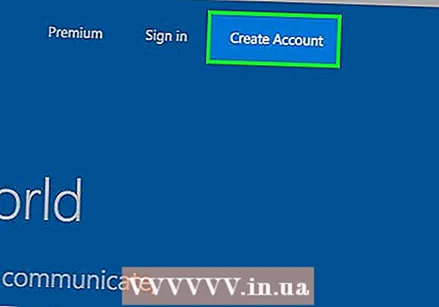 Buat akun baru. Cukup masukkan nama dan detail di atas ke dalam salah satu program yang kompatibel dengan IMAP seperti yang ditunjukkan pada langkah 1. Langkah-langkah berikut akan memandu Anda melalui proses penyiapan akun Anda di Outlook 2010.
Buat akun baru. Cukup masukkan nama dan detail di atas ke dalam salah satu program yang kompatibel dengan IMAP seperti yang ditunjukkan pada langkah 1. Langkah-langkah berikut akan memandu Anda melalui proses penyiapan akun Anda di Outlook 2010.  Buka Pengaturan Akun. Mulai Outlook dan kemudian klik Info pada menu File.
Buka Pengaturan Akun. Mulai Outlook dan kemudian klik Info pada menu File.  Buka tab Email. Klik Baru lalu pilih Akun Email. Setelah ini selesai, klik Next.
Buka tab Email. Klik Baru lalu pilih Akun Email. Setelah ini selesai, klik Next.  Centang kotak "Konfigurasi pengaturan server secara manual" atau "Jenis server tambahan".
Centang kotak "Konfigurasi pengaturan server secara manual" atau "Jenis server tambahan".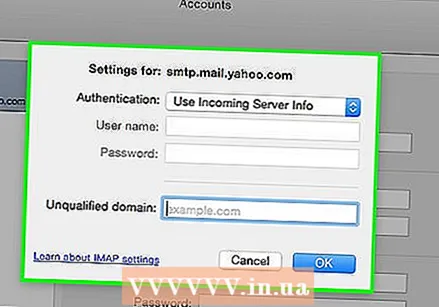 Pilih "Email Internet". Kemudian klik Next.
Pilih "Email Internet". Kemudian klik Next.  Tetapkan IMAP sebagai jenis akun. Anda dapat menemukannya di grup Informasi Server.
Tetapkan IMAP sebagai jenis akun. Anda dapat menemukannya di grup Informasi Server.  Masukkan detail Anda. Anda harus memasukkan nama Anda, alamat email, nama pengguna, kata sandi, nama server IMAP4 Anda dan nama server SMTP Anda.
Masukkan detail Anda. Anda harus memasukkan nama Anda, alamat email, nama pengguna, kata sandi, nama server IMAP4 Anda dan nama server SMTP Anda. 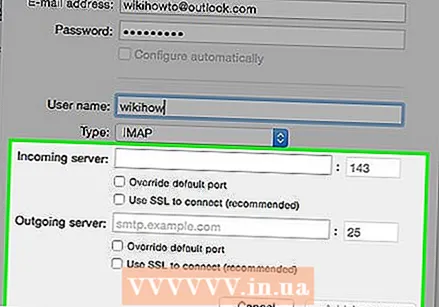 Selesaikan prosesnya. Setelah mengklik Berikutnya lalu Selesai, Anda dapat mengakses pesan Anda di Outlook.
Selesaikan prosesnya. Setelah mengklik Berikutnya lalu Selesai, Anda dapat mengakses pesan Anda di Outlook.  Hapus akun dari program saat Anda keluar. Karena ini bukan komputer Anda, Anda harus menghapus informasi akun Anda sehingga orang lain tidak dapat mengakses email Anda.
Hapus akun dari program saat Anda keluar. Karena ini bukan komputer Anda, Anda harus menghapus informasi akun Anda sehingga orang lain tidak dapat mengakses email Anda.
Metode 3 dari 4: Akses email dari akun POP3 melalui Gmail
 Masuk ke akun Gmail Anda. Jika Anda belum memilikinya, Anda dapat mengaturnya dengan mudah, cepat, dan gratis.
Masuk ke akun Gmail Anda. Jika Anda belum memilikinya, Anda dapat mengaturnya dengan mudah, cepat, dan gratis.  Buka menu Pengaturan Akun. Lihat di pojok kiri atas akun Gmail Anda dan klik ikon roda gigi. Klik Pengaturan. Klik pada tab Akun.
Buka menu Pengaturan Akun. Lihat di pojok kiri atas akun Gmail Anda dan klik ikon roda gigi. Klik Pengaturan. Klik pada tab Akun.  Pilih opsi untuk menambahkan salah satu akun email POP3 Anda. Jendela baru akan muncul di mana Anda dapat memasukkan informasi akun Anda.
Pilih opsi untuk menambahkan salah satu akun email POP3 Anda. Jendela baru akan muncul di mana Anda dapat memasukkan informasi akun Anda.  Masukkan alamat email Anda. Ini harus menjadi alamat email akun POP3 Anda dan bukan akun Gmail Anda. Setelah Anda memasukkan alamat email Anda, klik langkah berikutnya.
Masukkan alamat email Anda. Ini harus menjadi alamat email akun POP3 Anda dan bukan akun Gmail Anda. Setelah Anda memasukkan alamat email Anda, klik langkah berikutnya.  Masukkan nama pengguna Anda. Nama pengguna Anda biasanya berisi domain. Misalnya: [email protected], bukan hanya "joe".
Masukkan nama pengguna Anda. Nama pengguna Anda biasanya berisi domain. Misalnya: [email protected], bukan hanya "joe".  Masukkan kata sandi Anda. Ini adalah kata sandi untuk akun POP3 Anda dan bukan kata sandi untuk akun Gmail Anda.
Masukkan kata sandi Anda. Ini adalah kata sandi untuk akun POP3 Anda dan bukan kata sandi untuk akun Gmail Anda.  Siapkan server POP. Ini biasanya akan terlihat seperti mail.yourdomain.nl atau sejenisnya.
Siapkan server POP. Ini biasanya akan terlihat seperti mail.yourdomain.nl atau sejenisnya.  Periksa apakah port disetel ke 110. Ini adalah port default untuk POP3 yang tidak dienkripsi.
Periksa apakah port disetel ke 110. Ini adalah port default untuk POP3 yang tidak dienkripsi.  Klik Add Account. Anda akan melihat item ini di bagian bawah layar.
Klik Add Account. Anda akan melihat item ini di bagian bawah layar.  Buka pesan Anda. Sekarang Anda dapat mengakses pesan email dari akun POP3 Anda.
Buka pesan Anda. Sekarang Anda dapat mengakses pesan email dari akun POP3 Anda.
Metode 4 dari 4: Akses akun POP3 Anda di Outlook
 Klik Pengaturan Akun. Ini dapat ditemukan di bawah menu Tools.
Klik Pengaturan Akun. Ini dapat ditemukan di bawah menu Tools. 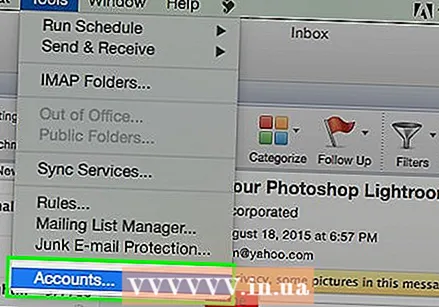 Lihat namanya. Pilih akun POP3 yang ingin Anda buka.
Lihat namanya. Pilih akun POP3 yang ingin Anda buka.  Tentukan pengaturan Anda. Pilih apakah Anda ingin menyimpan email di server atau menghapusnya setelah dibuka. Jika Anda ingin meninggalkannya, klik Ubah, pilih "Setelan Lainnya" dan buka Pengiriman di bawah tab Lanjutan. Jika Anda ingin menghapus pesan dari server email, lanjutkan ke langkah berikutnya.
Tentukan pengaturan Anda. Pilih apakah Anda ingin menyimpan email di server atau menghapusnya setelah dibuka. Jika Anda ingin meninggalkannya, klik Ubah, pilih "Setelan Lainnya" dan buka Pengiriman di bawah tab Lanjutan. Jika Anda ingin menghapus pesan dari server email, lanjutkan ke langkah berikutnya.  Pilih kotak centang "Tinggalkan salinan pesan di server".
Pilih kotak centang "Tinggalkan salinan pesan di server".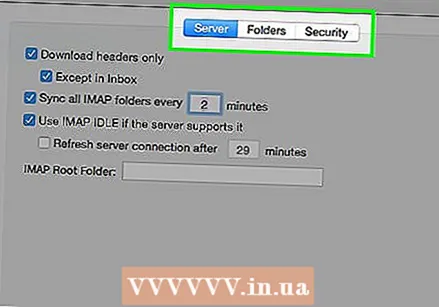 Buat keputusan tentang pengaturan Anda. Pilih apakah Anda ingin menerima pesan secara otomatis atau manual. Jika Anda ingin menerimanya secara manual, ikuti langkah 9-11. Jika Anda ingin menerima pesan secara otomatis, lompat ke langkah 12.
Buat keputusan tentang pengaturan Anda. Pilih apakah Anda ingin menerima pesan secara otomatis atau manual. Jika Anda ingin menerimanya secara manual, ikuti langkah 9-11. Jika Anda ingin menerima pesan secara otomatis, lompat ke langkah 12.  Arahkan kursor ke opsi Kirim / Terima di Menu Alat. Ini akan menampilkan menu drop-down.
Arahkan kursor ke opsi Kirim / Terima di Menu Alat. Ini akan menampilkan menu drop-down.  Buka opsi akun email POP3. Ini membuat menu drop-down lainnya.
Buka opsi akun email POP3. Ini membuat menu drop-down lainnya.  Klik di kotak masuk Anda. Di sini Anda akan melihat pesan email baru.
Klik di kotak masuk Anda. Di sini Anda akan melihat pesan email baru.  Arahkan kursor ke opsi Kirim / Terima di menu Alat. Ini akan menampilkan menu drop-down.
Arahkan kursor ke opsi Kirim / Terima di menu Alat. Ini akan menampilkan menu drop-down.  Masuk ke opsi "Send / Receive Settings". Kotak lain akan muncul. Klik "Tentukan Grup Kirim / Terima".
Masuk ke opsi "Send / Receive Settings". Kotak lain akan muncul. Klik "Tentukan Grup Kirim / Terima".  Buka "Nama Grup". Klik pada grup yang berisi akun email POP3 Anda. Pilih "Pengaturan Nama Grup".
Buka "Nama Grup". Klik pada grup yang berisi akun email POP3 Anda. Pilih "Pengaturan Nama Grup".  Konfirmasikan pengaturan Anda. Pilih kotak centang berjudul "Kirim / terima secara otomatis setiap n menit". Anda akan diberikan opsi untuk memasukkan angka antara 1 dan 1440 yang menunjukkan berapa banyak waktu yang ingin Anda lewati dalam hitungan menit antara menerima email. 1440 berarti menerima email setiap 24 jam dan 1 menunjukkan Anda ingin menerima email setiap 60 detik.
Konfirmasikan pengaturan Anda. Pilih kotak centang berjudul "Kirim / terima secara otomatis setiap n menit". Anda akan diberikan opsi untuk memasukkan angka antara 1 dan 1440 yang menunjukkan berapa banyak waktu yang ingin Anda lewati dalam hitungan menit antara menerima email. 1440 berarti menerima email setiap 24 jam dan 1 menunjukkan Anda ingin menerima email setiap 60 detik.
Tips
- Di komputer lain, jangan klik tombol "Ingat kata sandi", karena semua orang akan mendapatkan akses ke email Anda!
- Selalu tanyakan sebelum menginstal program atau lampiran di komputer orang lain.
- Jika tersedia, gunakan opsi "Ini bukan komputer pribadi" atau "Ini adalah komputer publik" selama login. Ini memastikan bahwa cookie dihapus di akhir sesi, yang berarti bahwa setelah jendela browser ditutup, Anda keluar.



