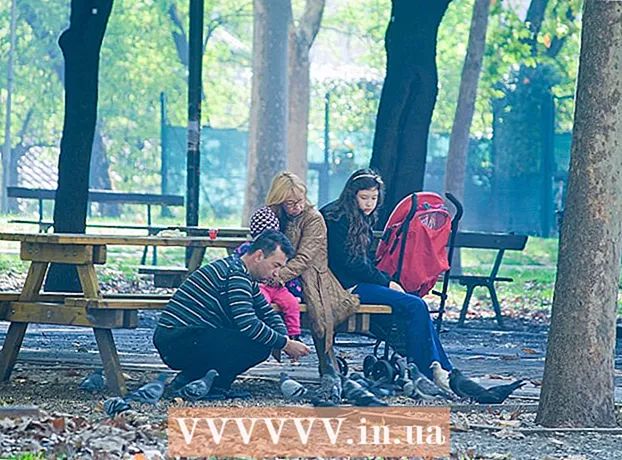Pengarang:
Christy White
Tanggal Pembuatan:
3 Boleh 2021
Tanggal Pembaruan:
1 Juli 2024

Isi
Laptop itu portabel dan serbaguna. Dengan menghubungkan laptop Anda ke TV, Anda tiba-tiba memiliki perangkat media yang Anda inginkan. Misalnya, Anda dapat melakukan streaming Netflix, memutar video YouTube, atau film yang disimpan di laptop Anda. Anda dapat bermain game di TV atau mengedit dokumen tanpa melelahkan mata. Baca artikel ini untuk mempelajari cara menyambungkan laptop ke TV Anda.
Melangkah
Bagian 1 dari 2: Menentukan koneksi
- Tentukan keluaran video yang dimiliki laptop Anda. Ada berbagai jenis; laptop Anda mungkin memiliki beberapa. Biasanya keluarannya ada di bagian belakang laptop, tetapi terkadang Anda dapat menemukannya di salah satu sisi. Jika Anda mencoba menyambungkan MacBook ke TV Anda, baca artikel ini.
- Port VGA lebih atau kurang persegi panjang dengan 15 pin, dalam 3 baris 5. Ini memungkinkan Anda untuk menyambungkan komputer ke layar eksternal atau stasiun dok.

- Port S-video berbentuk bulat, dengan 4 atau 7 pin.

- Porta video komposit adalah colokan melingkar, biasanya diberi kode warna kuning.

- Port digital video interface (DVI) berbentuk persegi panjang, dengan 24 pin dalam 3 baris 8. Ini dirancang untuk koneksi HD.

- Porta antarmuka multimedia definisi tinggi (HDMI) mirip dengan port USB, tetapi lebih panjang dan lebih tipis. Koneksi ini sudah ada sejak 2008, juga didesain untuk koneksi definisi tinggi.

- Port VGA lebih atau kurang persegi panjang dengan 15 pin, dalam 3 baris 5. Ini memungkinkan Anda untuk menyambungkan komputer ke layar eksternal atau stasiun dok.
- Periksa input video mana yang dimiliki TV Anda. Ini tergantung apakah Anda memiliki TV analog atau HD. Masukan biasanya ada di bagian belakang TV, tetapi terkadang di samping.
- TV analog biasanya memiliki video komposit atau port S-video. Gambar biasanya tidak setajam layar komputer Anda

- TV HD dapat memiliki port VGA, DVI atau HDMI. Koneksi VGA memberikan sinyal analog, sedangkan koneksi DVI dan HDMI memberikan sinyal digital dengan kualitas lebih tinggi.

- TV analog biasanya memiliki video komposit atau port S-video. Gambar biasanya tidak setajam layar komputer Anda
- Pastikan Anda memiliki kabel video yang benar untuk menghubungkan laptop Anda ke TV. Jika Anda memiliki beberapa pilihan (mis. VGA, S-video dan HDMI) yang terbaik adalah memilih sambungan dengan kualitas tertinggi. HDMI adalah standar pada laptop dan TV HD yang lebih baru, pilih input ini jika Anda menginginkan kualitas terbaik.
- Jika output laptop Anda memiliki jenis yang sama dengan input TV Anda, pastikan untuk menggunakan kabel dengan jenis steker yang sama di kedua ujungnya.

- Jika porta berbeda, Anda memerlukan adaptor. Ada berbagai macam adaptor yang tersedia untuk mengonversi DVI ke HDMI atau untuk mengonversi VGA ke video komposit. Anda juga bisa mendapatkan adaptor untuk menghubungkan port USB komputer Anda ke port HDMI TV Anda, jika laptop Anda tidak memiliki port HDMI. Dengan menggunakan adaptor, Anda akan kehilangan beberapa kualitas.

- Kabel HDMI dari merek terkenal seringkali sangat mahal, tetapi secara kualitatif sebanding dengan kabel yang jauh lebih murah.
- Jika output laptop Anda memiliki jenis yang sama dengan input TV Anda, pastikan untuk menggunakan kabel dengan jenis steker yang sama di kedua ujungnya.
- Siapkan juga kabel audio yang sesuai jika diperlukan. Beberapa komputer dan HDTV dapat disambungkan ke audio dan video TV hanya dengan satu kabel, tetapi sebagian besar memerlukan kabel audio dan video terpisah.
- Jika laptop Anda dilengkapi dengan port HDMI dan kartu suara yang kompatibel dengan HDMI, Anda tidak memerlukan kabel audio terpisah; di semua kasus lainnya ya.

- Keluaran laptop hampir selalu berupa colokan 3,5 mm dengan ikon headphone sebagai indikasi. Anda dapat menyambungkan kabel audio dari output ini ke input TV Anda, atau ke speaker terpisah.

- Pastikan untuk menggunakan port audio yang terkait dengan port video.
- Jika laptop Anda dilengkapi dengan port HDMI dan kartu suara yang kompatibel dengan HDMI, Anda tidak memerlukan kabel audio terpisah; di semua kasus lainnya ya.
Bagian 2 dari 2: Menghubungkan laptop Anda ke TV
 Matikan laptop Anda. Untuk jenis koneksi yang lebih lama, disarankan untuk mematikan laptop Anda sebelum menghubungkannya ke TV. Ini tidak perlu dengan koneksi HDMI.
Matikan laptop Anda. Untuk jenis koneksi yang lebih lama, disarankan untuk mematikan laptop Anda sebelum menghubungkannya ke TV. Ini tidak perlu dengan koneksi HDMI.  Hubungkan kabel video ke laptop Anda dan TV.
Hubungkan kabel video ke laptop Anda dan TV. Setel TV ke sinyal input yang berasal dari laptop Anda. Konsultasikan manual TV Anda untuk instruksi jika perlu.
Setel TV ke sinyal input yang berasal dari laptop Anda. Konsultasikan manual TV Anda untuk instruksi jika perlu. - TV Anda harus menyala, jika tidak komputer Anda tidak akan mengenali TV sebagai layar.
- Hidupkan kembali laptop Anda. Mulai saat ini, ini berbeda untuk setiap sistem. Terkadang Anda akan melihat layar komputer Anda muncul di TV Anda sekarang, dalam kasus lain Anda belum melihat apa pun.
- Nyalakan TV Anda sebagai monitor komputer. Banyak laptop memiliki tombol "Tampilan" yang dapat dijangkau dengan tombol fungsi (Fn). Ini akan membawa Anda ke menu dengan berbagai opsi. Anda dapat meregangkan layar di atas kedua monitor, Anda dapat mencerminkan layar sehingga kedua layar menunjukkan hal yang sama atau Anda dapat menggunakan hanya satu layar (layar laptop atau TV Anda).
- Di Windows 7 dan 8, tekan tombol Windows + P, maka menu proyek akan muncul dari mana Anda dapat mengubah preferensi layar.
- Jika Anda tidak memiliki akses ke opsi ini, Anda dapat mengklik kanan pada desktop Anda dan memilih "Properties". Buka menu "Displays" untuk mengatur bagaimana gambar akan ditampilkan di TV Anda.
- Sesuaikan resolusi layar, jika perlu. Jika Anda telah menyambungkan ke TV HD, rasio aspek 16: 9 dapat menyebabkan gambar melebar. Atur resolusi layar yang sesuai dengan rasio aspek TV.
- Sebagian besar TV HD dapat disetel ke resolusi hingga 1920 x 1080, tetapi dengan beberapa layar, resolusi tersebut berhenti pada 2180 x 720. Kedua rasio aspek tersebut adalah layar lebar (16: 9).
- Jika Anda tidak melihat gambar yang dapat dikenali, mungkin Anda perlu memutuskan sambungan, menyesuaikan resolusi layar, dan baru kemudian sambungkan kembali laptop Anda ke TV.
- Sesuaikan level zoom TV Anda. Beberapa TV mencoba mengimbangi rasio aspek yang berbeda dengan memperbesar gambar. Jika Anda melihat bagian gambar terpotong oleh TV, sebaiknya periksa pengaturan TV.
Tips
- Jika laptop Anda terhubung ke TV HD, Anda mungkin hanya melihat bagian tertentu di TV HD dan bukan di laptop Anda. Ini sangat umum; untuk melihat bagian-bagian ini di laptop Anda lagi, Anda hanya perlu memutuskan sambungan TV.
- Jika Anda mengalami masalah saat menghubungkan kabel, pertimbangkan untuk membeli perangkat nirkabel yang memungkinkan Anda untuk mengalirkan media. Sederhana dan juga terlihat lebih rapi.