Pengarang:
Judy Howell
Tanggal Pembuatan:
27 Juli 2021
Tanggal Pembaruan:
1 Juli 2024
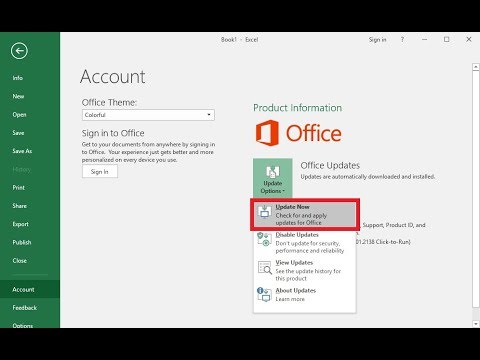
Isi
Artikel wikiHow ini menjelaskan cara memeriksa pembaruan untuk Microsoft Excel di Windows atau macOS. Jika ada pembaruan yang tersedia, Excel akan mengunduh dan menginstalnya sesuai kebutuhan. Ingatlah bahwa Excel, seperti kebanyakan produk Microsoft Office, biasanya akan diperbarui dengan sendirinya secara otomatis.
Melangkah
Metode 1 dari 2: Di Windows
 Buka Excel. Klik atau klik dua kali ikon Excel, yang terlihat seperti kotak hijau dengan "X" putih di atasnya. Ini akan membuka Excel.
Buka Excel. Klik atau klik dua kali ikon Excel, yang terlihat seperti kotak hijau dengan "X" putih di atasnya. Ini akan membuka Excel. - Jika Anda sudah membuka Excel, pastikan untuk menyimpan pekerjaan Anda dengan mengklik Ctrl+S. untuk mendorong. Anda kemudian dapat melewati langkah berikutnya.
 klik Dokumen kosong. Letaknya di pojok kiri atas halaman beranda (jika Anda tidak melihatnya, klik "File" di menu utama terlebih dahulu).
klik Dokumen kosong. Letaknya di pojok kiri atas halaman beranda (jika Anda tidak melihatnya, klik "File" di menu utama terlebih dahulu).  klik Mengajukan. Opsi ini berada di kiri atas jendela Excel. Ini akan memunculkan menu di sisi kiri jendela.
klik Mengajukan. Opsi ini berada di kiri atas jendela Excel. Ini akan memunculkan menu di sisi kiri jendela.  klik Akun. Anda dapat menemukannya di kolom kiri opsi.
klik Akun. Anda dapat menemukannya di kolom kiri opsi.  klik Opsi pembaruan. Letaknya di tengah jendela. Saat Anda mengkliknya, menu drop-down akan muncul.
klik Opsi pembaruan. Letaknya di tengah jendela. Saat Anda mengkliknya, menu drop-down akan muncul.  klik Edit sekarang. Opsi ini berada di menu drop-down.
klik Edit sekarang. Opsi ini berada di menu drop-down. - Jika Anda tidak melihat opsi ini, klik dulu Aktifkan pembaruan di menu pilihan. Anda kemudian akan memiliki opsi Edit sekarang di menu pilihan.
 Biarkan pembaruan dipasang. Ini mungkin berarti Anda harus mengikuti beberapa instruksi atau arahan di layar (misalnya menutup Excel). Setelah pembaruan diinstal, jendela pembaruan akan ditutup dan Excel akan dibuka kembali.
Biarkan pembaruan dipasang. Ini mungkin berarti Anda harus mengikuti beberapa instruksi atau arahan di layar (misalnya menutup Excel). Setelah pembaruan diinstal, jendela pembaruan akan ditutup dan Excel akan dibuka kembali. - Jika tidak ada pembaruan yang tersedia, Anda tidak akan melihat jendela kemajuan pembaruan.
Metode 2 dari 2: Di macOS
 Buka Excel. Klik atau klik dua kali ikon Excel, yang terlihat seperti kotak hijau dengan "X" putih di atasnya.
Buka Excel. Klik atau klik dua kali ikon Excel, yang terlihat seperti kotak hijau dengan "X" putih di atasnya. - Jika Anda sudah membuka Excel, pastikan untuk menyimpan pekerjaan Anda dengan mengklik ⌘ Perintah+S. sebelum melanjutkan.
 klik Tolong di menu utama. Letaknya di bilah menu di bagian atas layar. Menu pilihan akan muncul.
klik Tolong di menu utama. Letaknya di bilah menu di bagian atas layar. Menu pilihan akan muncul.  klik Periksa pembaruan. Opsi ini ada di file Tolong-Tidak bisa. Mengklik ini akan membuka jendela pembaruan.
klik Periksa pembaruan. Opsi ini ada di file Tolong-Tidak bisa. Mengklik ini akan membuka jendela pembaruan.  Centang kotak "Unduh dan instal secara otomatis". Opsi ini berada di tengah jendela pembaruan.
Centang kotak "Unduh dan instal secara otomatis". Opsi ini berada di tengah jendela pembaruan.  klik Periksa pembaruan. Tombol biru ini terletak di kanan bawah jendela.
klik Periksa pembaruan. Tombol biru ini terletak di kanan bawah jendela.  Biarkan pembaruan dipasang. Ini mungkin berarti Anda harus mengikuti beberapa instruksi atau arahan di layar (misalnya menutup Excel). Setelah pembaruan diinstal, jendela pembaruan akan ditutup dan Excel akan dibuka kembali.
Biarkan pembaruan dipasang. Ini mungkin berarti Anda harus mengikuti beberapa instruksi atau arahan di layar (misalnya menutup Excel). Setelah pembaruan diinstal, jendela pembaruan akan ditutup dan Excel akan dibuka kembali. - Jika tidak ada pembaruan yang tersedia, Anda tidak akan melihat jendela kemajuan pembaruan.
Tips
- Memperbarui Excel dapat menyebabkan program Office lainnya juga meminta untuk diperbarui jika Anda memiliki pembaruan otomatis (pengaturan default) yang diaktifkan untuk program tersebut.
Peringatan
- Excel biasanya mati selama proses pembaruan, jadi penting untuk menyimpan pekerjaan Anda sebelum memperbarui. Jika Anda tidak menyimpan pekerjaan Anda, Anda akan ditanya apakah Anda ingin memulihkan versi terbaru yang disimpan dari pekerjaan Anda saat berikutnya Anda membuka Excel.



