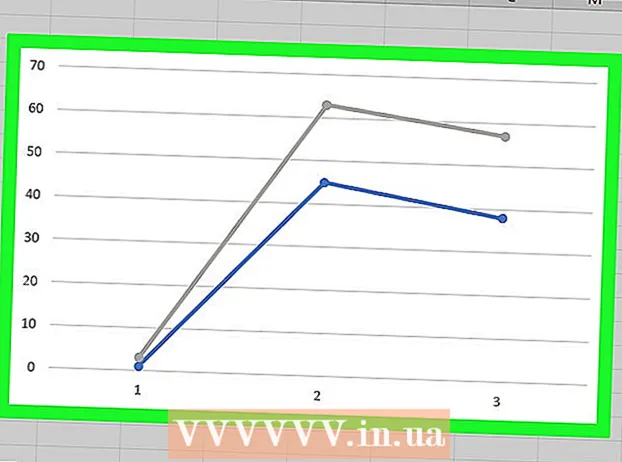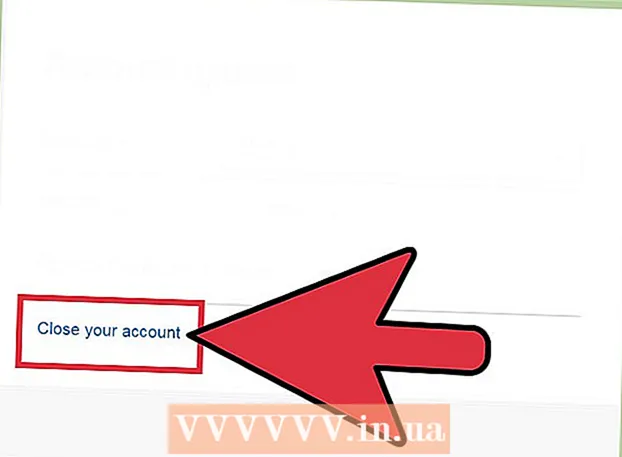Pengarang:
Morris Wright
Tanggal Pembuatan:
24 April 2021
Tanggal Pembaruan:
14 Boleh 2024

Isi
- Melangkah
- Metode 1 dari 3: Menggunakan modem nirkabel
- Metode 2 dari 3: Menggunakan prompt perintah
- Metode 3 dari 3: Menggunakan Wireless Network Watcher (khusus Windows)
- Peringatan
Apakah Anda mencurigai seseorang menggunakan jaringan nirkabel Anda tanpa izin Anda? Jika Anda ingin mengetahui perangkat mana yang terhubung ke WiFi Anda, Anda telah datang ke tempat yang tepat. Ada beberapa cara untuk melakukannya! Artikel wikiHow ini menjelaskan cara memeriksa siapa yang tersambung ke jaringan Wi-Fi Anda.
Melangkah
Metode 1 dari 3: Menggunakan modem nirkabel
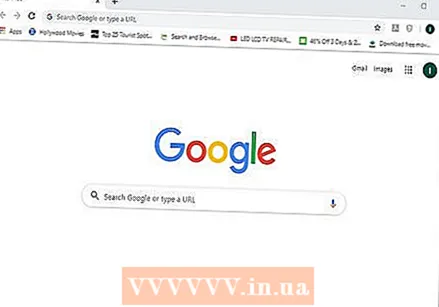 Buka browser. Anda dapat menggunakan browser web untuk masuk ke antarmuka web modem nirkabel Anda. Anda dapat menggunakan antarmuka web untuk mengatur dan mengkonfigurasi jaringan nirkabel Anda dan memeriksa siapa yang terhubung ke modem nirkabel Anda.
Buka browser. Anda dapat menggunakan browser web untuk masuk ke antarmuka web modem nirkabel Anda. Anda dapat menggunakan antarmuka web untuk mengatur dan mengkonfigurasi jaringan nirkabel Anda dan memeriksa siapa yang terhubung ke modem nirkabel Anda. 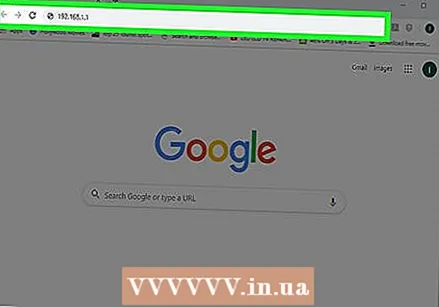 Masukkan alamat IP modem Anda di bilah alamat. Ini akan membawa Anda ke antarmuka web modem nirkabel Anda. Alamat IP-nya akan bervariasi berdasarkan merek dan model. Untuk menemukan alamat IP tertentu dari modem nirkabel Anda, mengaculah ke manual pengguna atau halaman web produsen.
Masukkan alamat IP modem Anda di bilah alamat. Ini akan membawa Anda ke antarmuka web modem nirkabel Anda. Alamat IP-nya akan bervariasi berdasarkan merek dan model. Untuk menemukan alamat IP tertentu dari modem nirkabel Anda, mengaculah ke manual pengguna atau halaman web produsen. - Alamat IP umum modem adalah 192.168.1.1 dan 10.0.0.1.
- Anda dapat menemukan alamat IP modem Anda menggunakan command prompt di Windows. Buka menu Start dan ketik cmd untuk menampilkan prompt perintah. Klik di atasnya untuk membukanya. Lalu ketik ipconfig / all dan tekan {{keypress} Enter}. Temukan alamat IP di sebelah kanan "Gateway default".
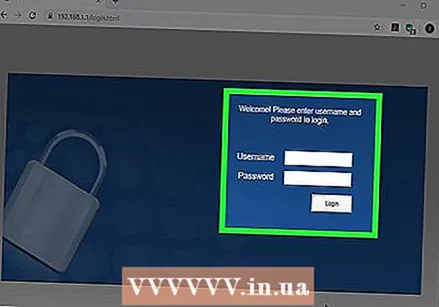 Masukkan nama pengguna dan kata sandi Anda. Jika Anda belum mengubah nama pengguna dan kata sandi, masukkan informasi default. Ini dapat bervariasi tergantung pada merek dan model modem Anda. Lihat panduan pengguna atau halaman web produsen untuk menemukan nama pengguna dan kata sandi default untuk modem Anda.
Masukkan nama pengguna dan kata sandi Anda. Jika Anda belum mengubah nama pengguna dan kata sandi, masukkan informasi default. Ini dapat bervariasi tergantung pada merek dan model modem Anda. Lihat panduan pengguna atau halaman web produsen untuk menemukan nama pengguna dan kata sandi default untuk modem Anda. - Nama pengguna dan sandi yang umum adalah "admin" dan "sandi".
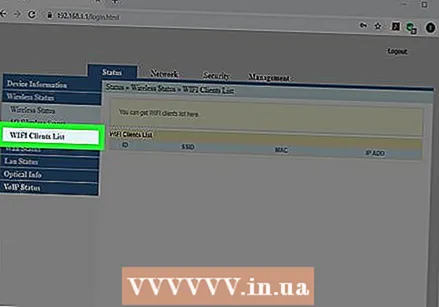 Cari daftar perangkat. Anda dapat menemukan daftar perangkat yang terhubung di antarmuka web modem Anda. Ini tergantung pada merek dan model modem Anda. Ini dapat ditemukan di bawah "Perangkat yang terhubung" atau "Perangkat yang terhubung" atau yang serupa. Ini menunjukkan nama dan alamat MAC untuk setiap perangkat yang terhubung.
Cari daftar perangkat. Anda dapat menemukan daftar perangkat yang terhubung di antarmuka web modem Anda. Ini tergantung pada merek dan model modem Anda. Ini dapat ditemukan di bawah "Perangkat yang terhubung" atau "Perangkat yang terhubung" atau yang serupa. Ini menunjukkan nama dan alamat MAC untuk setiap perangkat yang terhubung. - Jika Anda melihat ada perangkat yang bukan miliknya, pastikan untuk mengubah kata sandi Wi-Fi Anda. Pastikan untuk menggunakan enkripsi WPA2-PSK jika tersedia. Ini akan memaksa semua perangkat yang terhubung untuk memasukkan kembali kata sandi baru untuk menghubungkan kembali.
Metode 2 dari 3: Menggunakan prompt perintah
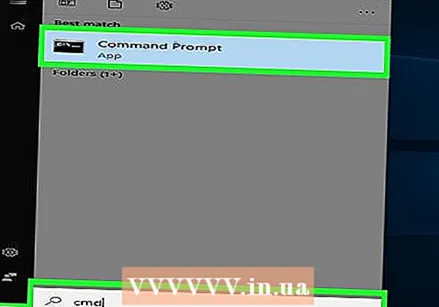 Buka prompt perintah. Ini dapat ditemukan di semua versi Windows dengan menekan tombol Windows Anda dan mengetik "cmd".
Buka prompt perintah. Ini dapat ditemukan di semua versi Windows dengan menekan tombol Windows Anda dan mengetik "cmd". - Di Mac Anda dapat melakukan ini di terminal. Klik ikon kaca pembesar di pojok kanan atas dan ketik terminal di bilah pencarian dan kemudian klik terminal.
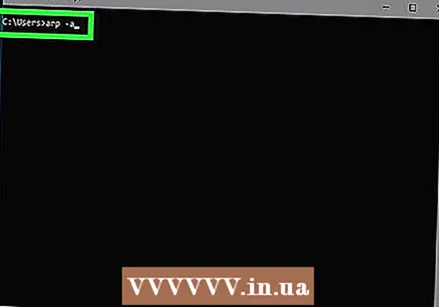 Ketik "arp -a" di kotak.
Ketik "arp -a" di kotak.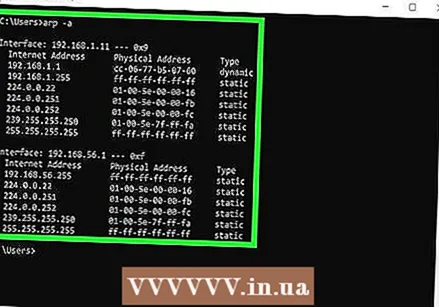 Lihat alamat IP. Alamat IP yang dimulai dengan nomor yang sama dengan alamat IP modem Anda (misalnya 192.168) terhubung ke modem Anda. Ini menampilkan alamat IP dan alamat MAC dari setiap perangkat yang terhubung.
Lihat alamat IP. Alamat IP yang dimulai dengan nomor yang sama dengan alamat IP modem Anda (misalnya 192.168) terhubung ke modem Anda. Ini menampilkan alamat IP dan alamat MAC dari setiap perangkat yang terhubung. - Setiap perangkat yang terhubung ke internet memiliki alamat MAC yang unik. Umumnya, Anda dapat menemukan alamat MAC perangkat di menu "Pengaturan" di bawah "Pengaturan Jaringan atau Internet", atau di informasi perangkat. Anda dapat menemukan alamat MAC untuk Windows, Mac, iPhone, Samsung Galaxy di sana.
Metode 3 dari 3: Menggunakan Wireless Network Watcher (khusus Windows)
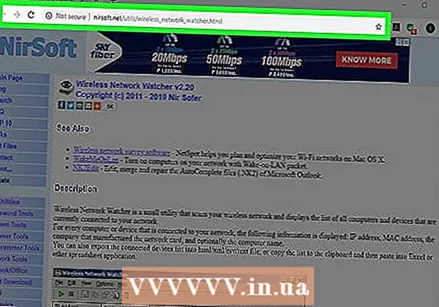 Pergi ke http://www.nirsoft.net/utils/wireless_network_watcher.html di browser web. Anda dapat menggunakan browser web apa pun.
Pergi ke http://www.nirsoft.net/utils/wireless_network_watcher.html di browser web. Anda dapat menggunakan browser web apa pun. 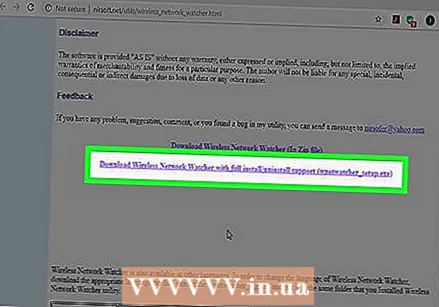 Gulir ke bawah dan klik Unduh Wireless Network Watcher dengan penginstalan penuh. Ini adalah tautan kedua di bawah "Umpan Balik" di halaman.
Gulir ke bawah dan klik Unduh Wireless Network Watcher dengan penginstalan penuh. Ini adalah tautan kedua di bawah "Umpan Balik" di halaman. 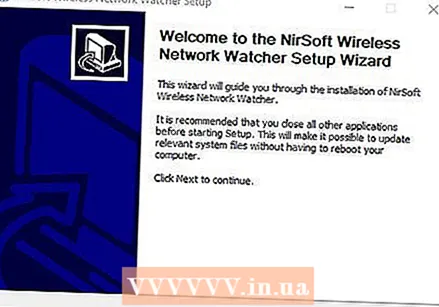 Klik pada file instalasi dan ikuti instruksinya. Secara default, file yang diunduh dapat ditemukan di folder Unduhan. Klik pada file yang bertuliskan "wnetwatcher_setup.exe". Ini akan membuka penginstal Wireless Network Watcher. Ikuti instruksi di layar untuk menyelesaikan penginstalan. Wireless Network Watcher terbuka setelah penginstalan selesai.
Klik pada file instalasi dan ikuti instruksinya. Secara default, file yang diunduh dapat ditemukan di folder Unduhan. Klik pada file yang bertuliskan "wnetwatcher_setup.exe". Ini akan membuka penginstal Wireless Network Watcher. Ikuti instruksi di layar untuk menyelesaikan penginstalan. Wireless Network Watcher terbuka setelah penginstalan selesai. 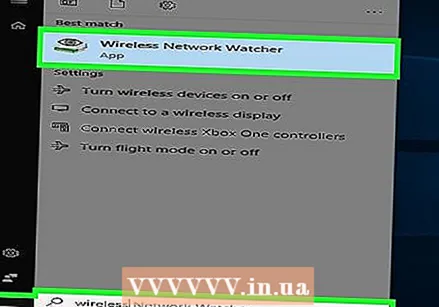 Buka Wireless Network Watcher. Ini memiliki ikon yang menyerupai bola mata di atas modem nirkabel. Untuk menemukannya, klik pada menu Start Windows dan ketik Wiress Network Watcher. Klik ikon tersebut untuk membukanya. Wireless Network Watcher akan secara otomatis memindai jaringan Anda setelah peluncuran dan menampilkan daftar perangkat yang terhubung.
Buka Wireless Network Watcher. Ini memiliki ikon yang menyerupai bola mata di atas modem nirkabel. Untuk menemukannya, klik pada menu Start Windows dan ketik Wiress Network Watcher. Klik ikon tersebut untuk membukanya. Wireless Network Watcher akan secara otomatis memindai jaringan Anda setelah peluncuran dan menampilkan daftar perangkat yang terhubung. - Lihat kolom "Nama Perangkat" untuk melihat nama setiap perangkat yang terhubung ke jaringan dan modem yang terhubung dengannya.
 Klik pada ikon segitiga "Mainkan". Opsi ini berada di pojok kiri atas Wireless Network Watcher.Ini akan memindai ulang jaringan Anda dan menampilkan daftar perangkat yang terhubung.
Klik pada ikon segitiga "Mainkan". Opsi ini berada di pojok kiri atas Wireless Network Watcher.Ini akan memindai ulang jaringan Anda dan menampilkan daftar perangkat yang terhubung.
Peringatan
- Alamat IP dan alamat MAC mudah dipalsukan. Ini adalah untuk pengguna dasar dan tidak dimaksudkan sebagai solusi standar.