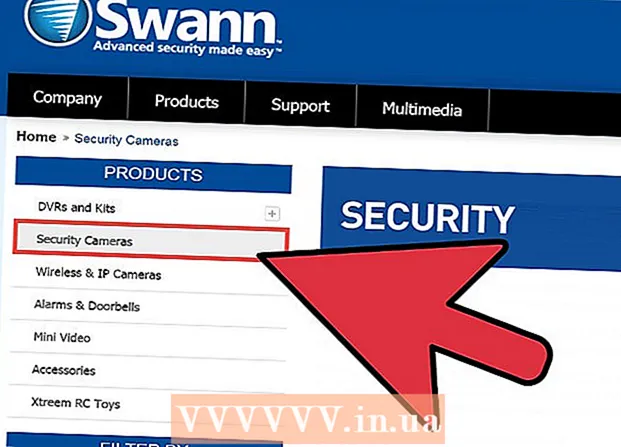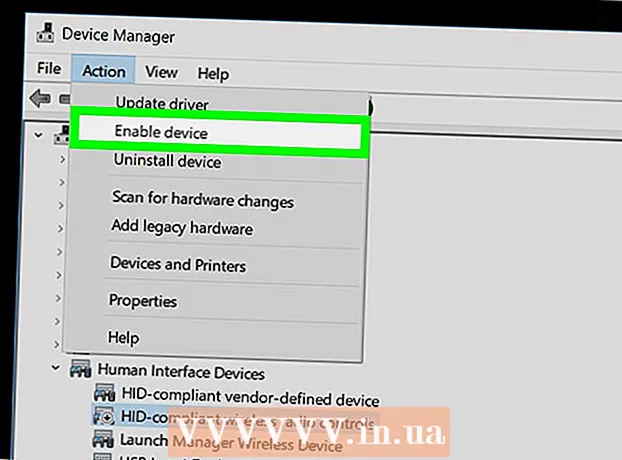Pengarang:
Roger Morrison
Tanggal Pembuatan:
22 September 2021
Tanggal Pembaruan:
21 Juni 2024

Isi
Artikel wikiHow ini menjelaskan cara memulihkan Microsoft Outlook ke pengaturan aslinya di Windows atau MacOS. Cara termudah untuk melakukannya adalah dengan membuat profil baru dan menyetelnya sebagai default.
Melangkah
Metode 1 dari 2: Windows
 Buka bilah pencarian Windows. Untuk melakukan ini, klik kaca pembesar atau lingkaran di sebelah kanan menu Start.
Buka bilah pencarian Windows. Untuk melakukan ini, klik kaca pembesar atau lingkaran di sebelah kanan menu Start.  Tipe panel kendali di bilah pencarian. Daftar hasil pencarian akan muncul.
Tipe panel kendali di bilah pencarian. Daftar hasil pencarian akan muncul.  klik Panel kendali.
klik Panel kendali. Tipe surat di bilah pencarian Panel Kontrol. Anda dapat menemukannya di pojok kanan atas layar.
Tipe surat di bilah pencarian Panel Kontrol. Anda dapat menemukannya di pojok kanan atas layar.  klik Mail (Microsoft Outlook 2016). Anda akan memiliki nomor versi yang berbeda di komputer Anda.
klik Mail (Microsoft Outlook 2016). Anda akan memiliki nomor versi yang berbeda di komputer Anda.  klik Tampilkan profil. Anda dapat menemukannya di bawah judul "Profil".
klik Tampilkan profil. Anda dapat menemukannya di bawah judul "Profil".  klik Menambahkan. Ini adalah tombol pertama di bawah daftar profil.
klik Menambahkan. Ini adalah tombol pertama di bawah daftar profil.  Beri nama profil dan klik baik. Nama profil dimasukkan ke dalam kotak "Nama Profil".
Beri nama profil dan klik baik. Nama profil dimasukkan ke dalam kotak "Nama Profil".  Masukkan informasi akun Anda dan klik Selanjutnya. Ini adalah informasi login dan kata sandi yang Anda gunakan untuk terhubung ke server email Anda. Outlook mencoba menyambung ke server.
Masukkan informasi akun Anda dan klik Selanjutnya. Ini adalah informasi login dan kata sandi yang Anda gunakan untuk terhubung ke server email Anda. Outlook mencoba menyambung ke server.  Masukkan kata sandi Windows Anda dan klik baik. Jika Anda tidak melihat opsi ini, lanjutkan saja ke langkah berikutnya.
Masukkan kata sandi Windows Anda dan klik baik. Jika Anda tidak melihat opsi ini, lanjutkan saja ke langkah berikutnya.  klik Lengkap. Opsi ini dapat ditemukan di bagian bawah jendela. Profil baru Anda akan disimpan.
klik Lengkap. Opsi ini dapat ditemukan di bagian bawah jendela. Profil baru Anda akan disimpan.  klik Selalu gunakan profil ini dan pilih profil baru. Ini memberi tahu Outlook untuk membuka profil kosong baru.
klik Selalu gunakan profil ini dan pilih profil baru. Ini memberi tahu Outlook untuk membuka profil kosong baru.  klik baik. Pengaturan Anda sekarang telah disimpan. Saat Anda membuka Outlook, Anda akan melihat bahwa semuanya telah diatur ulang. Informasi email dan kalender Anda disinkronkan dengan server sehingga Anda dapat mengakses pesan Anda.
klik baik. Pengaturan Anda sekarang telah disimpan. Saat Anda membuka Outlook, Anda akan melihat bahwa semuanya telah diatur ulang. Informasi email dan kalender Anda disinkronkan dengan server sehingga Anda dapat mengakses pesan Anda.
Metode 2 dari 2: macOS
 Buka Finder
Buka Finder  Klik dua kali pada folder tersebut Program. Daftar aplikasi yang diinstal akan muncul.
Klik dua kali pada folder tersebut Program. Daftar aplikasi yang diinstal akan muncul.  tekan Ctrl dan klik Microsoft Outlook. Sebuah menu akan terbuka.
tekan Ctrl dan klik Microsoft Outlook. Sebuah menu akan terbuka.  klik Tampilkan isi paket. Folder tambahan akan muncul.
klik Tampilkan isi paket. Folder tambahan akan muncul.  Klik dua kali Kandungan.
Klik dua kali Kandungan. Klik dua kali SharedSupport.
Klik dua kali SharedSupport. Klik dua kali Manajer Profil Outlook.
Klik dua kali Manajer Profil Outlook. klik + Buat profil baru.
klik + Buat profil baru. Beri nama profil baru dan klik baik. Ini biasanya nama depan dan belakang Anda.
Beri nama profil baru dan klik baik. Ini biasanya nama depan dan belakang Anda.  Pilih profil baru. Setelah membuat profil baru, klik sekali untuk memilihnya.
Pilih profil baru. Setelah membuat profil baru, klik sekali untuk memilihnya.  Klik di menu Setel profil default dan pilih Ditetapkan sebagai default. Sekarang Anda memiliki profil default baru, Outlook akan terlihat kosong. Anda harus menambahkan akun Anda ke profil baru ini untuk mulai menggunakannya.
Klik di menu Setel profil default dan pilih Ditetapkan sebagai default. Sekarang Anda memiliki profil default baru, Outlook akan terlihat kosong. Anda harus menambahkan akun Anda ke profil baru ini untuk mulai menggunakannya.  Buka Outlook dan klik menu Keperluan. Anda dapat menemukannya di bagian atas layar.
Buka Outlook dan klik menu Keperluan. Anda dapat menemukannya di bagian atas layar.  klik Akun.
klik Akun. Tambahkan akun baru Anda. Langkah-langkah untuk melakukannya bergantung pada penyedia email Anda. Untuk memastikan Anda menambahkannya dengan benar, tanyakan penyedia jaringan Anda untuk informasi server dan login.
Tambahkan akun baru Anda. Langkah-langkah untuk melakukannya bergantung pada penyedia email Anda. Untuk memastikan Anda menambahkannya dengan benar, tanyakan penyedia jaringan Anda untuk informasi server dan login. - Setelah membuat ulang akun Anda, klik Selalu mengizinkan ketika diminta untuk menyinkronkan email dan kalender Anda dengan server.