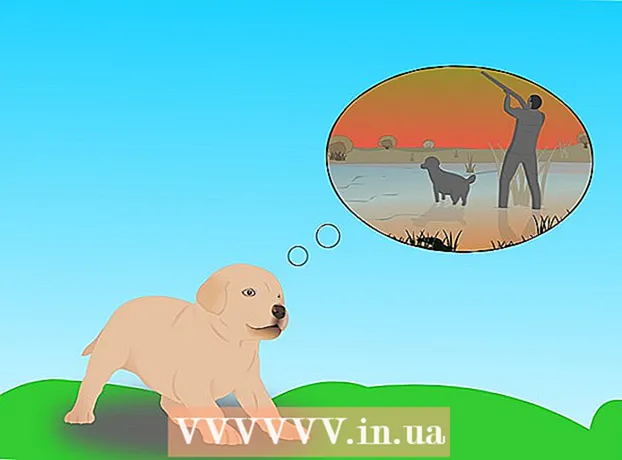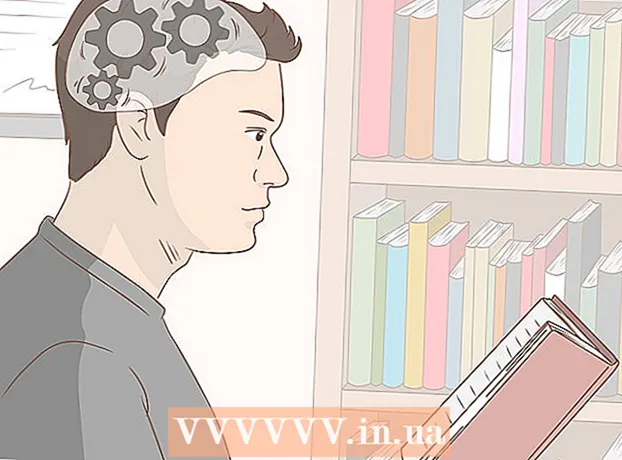Pengarang:
Charles Brown
Tanggal Pembuatan:
2 Februari 2021
Tanggal Pembaruan:
1 Juli 2024

Isi
Artikel wikiHow ini menunjukkan cara memangkas bagian-bagian PDF atau menggabungkan beberapa PDF menjadi satu dokumen menggunakan Alat Pemotong di Windows dan Microsoft Word, atau Pratinjau di Mac. Metode pertama agak rumit, tetapi berfungsi dengan baik di berbagai platform dan menggunakan perangkat lunak gratis.
Melangkah
Metode 1 dari 2: Di Windows
 Buka dokumen PDF. Anda dapat melakukannya dengan program membaca PDF seperti Adobe Reader.
Buka dokumen PDF. Anda dapat melakukannya dengan program membaca PDF seperti Adobe Reader. - Jika Anda belum memiliki aplikasi pembaca, Anda dapat mengunduh Adobe Reader secara gratis dari get.adobe.com/reader untuk sistem operasi Windows, Mac, dan Android.
 Buka Start
Buka Start  Tipe alat pemotong di bidang pencarian.
Tipe alat pemotong di bidang pencarian.- Di Windows 7 klik pertama di kolom pencarian.
 klik Alat Pemotong. Kotak dialog akan terbuka.
klik Alat Pemotong. Kotak dialog akan terbuka.  klik Potongan persegi panjang di menu tarik-turun di samping "Baru'.
klik Potongan persegi panjang di menu tarik-turun di samping "Baru'.- Di beberapa versi, Anda mengklik terlebih dahulu Mode di bilah menu kotak dialog.
 Klik dan seret tanda bidik ke bagian PDF yang ingin Anda simpan. Misalnya, jika Anda ingin mempertahankan bagian atas halaman dan memotong bagian bawah, seret tanda bidik dari sudut atas melintasi halaman ke bawah hingga Anda memilih bagian yang ingin Anda pertahankan.
Klik dan seret tanda bidik ke bagian PDF yang ingin Anda simpan. Misalnya, jika Anda ingin mempertahankan bagian atas halaman dan memotong bagian bawah, seret tanda bidik dari sudut atas melintasi halaman ke bawah hingga Anda memilih bagian yang ingin Anda pertahankan. - Jika ini belum terjadi, perkecil untuk melihat seluruh halaman di jendela. Di Adobe Reader Anda melakukan ini dengan mengklik Patung di bilah menu, lalu klik Memperbesar / memperkecil lalu klik Pas di layar.
- Lepaskan tombol mouse.
 klik Simpan kliping sebagai atau ikon berbentuk cakram ungu.
klik Simpan kliping sebagai atau ikon berbentuk cakram ungu. Beri nama file dan klik Menyimpan.
Beri nama file dan klik Menyimpan.- Ulangi prosedur ini untuk setiap halaman PDF yang ingin Anda tambahkan ke produk akhir.
 Buat dokumen baru di Microsoft Word. Anda melakukan ini dengan mengklik dua kali tombol biru dengan a W. setelah itu Anda klik dua kali Dokumen kosong di kiri atas jendela.
Buat dokumen baru di Microsoft Word. Anda melakukan ini dengan mengklik dua kali tombol biru dengan a W. setelah itu Anda klik dua kali Dokumen kosong di kiri atas jendela.  Klik pada dokumen.
Klik pada dokumen. Klik pada tab Memasukkan dan selanjutnya Gambar. "Sisipkan" adalah tab di pita Word dan "Gambar" adalah bagian dari grup "Ilustrasi".
Klik pada tab Memasukkan dan selanjutnya Gambar. "Sisipkan" adalah tab di pita Word dan "Gambar" adalah bagian dari grup "Ilustrasi".  Pilih gambar yang Anda salin dari PDF.
Pilih gambar yang Anda salin dari PDF.- tekan Ctrl untuk memilih beberapa gambar sekaligus.
- Klik dua kali salah satu gambar di dokumen Word untuk memindahkan atau mengeditnya.
 klik Mengajukan dan Ekspor. Ini adalah tab di pita Word, dan "Ekspor" dapat dilihat di dekat bagian bawah menu pop-up.
klik Mengajukan dan Ekspor. Ini adalah tab di pita Word, dan "Ekspor" dapat dilihat di dekat bagian bawah menu pop-up.  klik Buat dokumen PDF atau XPS , lalu seterusnya Buat PDF atau XPS .
klik Buat dokumen PDF atau XPS , lalu seterusnya Buat PDF atau XPS . Ketik nama file dan klik Untuk menerbitkan . Dokumen Word dengan gambar yang dipotong sekarang akan disimpan sebagai dokumen PDF baru.
Ketik nama file dan klik Untuk menerbitkan . Dokumen Word dengan gambar yang dipotong sekarang akan disimpan sebagai dokumen PDF baru.
Metode 2 dari 2: Di Mac
 Buka dokumen PDF di aplikasi Pratinjau. Caranya dengan mengklik dua kali ikon Pratinjau biru yang terlihat seperti dua foto yang saling tumpang tindih, lalu klik File " klik di bilah menu dan seterusnya Membuka..'. di menu tarik-turun. Pilih file di kotak dialog dan klik Membuka.
Buka dokumen PDF di aplikasi Pratinjau. Caranya dengan mengklik dua kali ikon Pratinjau biru yang terlihat seperti dua foto yang saling tumpang tindih, lalu klik File " klik di bilah menu dan seterusnya Membuka..'. di menu tarik-turun. Pilih file di kotak dialog dan klik Membuka. - Pratinjau adalah Penampil Gambar Apple yang merupakan bagian standar dari sebagian besar versi Mac OS.
 klik Tampilan di toolbar.
klik Tampilan di toolbar. klik Halaman tunggal . Menampilkan halaman penuh di jendela Pratinjau.
klik Halaman tunggal . Menampilkan halaman penuh di jendela Pratinjau.  klik Ekstra di bilah menu.
klik Ekstra di bilah menu. klik Seleksi persegi panjang di menu tarik-turun.
klik Seleksi persegi panjang di menu tarik-turun. Klik dan seret tanda bidik ke bagian PDF yang ingin Anda simpan. Misalnya, jika Anda ingin mempertahankan bagian atas halaman dan memotong bagian bawah, seret tanda bidik dari sudut atas melintasi halaman ke bawah hingga Anda memilih bagian yang ingin Anda pertahankan.
Klik dan seret tanda bidik ke bagian PDF yang ingin Anda simpan. Misalnya, jika Anda ingin mempertahankan bagian atas halaman dan memotong bagian bawah, seret tanda bidik dari sudut atas melintasi halaman ke bawah hingga Anda memilih bagian yang ingin Anda pertahankan.  Lepaskan tombol mouse. Area yang dipilih dikelilingi oleh persegi panjang yang berkedip.
Lepaskan tombol mouse. Area yang dipilih dikelilingi oleh persegi panjang yang berkedip.  klik Ekstra di bilah menu.
klik Ekstra di bilah menu. klik Tanaman . Bagian halaman di luar bagian yang dipilih akan dipangkas.
klik Tanaman . Bagian halaman di luar bagian yang dipilih akan dipangkas.  Ulangi prosedur ini untuk setiap halaman yang ingin Anda potong.
Ulangi prosedur ini untuk setiap halaman yang ingin Anda potong. klik Mengajukan di bilah menu dan kemudian Ekspor sebagai PDF ....
klik Mengajukan di bilah menu dan kemudian Ekspor sebagai PDF .... klik Menyimpan.
klik Menyimpan.