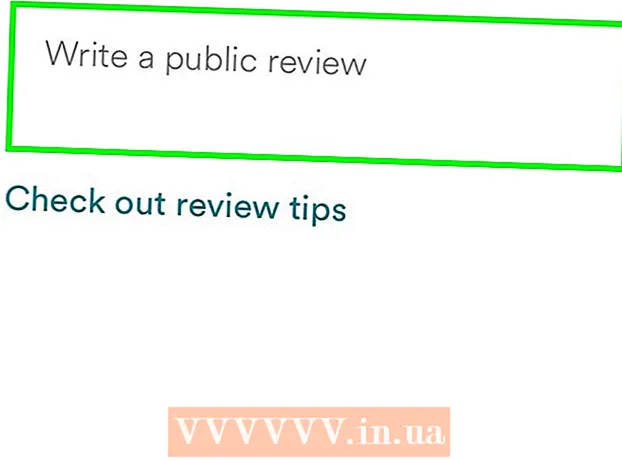Pengarang:
Eugene Taylor
Tanggal Pembuatan:
15 Agustus 2021
Tanggal Pembaruan:
1 Juli 2024

Isi
- Melangkah
- Metode 1 dari 2: Windows 7 dan yang lebih baru
- Metode 2 dari 2: Windows Vista dan versi sebelumnya
- Tips
- Peringatan
- Kebutuhan
Pada artikel ini, Anda akan menggunakan MS Paint untuk membalikkan warna pada gambar. Dari MS Paint 6.1 (Windows 7) cara Anda membalikkan warna telah berubah. Ini masih mudah dilakukan, tetapi tidak selalu langsung terlihat jelas. Untuk menyelesaikannya dengan cepat, tekan Ctrl + Shift + I. Baca terus untuk mengetahui cara membalikkan warna di program versi baru dan lama!
Melangkah
Metode 1 dari 2: Windows 7 dan yang lebih baru
 Perhatikan bahwa alat Balikkan Warna telah berubah. Alat Balikkan Warna tidak lagi ditemukan di menu utama, seperti di Windows Vista atau versi sebelumnya. Pada MS Paint 6.1 Anda hanya dapat membalikkan warna dengan memilih bagian gambar dan mengklik kanan padanya. Ini telah tercermin dalam versi baru Paint di Windows 7, 8 atau 10. Ini bisa membingungkan jika Anda telah menyesuaikan warna Anda dari menu utama selama bertahun-tahun, tetapi jangan takut! Proses barunya berbeda, tetapi masih sangat sederhana.
Perhatikan bahwa alat Balikkan Warna telah berubah. Alat Balikkan Warna tidak lagi ditemukan di menu utama, seperti di Windows Vista atau versi sebelumnya. Pada MS Paint 6.1 Anda hanya dapat membalikkan warna dengan memilih bagian gambar dan mengklik kanan padanya. Ini telah tercermin dalam versi baru Paint di Windows 7, 8 atau 10. Ini bisa membingungkan jika Anda telah menyesuaikan warna Anda dari menu utama selama bertahun-tahun, tetapi jangan takut! Proses barunya berbeda, tetapi masih sangat sederhana. - Alat Balikkan Warna berguna jika Anda hanya ingin menukar warna logo atau gambar yang ada, alih-alih mengganti warna sepenuhnya.
 Pilih gambar. Jika Anda ingin warna terbalik di seluruh gambar, Anda harus memilih seluruh gambar. Anda dapat membingkai gambar dengan alat Seleksi, atau memilih "Pilih Semua" dari opsi Pilihan.
Pilih gambar. Jika Anda ingin warna terbalik di seluruh gambar, Anda harus memilih seluruh gambar. Anda dapat membingkai gambar dengan alat Seleksi, atau memilih "Pilih Semua" dari opsi Pilihan. - Jika Anda hanya ingin membalikkan warna di sebagian gambar, klik bagian gambar yang ingin Anda balikkan.
 Balikkan gambar. Pertama, klik kanan pada gambar dengan mouse. Kemudian gulir ke opsi "Balikkan Warna" di bagian bawah menu tarik-turun. Klik "Invert Color". Porsi gambar yang Anda pilih harus segera dibalik.
Balikkan gambar. Pertama, klik kanan pada gambar dengan mouse. Kemudian gulir ke opsi "Balikkan Warna" di bagian bawah menu tarik-turun. Klik "Invert Color". Porsi gambar yang Anda pilih harus segera dibalik. - Tekan tombol pintas Ctrl + Shift + I untuk pembalikan warna yang cepat.
Metode 2 dari 2: Windows Vista dan versi sebelumnya
 Buka gambar Anda di MS Paint. Anda dapat melakukan ini di dalam atau di luar Paint.
Buka gambar Anda di MS Paint. Anda dapat melakukan ini di dalam atau di luar Paint. - Di dalam Paint: Buka Paint dengan mengklik ikon desktop atau mencari Program. Setelah Paint terbuka, klik "File" dan kemudian "Open". Temukan dan pilih gambar yang ingin Anda balikkan. Lalu tekan ↵ Masuk atau klik "Buka".
- Di luar Paint: Temukan file yang ingin Anda balikkan. Klik kanan pada file tersebut dan pilih "Open with" lalu "Paint". File akan terbuka di MS Paint.
 Klik "Gambar" di bagian atas dan kemudian "Balikkan Warna". Ini akan segera membalikkan warna. Warna pada gambar terbalik adalah warna komplementer (ilmiah) dari gambar aslinya. Bola kuning berubah menjadi biru (bukan ungu, seperti pada pelengkap tradisional) untuk versi kebalikannya.
Klik "Gambar" di bagian atas dan kemudian "Balikkan Warna". Ini akan segera membalikkan warna. Warna pada gambar terbalik adalah warna komplementer (ilmiah) dari gambar aslinya. Bola kuning berubah menjadi biru (bukan ungu, seperti pada pelengkap tradisional) untuk versi kebalikannya. - Anda cepat berbalik dengan Ctrl + I. Catatan: Ini hanya berlaku untuk Windows Vista dan versi sebelumnya!
 Simpan gambarnya. Klik "File" dan kemudian "Save as." Pilih nama yang dapat Anda ingat dan secara opsional pilih jenis file. Pastikan untuk menyimpan file di suatu tempat di mana Anda dapat menemukannya dengan mudah nanti. Klik "Simpan" untuk mengonfirmasi.
Simpan gambarnya. Klik "File" dan kemudian "Save as." Pilih nama yang dapat Anda ingat dan secara opsional pilih jenis file. Pastikan untuk menyimpan file di suatu tempat di mana Anda dapat menemukannya dengan mudah nanti. Klik "Simpan" untuk mengonfirmasi.
Tips
- Anda dapat menggunakan alat tersebut Memilih atau Pilih formulir bebas untuk memilih dan membalik area tertentu dari gambar Anda.
- Alih-alih membuka gambar di Paint, Anda dapat menemukannya di "Dokumen Saya" atau di mana pun Anda menyimpan gambar. Kemudian klik kanan padanya dan pilih "Open with" ... lalu "Paint".
- Buka file dengan cepat dengan menekan tombol pintas Ctrl + O.
- BMP, PNG, JPG dan GIF adalah format file yang umum. Untuk sebagian besar situasi, PNG akan menghasilkan ukuran file terkecil tanpa kehilangan kualitas. Pilih JPG jika gambar yang disimpan adalah foto, tetapi perlu diingat bahwa penanganan Paint dengan standar JPEG mengakibatkan hilangnya kualitas gambar. Jika Anda ingin meletakkan gambar-gambar ini di situs web, Anda mungkin ingin mengedit gambar dengan program pengeditan gambar lain untuk memperkecil ukuran file.
- Untuk melihat gambar tambahan, buat gambar terbalik cukup besar dan tatap bagian tengah selama tiga puluh detik. Kemudian Anda segera melihat dinding kosong. Anda harus melihat gambar Anda dalam warna aslinya. Ingatlah bahwa ini berfungsi paling baik dengan foto dan gambar yang lebih besar.
- tekan Ctrl + I (di Windows 7 atau lebih baru, tekan Ctrl + Shift + I) pada keyboard Anda untuk efek yang sama seperti memilih opsi dari menu.
- Dengan Ctrl + Z Anda dapat membatalkan hingga tiga langkah mundur.
- Carilah gambar menarik di internet untuk dimainkan. Ingatlah bahwa banyak file di Internet dilindungi hak cipta. Secara teori, Anda dapat bermain-main dengan gambar apa pun, selama Anda tidak mencoba menjual, mendistribusikan, atau mengklaim itu adalah karya Anda sendiri.
- Efek yang sama dapat dicapai dengan banyak program lainnya. Langkah-langkahnya akan sedikit berbeda, tetapi efeknya sama.
- Jika Anda adalah Pilih formulir bebas alih-alih alat pemilihan biasa, Anda harus menyeret sedikit pilihan, lalu mengembalikannya ke lokasi aslinya sebelum Anda dapat membalikkannya. Jika tidak, Anda akan membalik persegi panjang, bukan bentuk yang Anda buat.
Peringatan
- Jika Anda tidak dapat menemukan MS Paint di komputer Anda, Anda mungkin tidak memilikinya, yang mungkin terjadi jika Anda tidak memiliki komputer / laptop Windows. Namun, ada banyak program grafik lain yang serupa dan seringkali lebih baik. Ada yang gratis dan ada yang tidak. Bertanyalah atau telusuri web.
- Di versi Windows 7, Anda harus mengklik kanan pada gambar yang dipilih untuk membalikkan warna.
- Jika Anda mengklik "Simpan" dan bukan "Simpan Sebagai ...", Anda akan menyimpan gambar asli Anda. Jangan lakukan ini jika Anda ingin menyimpan gambar asli (selain versi baru).
- Jika Anda menahan CTRL + I (atau CTRL + SHIFT + I), warna akan berkedip dengan cepat. Hati-hati: ini bisa membuat Anda pusing!
Kebutuhan
- Gambar yang ingin Anda edit
- Microsoft (MS) Paint