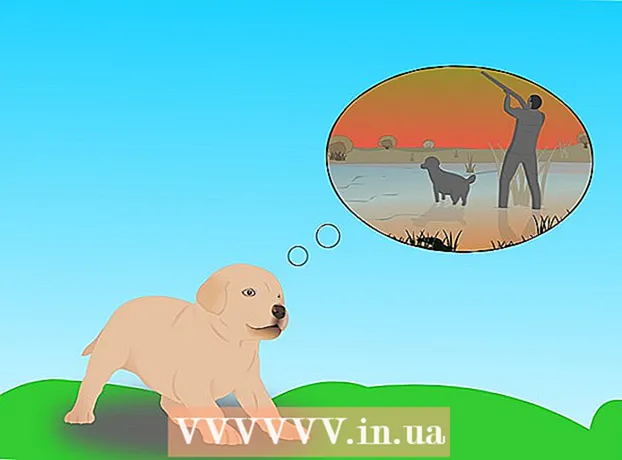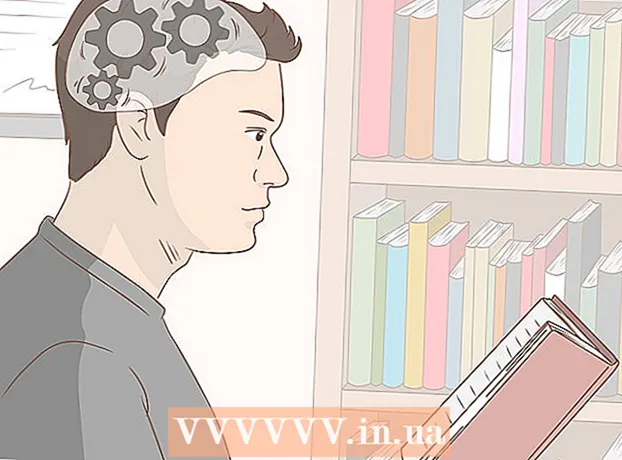Pengarang:
Roger Morrison
Tanggal Pembuatan:
2 September 2021
Tanggal Pembaruan:
1 Juli 2024

Isi
Mencetak di Mac mudah dipelajari. Penting juga untuk diketahui, karena percetakan adalah bagian besar dari hidup kita. Anda dapat menggunakannya untuk bekerja, untuk sekolah, untuk bisnis, dan banyak lagi. Pelajari cara mencetak di Mac dengan masuk ke Langkah 1 dengan cepat.
Melangkah
Metode 1 dari 2: Cetak melalui kabel USB
 Instal perangkat lunak printer. Disk instalasi harus disertakan dengan printer. Bergantung pada pabrikannya, dimungkinkan juga untuk mengunduh perangkat lunak yang diperlukan secara online. Masukkan disk ke komputer Anda, dan ikuti instruksi untuk memulai penginstalan.
Instal perangkat lunak printer. Disk instalasi harus disertakan dengan printer. Bergantung pada pabrikannya, dimungkinkan juga untuk mengunduh perangkat lunak yang diperlukan secara online. Masukkan disk ke komputer Anda, dan ikuti instruksi untuk memulai penginstalan.  Ambil kabel USB yang sesuai. Kabel ini disertakan dengan sebagian besar printer. Anda memerlukan kabel untuk menghubungkan pencetak ke Mac Anda.
Ambil kabel USB yang sesuai. Kabel ini disertakan dengan sebagian besar printer. Anda memerlukan kabel untuk menghubungkan pencetak ke Mac Anda.  Hubungkan printer Anda ke Mac Anda. Colokkan ujung kabel ke port yang ditentukan. Lokasi port USB Mac Anda bergantung pada modelnya: dengan laptop, port berada di samping, dengan penghenti desktop, port berada di belakang. Pastikan printer Anda terhubung ke Mac dan printer dihidupkan.
Hubungkan printer Anda ke Mac Anda. Colokkan ujung kabel ke port yang ditentukan. Lokasi port USB Mac Anda bergantung pada modelnya: dengan laptop, port berada di samping, dengan penghenti desktop, port berada di belakang. Pastikan printer Anda terhubung ke Mac dan printer dihidupkan.  Navigasikan ke menu printer. Klik apel di sudut kiri atas layar Anda, klik System Preferences, dan pilih "Printers and Scanners".
Navigasikan ke menu printer. Klik apel di sudut kiri atas layar Anda, klik System Preferences, dan pilih "Printers and Scanners".  Tambahkan pencetak ke Mac Anda. Klik tombol +, di bawah jendela "Printer". Jendela baru akan terbuka di mana Anda seharusnya menjadi pencetak Anda. Pilih printer, dan pilih "Tambahkan".
Tambahkan pencetak ke Mac Anda. Klik tombol +, di bawah jendela "Printer". Jendela baru akan terbuka di mana Anda seharusnya menjadi pencetak Anda. Pilih printer, dan pilih "Tambahkan".  Buka dokumen yang ingin Anda cetak. Kemudian klik "Arsip" di bilah menu.
Buka dokumen yang ingin Anda cetak. Kemudian klik "Arsip" di bilah menu.  Pilih "Print ..." di bagian bawah daftar drop-down. Jendela cetak sekarang akan muncul.
Pilih "Print ..." di bagian bawah daftar drop-down. Jendela cetak sekarang akan muncul.  Pilih printer. Klik pada opsi pertama Anda berada di jendela cetak. Pilih printer yang ingin Anda gunakan. Dalam kebanyakan kasus, printer default sudah dipilih. Dalam hal ini, printer yang baru saja Anda tambahkan.
Pilih printer. Klik pada opsi pertama Anda berada di jendela cetak. Pilih printer yang ingin Anda gunakan. Dalam kebanyakan kasus, printer default sudah dipilih. Dalam hal ini, printer yang baru saja Anda tambahkan.  Masukkan jumlah salinan yang Anda inginkan. Masukkan kuantitas di samping "Kuantitas:"
Masukkan jumlah salinan yang Anda inginkan. Masukkan kuantitas di samping "Kuantitas:"  Pilih halaman mana yang ingin Anda cetak. Anda dapat memilih untuk:
Pilih halaman mana yang ingin Anda cetak. Anda dapat memilih untuk: - Cetak "semua" halaman.
- Cetak halaman "Satu" dari dokumen Anda.
- Cetak "Range". Masukkan nomor halaman yang ingin Anda cetak.
 Klik tombol "Cetak" untuk mulai mencetak.
Klik tombol "Cetak" untuk mulai mencetak.- Jika mau, Anda dapat menyimpan dokumen sebagai PDF dengan mengklik "PDF", lalu memilih "Simpan sebagai PDF".
Metode 2 dari 2: Cetak melalui koneksi nirkabel
 Hubungkan printer Anda ke Mac melalui WiFi. Colokkan printer dan hidupkan printer. Agar dapat mencetak melalui koneksi nirkabel, printer dan Mac Anda harus terhubung ke jaringan nirkabel yang sama. Lihat manual printer untuk mempelajari cara menghubungkan printer ke jaringan nirkabel.
Hubungkan printer Anda ke Mac melalui WiFi. Colokkan printer dan hidupkan printer. Agar dapat mencetak melalui koneksi nirkabel, printer dan Mac Anda harus terhubung ke jaringan nirkabel yang sama. Lihat manual printer untuk mempelajari cara menghubungkan printer ke jaringan nirkabel. - Ini mungkin mengharuskan Anda untuk membuka layar printer utama dan menavigasi ke wizard nirkabel. Pastikan Anda telah menyiapkan nama jaringan dan kata sandi Anda.
 Perbarui OS X Anda. Pastikan perangkat lunak di Mac Anda sudah yang terbaru. Untuk memeriksanya, klik apel di sudut kiri atas layar Anda. Kemudian klik "Software Update" atau "App Store". "App Store" akan dibuka. Jika Anda perlu memperbarui OS Anda, itu akan muncul.
Perbarui OS X Anda. Pastikan perangkat lunak di Mac Anda sudah yang terbaru. Untuk memeriksanya, klik apel di sudut kiri atas layar Anda. Kemudian klik "Software Update" atau "App Store". "App Store" akan dibuka. Jika Anda perlu memperbarui OS Anda, itu akan muncul.  Tambahkan printer ke komputer Anda. Arahkan ke System Preferences, lalu Printers & Scanners. Klik tombol + di bawah jendela Printers. Klik pada printer yang baru saja Anda tambahkan ke jaringan nirkabel.
Tambahkan printer ke komputer Anda. Arahkan ke System Preferences, lalu Printers & Scanners. Klik tombol + di bawah jendela Printers. Klik pada printer yang baru saja Anda tambahkan ke jaringan nirkabel.  Temukan dokumen yang ingin Anda cetak. Saat Anda menemukannya, klik dua kali untuk membukanya.
Temukan dokumen yang ingin Anda cetak. Saat Anda menemukannya, klik dua kali untuk membukanya.  Cetak dokumen tersebut. Klik Arsipkan di bilah menu, dan pilih opsi cetak. Daftar opsi akan muncul. Pastikan printer yang benar dipilih. Sesuaikan properti agar memenuhi kebutuhan Anda. Klik Print.
Cetak dokumen tersebut. Klik Arsipkan di bilah menu, dan pilih opsi cetak. Daftar opsi akan muncul. Pastikan printer yang benar dipilih. Sesuaikan properti agar memenuhi kebutuhan Anda. Klik Print.