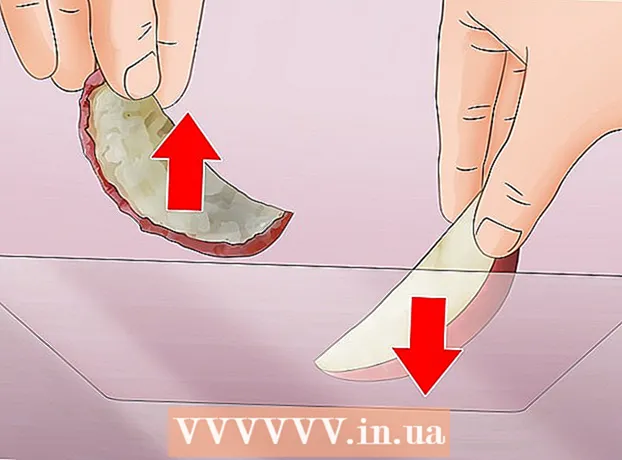Pengarang:
Morris Wright
Tanggal Pembuatan:
2 April 2021
Tanggal Pembaruan:
1 Juli 2024
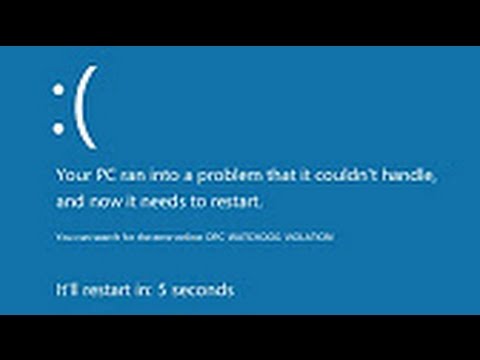
Isi
- Melangkah
- Bagian 1 dari 6: Solusi umum
- Bagian 2 dari 6: Pemecahan Masalah Pembaruan Windows
- Bagian 3 dari 6: Pecahkan masalah pengaturan daya
- Bagian 4 dari 6: Mengubah properti tombol daya
- Bagian 5 dari 6: Pindai dengan Windows Defender
- Bagian 6 dari 6: Nonaktifkan program startup
Artikel wikiHow ini menjelaskan cara mendiagnosis dan memperbaiki masalah umum saat komputer mati di Windows, baik dengan melakukan perbaikan umum maupun dengan memecahkan masalah bagian peranti lunak pada komputer.
Melangkah
Bagian 1 dari 6: Solusi umum
 Pastikan Anda tidak menginstal program antivirus pihak ketiga. Program antivirus selain Windows Defender secara teknis adalah program pihak ketiga. Program antivirus yang berjalan di komputer Anda dapat mencegah komputer Anda mati, jadi hapus semua program antivirus pihak ketiga.
Pastikan Anda tidak menginstal program antivirus pihak ketiga. Program antivirus selain Windows Defender secara teknis adalah program pihak ketiga. Program antivirus yang berjalan di komputer Anda dapat mencegah komputer Anda mati, jadi hapus semua program antivirus pihak ketiga.  Tutup semua program yang terbuka. Menjalankan program dapat menghalangi komputer mati, jadi tutup semua program dan aplikasi yang terbuka.
Tutup semua program yang terbuka. Menjalankan program dapat menghalangi komputer mati, jadi tutup semua program dan aplikasi yang terbuka. - Anda dapat menutup program yang tidak ingin ditutup menggunakan Pengelola Tugas.
 Hapus semua perangkat yang terhubung. Flash drive, mouse, pengontrol, kartu SD, dan apa pun yang mungkin telah Anda sambungkan ke PC dapat mencegah komputer Anda mati dengan benar. Keluarkan dan lepaskan perangkat ini sebelum melanjutkan.
Hapus semua perangkat yang terhubung. Flash drive, mouse, pengontrol, kartu SD, dan apa pun yang mungkin telah Anda sambungkan ke PC dapat mencegah komputer Anda mati dengan benar. Keluarkan dan lepaskan perangkat ini sebelum melanjutkan. - Tidak mengeluarkan perangkat yang tersambung sebelum melepasnya dapat menyebabkan masalah dengan driver atau informasi pada perangkat tersebut.
 Perbarui komputer Anda. Versi sistem operasi di komputer Anda, driver yang ketinggalan jaman, atau kombinasi keduanya dapat dengan mudah menyebabkan masalah saat Anda mencoba mematikan. Untuk memperbarui sistem operasi dan driver komputer Anda:
Perbarui komputer Anda. Versi sistem operasi di komputer Anda, driver yang ketinggalan jaman, atau kombinasi keduanya dapat dengan mudah menyebabkan masalah saat Anda mencoba mematikan. Untuk memperbarui sistem operasi dan driver komputer Anda: - Buka Mulailah .
- Klik pada Pengaturan-tombol.
- klik Pembaruan dan keamanan.
- klik Periksa pembaruan.
- Tunggu komputer Anda diperbarui.
 Matikan koneksi nirkabel PC Anda sebelum mematikan perangkat. Memutuskan sambungan dari komputer Anda dan memutuskan sambungan dari semua jaringan nirkabel (termasuk Bluetooth) dapat menyelesaikan masalah mematikan; jika demikian, Anda mungkin mengalami masalah jaringan. Menempatkan komputer Anda dalam mode pesawat adalah cara termudah untuk memutuskan koneksi komputer Anda:
Matikan koneksi nirkabel PC Anda sebelum mematikan perangkat. Memutuskan sambungan dari komputer Anda dan memutuskan sambungan dari semua jaringan nirkabel (termasuk Bluetooth) dapat menyelesaikan masalah mematikan; jika demikian, Anda mungkin mengalami masalah jaringan. Menempatkan komputer Anda dalam mode pesawat adalah cara termudah untuk memutuskan koneksi komputer Anda: - Klik di kotaknya Pemberitahuan di pojok kanan bawah bilah tugas.
- Klik di kotak Mode penerbangan.
- Jika Anda terhubung ke jaringan kabel (ethernet), lepaskan juga kabel ethernet dari komputer Anda.
Bagian 2 dari 6: Pemecahan Masalah Pembaruan Windows
 Buka Start
Buka Start  Gulir ke bawah dan klik Sistem Windows. Ini adalah folder di bagian "W" pada menu Start.
Gulir ke bawah dan klik Sistem Windows. Ini adalah folder di bagian "W" pada menu Start.  klik Panel kendali. Opsi ini terletak di dekat bagian tengah folder sistem Windows.
klik Panel kendali. Opsi ini terletak di dekat bagian tengah folder sistem Windows.  klik Memecahkan masalah. Ikon ini tampak seperti monitor komputer biru di layar komputer.
klik Memecahkan masalah. Ikon ini tampak seperti monitor komputer biru di layar komputer. - Jika Anda tidak melihat opsi ini, klik opsi di samping "Lihat menurut:" di sudut kanan atas jendela, dan pilih Ikon besar atau Ikon kecil.
 klik Pecahkan masalah Pembaruan Windows. Anda dapat menemukan tautan ini di bawah judul "Sistem dan keamanan".
klik Pecahkan masalah Pembaruan Windows. Anda dapat menemukan tautan ini di bawah judul "Sistem dan keamanan".  klik Selanjutnya. Opsi ini berada di pojok kanan bawah jendela.
klik Selanjutnya. Opsi ini berada di pojok kanan bawah jendela.  klik Coba selesaikan sebagai administrator. Opsi ini ditampilkan di bagian atas jendela. Jika Anda tidak menggunakan akun administrator, Anda tidak akan dapat menyelesaikan prosedur ini.
klik Coba selesaikan sebagai administrator. Opsi ini ditampilkan di bagian atas jendela. Jika Anda tidak menggunakan akun administrator, Anda tidak akan dapat menyelesaikan prosedur ini.  Ikuti instruksi di layar. Jika ada masalah dengan pembaruan Windows Anda, ikuti petunjuk untuk memperbaikinya.
Ikuti instruksi di layar. Jika ada masalah dengan pembaruan Windows Anda, ikuti petunjuk untuk memperbaikinya. - Dalam banyak kasus, Anda akan aktif Terapkan solusi ini saat diminta dan tunggu perbaikan diterapkan.
- Anda mungkin harus me-restart komputer Anda agar perubahan diterapkan, yang berarti menahan tombol daya komputer Anda untuk mematikannya.
Bagian 3 dari 6: Pecahkan masalah pengaturan daya
 Mulai terbuka
Mulai terbuka  Klik Pengaturan
Klik Pengaturan  klik Pembaruan dan keamanan. Ini adalah ikon panah melingkar.
klik Pembaruan dan keamanan. Ini adalah ikon panah melingkar.  klik Memecahkan masalah. Tab ini dapat ditemukan di sisi kiri jendela.
klik Memecahkan masalah. Tab ini dapat ditemukan di sisi kiri jendela.  Gulir ke bawah dan klik Manajemen daya. Opsi ini dapat ditemukan di bagian bawah jendela.
Gulir ke bawah dan klik Manajemen daya. Opsi ini dapat ditemukan di bagian bawah jendela.  klik Memecahkan masalah. Tombol ini muncul di bawah dan di kanan Manajemen daya-pilihan. Klik di atasnya untuk memulai pemecah masalah.
klik Memecahkan masalah. Tombol ini muncul di bawah dan di kanan Manajemen daya-pilihan. Klik di atasnya untuk memulai pemecah masalah.  Tunggu hingga kesalahan ditampilkan. Masalah umum Manajemen Daya terkait dengan masa pakai baterai dan kecerahan layar.
Tunggu hingga kesalahan ditampilkan. Masalah umum Manajemen Daya terkait dengan masa pakai baterai dan kecerahan layar. - Jika tidak ada kesalahan yang ditampilkan dan prosesnya selesai, maka bagaimanapun juga pengaturan daya Anda tidak bertanggung jawab karena tidak ingin mematikan komputer Anda.
 klik Terapkan solusi ini. Lakukan ini untuk masalah apa pun yang dihadapi Windows.
klik Terapkan solusi ini. Lakukan ini untuk masalah apa pun yang dihadapi Windows. - Jika Anda melihat sesuatu sebagai masalah, tetapi Anda tidak ingin memperbaikinya, klik Lewati solusi ini.
 Coba matikan komputer Anda. Jika komputer berhasil dimatikan, masalah teratasi. Jika tidak, lanjutkan ke bagian berikutnya.
Coba matikan komputer Anda. Jika komputer berhasil dimatikan, masalah teratasi. Jika tidak, lanjutkan ke bagian berikutnya.
Bagian 4 dari 6: Mengubah properti tombol daya
 Buka Start
Buka Start  Klik Pengaturan [[Gambar:| ikon teknologi | x30px]]. Anda dapat melihat ikon ini di pojok kiri bawah jendela Start.
Klik Pengaturan [[Gambar:| ikon teknologi | x30px]]. Anda dapat melihat ikon ini di pojok kiri bawah jendela Start.  klik Sistem. Ikon ini berbentuk laptop.
klik Sistem. Ikon ini berbentuk laptop.  klik Manajemen daya dan mode tidur. Anda akan melihat opsi ini di sisi kiri halaman.
klik Manajemen daya dan mode tidur. Anda akan melihat opsi ini di sisi kiri halaman.  klik Pengaturan energi tambahan. Anda dapat melihat opsi ini di kanan atas jendela.
klik Pengaturan energi tambahan. Anda dapat melihat opsi ini di kanan atas jendela.  klik Tentukan perilaku tombol daya. Anda dapat menemukan tautan ini di pojok kiri atas jendela.
klik Tentukan perilaku tombol daya. Anda dapat menemukan tautan ini di pojok kiri atas jendela.  Ubah kotak "On battery" dan "AC power" menjadi "Shut down". Klik menu tarik-turun di sebelah kanan "Saat saya menekan tombol daya di komputer" dan di bawah "Dengan baterai", klik Menutup dan ulangi ini untuk kolom "Grid Current". Ini akan memastikan bahwa menekan tombol daya di komputer Anda akan mematikan komputer.
Ubah kotak "On battery" dan "AC power" menjadi "Shut down". Klik menu tarik-turun di sebelah kanan "Saat saya menekan tombol daya di komputer" dan di bawah "Dengan baterai", klik Menutup dan ulangi ini untuk kolom "Grid Current". Ini akan memastikan bahwa menekan tombol daya di komputer Anda akan mematikan komputer.  Coba matikan komputer Anda dengan menekan tombol daya. Jika komputer berhasil dimatikan, masalah teratasi. Jika tidak, lanjutkan ke bagian berikutnya.
Coba matikan komputer Anda dengan menekan tombol daya. Jika komputer berhasil dimatikan, masalah teratasi. Jika tidak, lanjutkan ke bagian berikutnya.
Bagian 5 dari 6: Pindai dengan Windows Defender
 Buka Start
Buka Start  Gulir ke bawah dan klik Pusat Keamanan Windows Defender. Anda dapat menemukannya di bagian "W" pada menu Start.
Gulir ke bawah dan klik Pusat Keamanan Windows Defender. Anda dapat menemukannya di bagian "W" pada menu Start.  klik ☰ . Tombol ini berada di pojok kiri atas jendela.
klik ☰ . Tombol ini berada di pojok kiri atas jendela.  klik Perlindungan virus dan ancaman. Opsi ini berada di pojok kiri atas jendela Windows Defender.
klik Perlindungan virus dan ancaman. Opsi ini berada di pojok kiri atas jendela Windows Defender.  klik Pemindaian lanjutan. Tautan ini berada di bawah tombol Scan cepat di tengah halaman.
klik Pemindaian lanjutan. Tautan ini berada di bawah tombol Scan cepat di tengah halaman.  Pastikan "Pemindaian penuh" dicentang. Jika tidak, klik pada lingkaran di sebelah kiri "Full Scan" di bagian atas halaman.
Pastikan "Pemindaian penuh" dicentang. Jika tidak, klik pada lingkaran di sebelah kiri "Full Scan" di bagian atas halaman.  klik Memindai sekarang. Ini ada di tengah halaman. komputer Anda kemudian akan dipindai untuk menemukan program yang mengganggu.
klik Memindai sekarang. Ini ada di tengah halaman. komputer Anda kemudian akan dipindai untuk menemukan program yang mengganggu.  Tunggu hingga pemindaian selesai. Jika sesuatu yang berbahaya muncul selama pemindaian, Windows Defender akan memperingatkan Anda. Biarkan Windows Defender menghapus perangkat lunak berbahaya tersebut.
Tunggu hingga pemindaian selesai. Jika sesuatu yang berbahaya muncul selama pemindaian, Windows Defender akan memperingatkan Anda. Biarkan Windows Defender menghapus perangkat lunak berbahaya tersebut. - Jika tidak ada yang ditemukan dengan pemindaian ini, ulangi pemindaian dengan memilih "Pemindaian offline Windows Defender", bukan "Pemindaian penuh".
 Coba matikan komputer Anda. Jika komputer berhasil dimatikan setelah pemindaian selesai, masalah teratasi. Jika tidak, lanjutkan ke bagian berikutnya.
Coba matikan komputer Anda. Jika komputer berhasil dimatikan setelah pemindaian selesai, masalah teratasi. Jika tidak, lanjutkan ke bagian berikutnya.
Bagian 6 dari 6: Nonaktifkan program startup
 Buka Start
Buka Start  Gulir ke bawah dan klik Sistem Windows. Ini adalah folder di bagian "W" pada menu Start.
Gulir ke bawah dan klik Sistem Windows. Ini adalah folder di bagian "W" pada menu Start.  klik Manajemen tugas. Opsi ini berada di bagian bawah folder sistem Windows.
klik Manajemen tugas. Opsi ini berada di bagian bawah folder sistem Windows.  klik Memulai. Anda dapat melihat tab ini di bagian atas jendela Task Manager.
klik Memulai. Anda dapat melihat tab ini di bagian atas jendela Task Manager.  Pilih program dan klik Nonaktifkan. Ini akan mencegah program dimulai secara otomatis saat Anda menyalakan komputer. Terlalu banyak program yang mencoba memulai pada waktu yang sama dapat membuat komputer Anda mogok; dengan demikian, masalah terkait dapat diselesaikan dengan cara ini.
Pilih program dan klik Nonaktifkan. Ini akan mencegah program dimulai secara otomatis saat Anda menyalakan komputer. Terlalu banyak program yang mencoba memulai pada waktu yang sama dapat membuat komputer Anda mogok; dengan demikian, masalah terkait dapat diselesaikan dengan cara ini.  Nonaktifkan semua program startup yang tidak disertakan dengan Windows. Semua program pihak ketiga, seperti alat antivirus, ruang obrolan, atau aplikasi lain, harus dimatikan setelah Anda selesai.
Nonaktifkan semua program startup yang tidak disertakan dengan Windows. Semua program pihak ketiga, seperti alat antivirus, ruang obrolan, atau aplikasi lain, harus dimatikan setelah Anda selesai. - Anda tidak menonaktifkan proses Windows, seperti kartu grafis atau Windows Defender.
 Coba matikan komputer Anda. Jika komputer berhasil dimatikan, masalah terpecahkan. Jika tidak, Anda mungkin harus membawa komputer ke departemen teknis untuk diperbaiki.
Coba matikan komputer Anda. Jika komputer berhasil dimatikan, masalah terpecahkan. Jika tidak, Anda mungkin harus membawa komputer ke departemen teknis untuk diperbaiki.