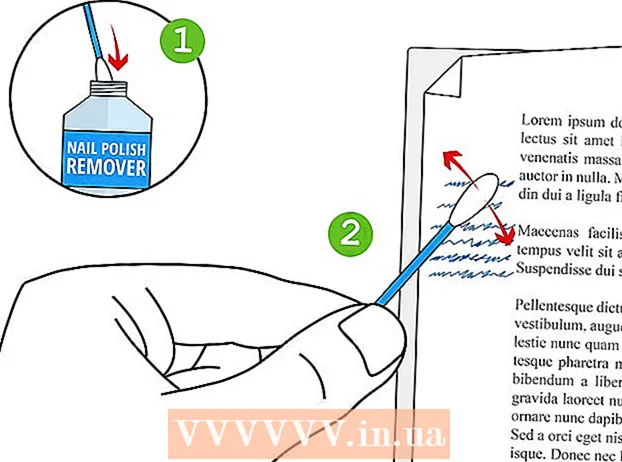Pengarang:
Eugene Taylor
Tanggal Pembuatan:
7 Agustus 2021
Tanggal Pembaruan:
1 Juli 2024

Isi
- Melangkah
- Metode 1 dari 2: Memasang RAM di desktop Anda
- Metode 2 dari 2: Memasang RAM di notebook Anda
- Tips
- Peringatan
Apakah komputer Anda mulai terasa lambat? Mungkin kinerjanya tidak seperti dulu, atau PC tidak dapat mengikuti perangkat lunak terbaru? Meningkatkan RAM Anda (Random Access Memory) adalah salah satu cara termudah dan termurah untuk meningkatkan kinerja komputer Anda dengan cepat. RAM dapat ditambahkan ke hampir semua komputer, dan hanya membutuhkan obeng dan beberapa menit dari waktu Anda. Baca terus untuk mengetahui caranya.
Melangkah
Metode 1 dari 2: Memasang RAM di desktop Anda
 Cobalah untuk mencari tahu jenis RAM yang dibutuhkan untuk desktop Anda. RAM hadir dalam berbagai model dan kecepatan. Jenis RAM yang bisa Anda dapatkan bergantung pada motherboard komputer Anda. Periksa motherboard atau dokumentasi yang disertakan dengan komputer atau situs web produsen untuk spesifikasi RAM yang benar yang kompatibel dengan perangkat keras Anda.
Cobalah untuk mencari tahu jenis RAM yang dibutuhkan untuk desktop Anda. RAM hadir dalam berbagai model dan kecepatan. Jenis RAM yang bisa Anda dapatkan bergantung pada motherboard komputer Anda. Periksa motherboard atau dokumentasi yang disertakan dengan komputer atau situs web produsen untuk spesifikasi RAM yang benar yang kompatibel dengan perangkat keras Anda. - RAM tersedia sebagai DDR (double data rate), DDR2 dan DDR3. Sebagian besar komputer baru menggunakan DDR2 atau 3. Anda harus memilih jenis yang cocok dengan apa yang didukung motherboard Anda.
- RAM ditunjukkan dengan dua kecepatan berbeda: nomor PC / PC2 / PC3 dan kecepatan dalam MHz. Pastikan keduanya sesuai dengan spesifikasi motherboard Anda.
- Nomor PC (misalnya PC3-12800) mengacu pada bandwidth maksimum (misalnya 12800 = bandwidth maksimum 12,8 GB).
- Kecepatan RAM ditunjukkan dengan angka setelah spesifikasi DDR (misalnya DDR3 1600 = 1600 MHz).
 Periksa berapa banyak slot yang Anda miliki untuk RAM. Motherboard Anda memiliki batasan jumlah modul RAM yang dapat Anda pasang. Beberapa motherboard hanya mendukung dua, sementara yang lain mendukung empat, enam, atau bahkan lebih.
Periksa berapa banyak slot yang Anda miliki untuk RAM. Motherboard Anda memiliki batasan jumlah modul RAM yang dapat Anda pasang. Beberapa motherboard hanya mendukung dua, sementara yang lain mendukung empat, enam, atau bahkan lebih. - Kebanyakan motherboard memiliki batasan jumlah memori yang mereka dukung, berapa pun jumlah slotnya.
- iMacs menggunakan memori notebook, jadi lihat bagian berikutnya untuk instruksi tentang cara memasang tipe ini.
 Bandingkan opsi yang berbeda. Anda dapat membeli RAM dari berbagai produsen dan dengan harga yang sangat berbeda. Produsen memiliki kualitas yang berbeda-beda, dan sebagian besar RAM dikirim "mati". Beberapa perusahaan paling andal adalah:
Bandingkan opsi yang berbeda. Anda dapat membeli RAM dari berbagai produsen dan dengan harga yang sangat berbeda. Produsen memiliki kualitas yang berbeda-beda, dan sebagian besar RAM dikirim "mati". Beberapa perusahaan paling andal adalah: - Corsair
- Kingston
- Sangat penting
- G. Keterampilan
- OCZ
- Patriot
- Mushkin
- A-Data
 Beli modul RAM Anda. Setelah Anda memilih merek, sekarang saatnya untuk jenis RAM. Untuk RAM desktop, dapatkan SDRAM. RAM paling baik dipasang dalam pasangan yang serasi, jadi Anda mungkin perlu membeli dua atau empat batang.
Beli modul RAM Anda. Setelah Anda memilih merek, sekarang saatnya untuk jenis RAM. Untuk RAM desktop, dapatkan SDRAM. RAM paling baik dipasang dalam pasangan yang serasi, jadi Anda mungkin perlu membeli dua atau empat batang. - Misalnya, untuk RAM 8 GB Anda mungkin perlu memasang dua x 4 GB atau empat x 2 GB. Pastikan apa yang Anda beli cocok dengan motherboard Anda.
- Semua RAM yang Anda pasang harus sesuai dengan kecepatan dan bandwidth. Jika tidak, sistem akan dihitung pada modul paling lambat, sehingga menurunkan kinerja.
- Periksa dengan teliti apa yang didukung motherboard Anda sebelum membeli.
 Matikan komputer. Putuskan koneksi komputer dari semua periferal yang terhubung, seperti monitor, keyboard, dan mouse.
Matikan komputer. Putuskan koneksi komputer dari semua periferal yang terhubung, seperti monitor, keyboard, dan mouse.  Buka casing komputer. Letakkan casing di sisinya sehingga Anda dapat mengakses motherboard setelah panel samping dilepas. Anda akan membutuhkan obeng Phillips untuk melepas panel, atau Anda dapat melepasnya dengan tangan jika perlu.
Buka casing komputer. Letakkan casing di sisinya sehingga Anda dapat mengakses motherboard setelah panel samping dilepas. Anda akan membutuhkan obeng Phillips untuk melepas panel, atau Anda dapat melepasnya dengan tangan jika perlu.  Buang muatan statis. Pastikan tidak ada muatan statis di tubuh Anda. Muatan statis dapat merusak komponen komputer dan seringkali tidak terlihat oleh manusia. Sebelum Anda mulai, arde diri Anda sendiri atau gunakan gelang antistatis.
Buang muatan statis. Pastikan tidak ada muatan statis di tubuh Anda. Muatan statis dapat merusak komponen komputer dan seringkali tidak terlihat oleh manusia. Sebelum Anda mulai, arde diri Anda sendiri atau gunakan gelang antistatis. - Anda dapat membumikan diri Anda sendiri dengan menyentuh bagian logam pada casing komputer saat terpasang, tetapi dimatikan.
- Jangan berdiri di atas karpet saat mengerjakan bagian dalam komputer.
 Temukan slot RAM. Kebanyakan motherboard memiliki 2 atau 4 slot RAM. Slot RAM biasanya terletak di dekat CPU, meskipun lokasinya mungkin berbeda-beda, bergantung pada pabrikan atau modelnya. Jika Anda kesulitan menemukan slot, lihat diagram tata letak motherboard di dokumentasi.
Temukan slot RAM. Kebanyakan motherboard memiliki 2 atau 4 slot RAM. Slot RAM biasanya terletak di dekat CPU, meskipun lokasinya mungkin berbeda-beda, bergantung pada pabrikan atau modelnya. Jika Anda kesulitan menemukan slot, lihat diagram tata letak motherboard di dokumentasi.  Hapus RAM lama (saat meningkatkan). Jika Anda mengganti RAM, lepaskan dengan melonggarkan klip di setiap sisi konektor. RAM akan dilepaskan dari soket dan dapat dikeluarkan dari motherboard tanpa masalah atau usaha.
Hapus RAM lama (saat meningkatkan). Jika Anda mengganti RAM, lepaskan dengan melonggarkan klip di setiap sisi konektor. RAM akan dilepaskan dari soket dan dapat dikeluarkan dari motherboard tanpa masalah atau usaha.  Hapus RAM baru dari kemasan pelindungnya. Keluarkan RAM dengan hati-hati dari kemasannya. Pegang di bagian sisinya untuk menghindari menyentuh kontak di bagian bawah atau sirkuit pada motherboard.
Hapus RAM baru dari kemasan pelindungnya. Keluarkan RAM dengan hati-hati dari kemasannya. Pegang di bagian sisinya untuk menghindari menyentuh kontak di bagian bawah atau sirkuit pada motherboard.  Tempatkan modul memori di slot RAM. Sejajarkan takik pada modul dengan klip di slot. Masukkan modul ke dalam slot lalu tekan secara merata hingga klip di samping masuk ke tempatnya dan mengunci modul. Tekanan yang cukup mungkin perlu diterapkan, tetapi jangan pernah memaksanya.
Tempatkan modul memori di slot RAM. Sejajarkan takik pada modul dengan klip di slot. Masukkan modul ke dalam slot lalu tekan secara merata hingga klip di samping masuk ke tempatnya dan mengunci modul. Tekanan yang cukup mungkin perlu diterapkan, tetapi jangan pernah memaksanya. - Pastikan pasangan yang cocok ditempatkan di slot yang cocok. Sebagian besar diberi label pada motherboard atau berdasarkan warna, tetapi Anda mungkin perlu mengacu pada diagram tata letak motherboard.
- Ulangi proses ini untuk setiap modul RAM yang ingin Anda instal.
 Bersihkan debu menggunakan botol berisi udara bertekanan. Saat komputer masih terbuka, ini dapat menjadi perbaikan cepat untuk masalah panas berlebih dan kinerja perangkat yang buruk. Kaleng udara bertekanan tersedia di toko peralatan kantor mana pun. Jangan hembuskan udara terlalu dekat ke komputer.
Bersihkan debu menggunakan botol berisi udara bertekanan. Saat komputer masih terbuka, ini dapat menjadi perbaikan cepat untuk masalah panas berlebih dan kinerja perangkat yang buruk. Kaleng udara bertekanan tersedia di toko peralatan kantor mana pun. Jangan hembuskan udara terlalu dekat ke komputer.  Tutup kembali komputer Anda. Segera setelah Anda selesai menempatkan modul RAM, Anda dapat memasang kembali panel samping dan mengencangkannya dengan kencang. Hindari menyalakan komputer dengan panel dilepas, karena ini akan mengurangi daya pendinginan kipas Anda. Sambungkan kembali periferal dan monitor Anda.
Tutup kembali komputer Anda. Segera setelah Anda selesai menempatkan modul RAM, Anda dapat memasang kembali panel samping dan mengencangkannya dengan kencang. Hindari menyalakan komputer dengan panel dilepas, karena ini akan mengurangi daya pendinginan kipas Anda. Sambungkan kembali periferal dan monitor Anda.  Nyalakan kembali komputer. Komputer seharusnya baru saja mulai. Jika komputer Anda menampilkan swa-uji selama pengaktifan, Anda dapat memverifikasi bahwa RAM dipasang dengan benar. Jika tidak, Anda dapat memeriksa apakah RAM dipasang segera setelah Windows dijalankan.
Nyalakan kembali komputer. Komputer seharusnya baru saja mulai. Jika komputer Anda menampilkan swa-uji selama pengaktifan, Anda dapat memverifikasi bahwa RAM dipasang dengan benar. Jika tidak, Anda dapat memeriksa apakah RAM dipasang segera setelah Windows dijalankan.  Periksa RAM di Windows. Tekan tombol Windows + Pause / Break untuk membuka Properti Sistem.Anda juga dapat mengklik menu Start, klik kanan Computer / My Computer dan klik Properties. RAM akan dicantumkan di bagian sistem, atau di bagian bawah jendela.
Periksa RAM di Windows. Tekan tombol Windows + Pause / Break untuk membuka Properti Sistem.Anda juga dapat mengklik menu Start, klik kanan Computer / My Computer dan klik Properties. RAM akan dicantumkan di bagian sistem, atau di bagian bawah jendela. - Semua sistem operasi menghitung memori secara berbeda, dan beberapa komputer menggunakan sejumlah RAM untuk fungsi tertentu (seperti video), yang mengurangi jumlah yang tersedia. Misalnya, Anda membeli RAM 1 gigabyte. Sistem operasi hanya dapat menampilkan 0,99 Gigabyte.
 Jalankan Memtest. Jika Anda masih tidak yakin apakah memori telah dipasang dengan benar atau jika tidak berfungsi dengan baik, Anda dapat menjalankan program gratis Memtest untuk memeriksanya. Tes mungkin memakan waktu cukup lama, tetapi akan mendeteksi kesalahan apa pun dan menampilkan berapa banyak memori yang terpasang.
Jalankan Memtest. Jika Anda masih tidak yakin apakah memori telah dipasang dengan benar atau jika tidak berfungsi dengan baik, Anda dapat menjalankan program gratis Memtest untuk memeriksanya. Tes mungkin memakan waktu cukup lama, tetapi akan mendeteksi kesalahan apa pun dan menampilkan berapa banyak memori yang terpasang.
Metode 2 dari 2: Memasang RAM di notebook Anda
 Cari tahu jenis RAM yang dibutuhkan untuk komputer laptop Anda. RAM hadir dalam berbagai model dan kecepatan. Jenis RAM yang dapat Anda gunakan bergantung pada komputer. Periksa dokumentasi untuk laptop Anda, atau periksa situs web produsen untuk spesifikasi RAM yang kompatibel dengan perangkat keras Anda.
Cari tahu jenis RAM yang dibutuhkan untuk komputer laptop Anda. RAM hadir dalam berbagai model dan kecepatan. Jenis RAM yang dapat Anda gunakan bergantung pada komputer. Periksa dokumentasi untuk laptop Anda, atau periksa situs web produsen untuk spesifikasi RAM yang kompatibel dengan perangkat keras Anda.  Pastikan Anda membumi. Sebelum membuka semua panel di laptop Anda, pastikan Anda telah diarde dengan benar untuk menghindari kerusakan komponen Anda. Anda dapat membumikan diri Anda sendiri dengan menyentuh bagian logam apa pun pada casing komputer Anda saat terpasang, tetapi dimatikan. Anda juga dapat membumikan diri Anda sendiri dengan menyentuh peralatan yang terhubung dengan steker yang diarde, atau dengan menyentuh keran air.
Pastikan Anda membumi. Sebelum membuka semua panel di laptop Anda, pastikan Anda telah diarde dengan benar untuk menghindari kerusakan komponen Anda. Anda dapat membumikan diri Anda sendiri dengan menyentuh bagian logam apa pun pada casing komputer Anda saat terpasang, tetapi dimatikan. Anda juga dapat membumikan diri Anda sendiri dengan menyentuh peralatan yang terhubung dengan steker yang diarde, atau dengan menyentuh keran air.  Cabut laptop Anda dari stopkontak (jika dicolokkan). Lepaskan baterai dari bagian belakang laptop, lalu tekan tombol power untuk melepaskan sisa muatan di kapasitor.
Cabut laptop Anda dari stopkontak (jika dicolokkan). Lepaskan baterai dari bagian belakang laptop, lalu tekan tombol power untuk melepaskan sisa muatan di kapasitor.  Periksa berapa banyak slot yang dimiliki komputer Anda. Anda dapat mengakses RAM notebook dengan melepas panel di bagian bawah komputer. Biasanya ada beberapa panel berbeda, jadi cari panel dengan ikon memori, atau periksa manual Anda. Anda harus menggunakan obeng Phillips yang sangat kecil untuk melepaskan panel.
Periksa berapa banyak slot yang dimiliki komputer Anda. Anda dapat mengakses RAM notebook dengan melepas panel di bagian bawah komputer. Biasanya ada beberapa panel berbeda, jadi cari panel dengan ikon memori, atau periksa manual Anda. Anda harus menggunakan obeng Phillips yang sangat kecil untuk melepaskan panel. - Kebanyakan laptop memiliki dua slot, sementara beberapa hanya memiliki 1 slot. Notebook kelas atas mungkin memiliki lebih banyak slot.
 Tentukan apakah RAM Anda harus dipasang berpasangan. Sebagian besar modul RAM laptop, atau SODIMM, tidak memerlukan pasangan yang cocok selama penginstalan. Jika ini perlu, itu karena pasangan berada di bank memori yang sama, yang harus ditandai dengan jelas di laptop, atau dalam dokumentasi yang menyertainya.
Tentukan apakah RAM Anda harus dipasang berpasangan. Sebagian besar modul RAM laptop, atau SODIMM, tidak memerlukan pasangan yang cocok selama penginstalan. Jika ini perlu, itu karena pasangan berada di bank memori yang sama, yang harus ditandai dengan jelas di laptop, atau dalam dokumentasi yang menyertainya.  Hapus RAM lama (saat meningkatkan). Anda menghapus RAM dengan melepaskan klip di sisi slot. Anda dapat melepaskan penjepit dengan menekannya. RAM akan muncul sedikit miring. Angkat SODIMM dengan sudut 45 ° lalu tarik keluar dari soket.
Hapus RAM lama (saat meningkatkan). Anda menghapus RAM dengan melepaskan klip di sisi slot. Anda dapat melepaskan penjepit dengan menekannya. RAM akan muncul sedikit miring. Angkat SODIMM dengan sudut 45 ° lalu tarik keluar dari soket.  Hapus RAM baru Anda dari kemasan pelindungnya. Pastikan untuk hanya menangani modul di bagian sisinya untuk menghindari menyentuh kontak atau sirkuit pada modul itu sendiri.
Hapus RAM baru Anda dari kemasan pelindungnya. Pastikan untuk hanya menangani modul di bagian sisinya untuk menghindari menyentuh kontak atau sirkuit pada modul itu sendiri.  Sejajarkan takik di SODIMM dengan klip di slot. Sisi dengan chip tidak menjadi masalah saat memasang modul SODIMM, yang terpenting adalah takiknya sejajar. Geser memori SODIMM ke dalam slot dengan sudut 45 °.
Sejajarkan takik di SODIMM dengan klip di slot. Sisi dengan chip tidak menjadi masalah saat memasang modul SODIMM, yang terpenting adalah takiknya sejajar. Geser memori SODIMM ke dalam slot dengan sudut 45 °. - Jika Anda memiliki beberapa slot kosong, pasang RAM Anda terlebih dahulu di slot dengan angka terendah.
 Dorong memori SODIMM ke bawah. Setelah memori dipasang pada sudut 45 °, Anda dapat menekannya hingga kunci klip terpasang pada tempatnya. RAM sekarang sudah terpasang.
Dorong memori SODIMM ke bawah. Setelah memori dipasang pada sudut 45 °, Anda dapat menekannya hingga kunci klip terpasang pada tempatnya. RAM sekarang sudah terpasang.  Uji RAM. Balikkan laptop lagi, colokkan, dan hidupkan. Komputer Anda sekarang akan mulai normal. Anda mungkin perlu menggunakan BIOS sebelum RAM Anda dapat dideteksi, atau mungkin terdeteksi secara otomatis saat Anda mem-boot sistem operasi Anda.
Uji RAM. Balikkan laptop lagi, colokkan, dan hidupkan. Komputer Anda sekarang akan mulai normal. Anda mungkin perlu menggunakan BIOS sebelum RAM Anda dapat dideteksi, atau mungkin terdeteksi secara otomatis saat Anda mem-boot sistem operasi Anda. - Anda dapat menjalankan Memtest jika Anda merasa RAM tidak berfungsi dengan baik atau mungkin rusak.
 Tutup kembali laptop Anda. Setelah Anda menentukan bahwa RAM baru Anda terpasang dengan benar, Anda dapat menutup laptop. Pasang kembali panel di depan memori dan kencangkan.
Tutup kembali laptop Anda. Setelah Anda menentukan bahwa RAM baru Anda terpasang dengan benar, Anda dapat menutup laptop. Pasang kembali panel di depan memori dan kencangkan.
Tips
- Jika Anda mendengar apa pun selain bunyi bip satu detik, periksa dokumentasi yang disertakan dengan motherboard Anda untuk penjelasan tentang bunyi bip. Bunyi bip adalah sistem peringatan ketika satu atau lebih komponen gagal dalam POST (Power On Self Test) dan biasanya disebabkan oleh perangkat keras yang rusak atau tidak kompatibel.
- Jangan khawatir jika komputer menunjukkan RAM yang sedikit lebih sedikit daripada yang Anda beli. Ini adalah perbedaan dalam pengukuran alokasi memori. Jika ukuran RAM sangat berbeda dari yang Anda beli dan pasang, maka modul mungkin tidak terhubung dengan benar atau rusak.
- Situs web yang baik untuk diperiksa adalah situs web Crucial memory http://www.crucial.com/ karena mereka memiliki sumber daya yang memberi tahu Anda berapa banyak dan jenis RAM yang dapat ditangani komputer Anda.
- Jika Anda mendengar bunyi bip saat Anda menghidupkan komputer, mungkin Anda telah memasang jenis memori yang salah atau Anda belum memasang modul memori dengan benar. Jika ini adalah komputer yang Anda beli dari toko, maka Anda harus menghubungi toko atau produsen komputer untuk mencari tahu apa arti kode bip tersebut.
- Persyaratan memori menurut sistem operasi:
- Windows Vista dan yang lebih baru: 1 GB untuk 32-bit; Disarankan 2 GB untuk 32-bit dan 4 GB untuk 64-bit
- Windows XP: minimal 64 MB, disarankan 128 MB
- Mac OS X 10.6 dan yang lebih baru: Diperlukan 2 GB.
- Ubuntu: disarankan 512MB.
Peringatan
- Pastikan untuk melepaskan muatan statis yang mungkin terjadi sebelum menyentuh RAM; ini sangat sensitif terhadap ESD (Electro-Static Discharge). Lakukan ini dengan menyentuh logam sebelum menyentuh komputer.
- Jangan menyentuh bagian logam pada modul RAM. Hal ini dapat menyebabkan kerusakan pada modul RAM.
- Jika Anda merasa tidak nyaman membuka komputer, bawa komputer ke spesialis. Karena Anda membeli modul RAM sendiri, seharusnya tidak terlalu mahal untuk meminta orang lain menginstalnya.
- Jangan membalikkan modul RAM. Jika komputer dihidupkan dengan modul RAM yang tidak terpasang dengan benar, slot RAM dan modul RAM yang bermasalah akan rusak. Dalam kasus yang jarang terjadi, motherboard juga bisa rusak.