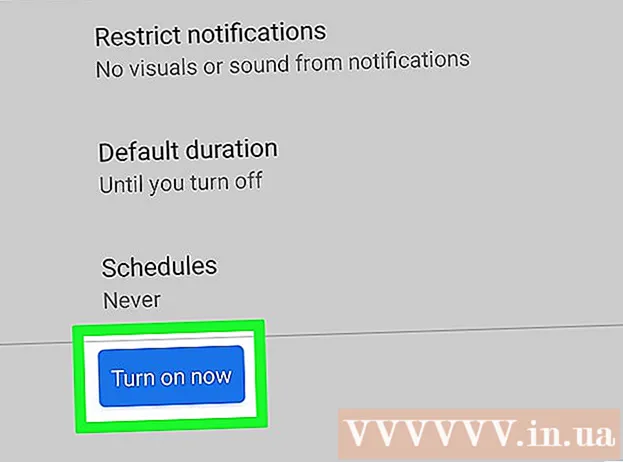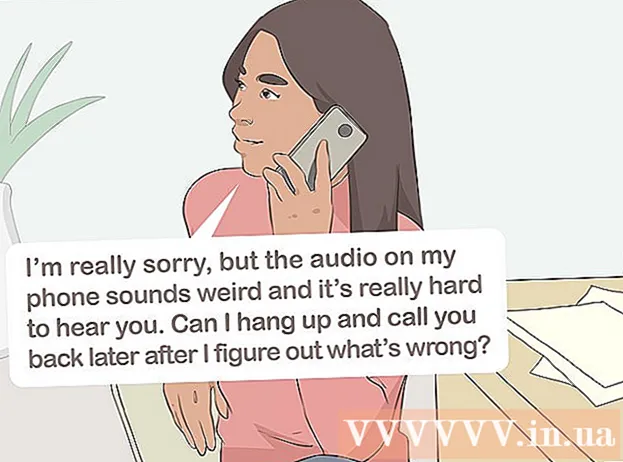Pengarang:
Frank Hunt
Tanggal Pembuatan:
17 Berbaris 2021
Tanggal Pembaruan:
27 Juni 2024

Isi
- Melangkah
- Bagian 1 dari 5: Mendaftar
- Bagian 2 dari 5: Mengambil Jepret
- Bagian 3 dari 5: Mengirim Snap
- Bagian 4 dari 5: Lihat Snap
- Bagian 5 dari 5: Mengobrol dengan orang lain
Snapchat adalah aplikasi obrolan berbasis foto yang menjadi sangat populer dalam waktu yang sangat singkat. Jika Anda juga ingin berpartisipasi, Anda dapat menginstal aplikasi dan mendaftar akun dalam beberapa menit. Setelah Anda membuat akun, Anda dapat segera mulai mengirim foto dan video. Anda juga dapat melakukan obrolan video dengan teman Snapchat Anda. Ingat, Anda hanya dapat melihat Snap sekali.
Melangkah
Bagian 1 dari 5: Mendaftar
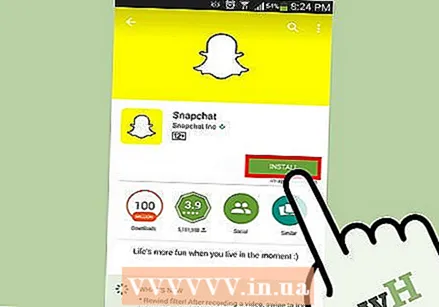 Unduh dan instal aplikasi. Anda memerlukan aplikasi Snapchat untuk membuat akun dan menggunakan Snapchat. Anda tidak dapat membuat akun Snapchat di komputer. Anda dapat mengunduh aplikasi Snapchat secara gratis dari Google Play Store dan Apple App Store. Membuat akun Snapchat gratis.
Unduh dan instal aplikasi. Anda memerlukan aplikasi Snapchat untuk membuat akun dan menggunakan Snapchat. Anda tidak dapat membuat akun Snapchat di komputer. Anda dapat mengunduh aplikasi Snapchat secara gratis dari Google Play Store dan Apple App Store. Membuat akun Snapchat gratis.  Setelah membuka aplikasi, ketuk "Daftar". Anda sekarang akan dipandu melalui proses pembuatan akun.
Setelah membuka aplikasi, ketuk "Daftar". Anda sekarang akan dipandu melalui proses pembuatan akun. 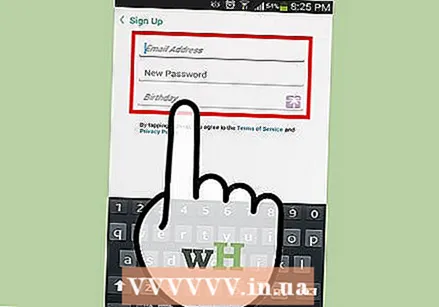 Masukkan informasi Anda. Anda akan diminta untuk memasukkan alamat email dan tanggal lahir Anda dan memberikan kata sandi. Pastikan untuk memasukkan alamat email yang berfungsi karena Anda akan memerlukannya jika ingin menyetel ulang kata sandi. Anda juga harus berusia minimal 13 tahun untuk membuat akun.
Masukkan informasi Anda. Anda akan diminta untuk memasukkan alamat email dan tanggal lahir Anda dan memberikan kata sandi. Pastikan untuk memasukkan alamat email yang berfungsi karena Anda akan memerlukannya jika ingin menyetel ulang kata sandi. Anda juga harus berusia minimal 13 tahun untuk membuat akun. 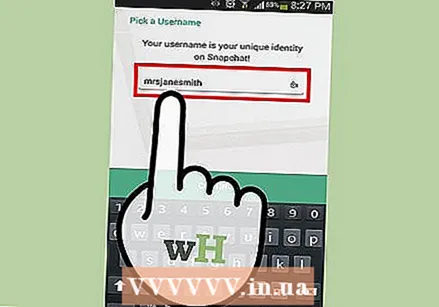 Pikirkan nama pengguna. Anda harus membuat nama pengguna unik yang dapat dilihat oleh pengguna Snapchat lain. Pastikan nama pengguna Anda tidak mengandung informasi pribadi apa pun. Anda tidak akan dapat mengubah nama pengguna Anda nanti, jadi pilihlah nama yang Anda suka.
Pikirkan nama pengguna. Anda harus membuat nama pengguna unik yang dapat dilihat oleh pengguna Snapchat lain. Pastikan nama pengguna Anda tidak mengandung informasi pribadi apa pun. Anda tidak akan dapat mengubah nama pengguna Anda nanti, jadi pilihlah nama yang Anda suka. - Jika Anda ingin mengubah nama pengguna Anda nanti, Anda harus membuat akun baru.
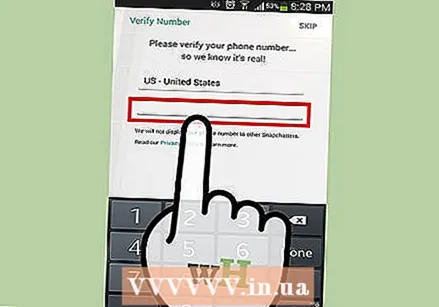 Verifikasi nomor telepon Anda (opsional). Snapchat akan menanyakan apakah Anda ingin memverifikasi nomor telepon Anda melalui pesan teks. Jika Anda memverifikasi nomor telepon Anda, Anda akan dapat memulihkan kata sandi Anda melalui pesan teks. Namun, ini tidak diperlukan untuk membuat akun.
Verifikasi nomor telepon Anda (opsional). Snapchat akan menanyakan apakah Anda ingin memverifikasi nomor telepon Anda melalui pesan teks. Jika Anda memverifikasi nomor telepon Anda, Anda akan dapat memulihkan kata sandi Anda melalui pesan teks. Namun, ini tidak diperlukan untuk membuat akun. 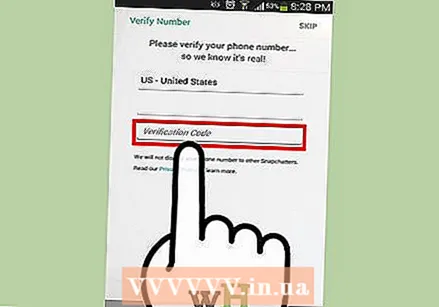 Buktikan bahwa Anda adalah manusia. Sebelum akun Anda dibuat, Snapchat akan menampilkan sejumlah gambar dan meminta Anda untuk memilih gambar yang benar. Misalnya, bot tidak dapat membuat akun secara otomatis. Setelah memilih semua gambar dengan hantu Snapchat, ketuk "Lanjutkan".
Buktikan bahwa Anda adalah manusia. Sebelum akun Anda dibuat, Snapchat akan menampilkan sejumlah gambar dan meminta Anda untuk memilih gambar yang benar. Misalnya, bot tidak dapat membuat akun secara otomatis. Setelah memilih semua gambar dengan hantu Snapchat, ketuk "Lanjutkan". 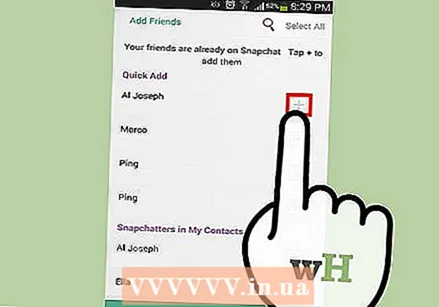 Tambahkan teman dari buku alamat ponsel Anda (opsional). Snapchat akan mencari buku alamat ponsel Anda untuk melihat orang lain yang juga menggunakan Snapchat. Anda dapat melewati langkah ini jika ingin dengan mengetuk "Lanjutkan" lalu "Jangan izinkan".
Tambahkan teman dari buku alamat ponsel Anda (opsional). Snapchat akan mencari buku alamat ponsel Anda untuk melihat orang lain yang juga menggunakan Snapchat. Anda dapat melewati langkah ini jika ingin dengan mengetuk "Lanjutkan" lalu "Jangan izinkan".
Bagian 2 dari 5: Mengambil Jepret
 Arahkan kamera Anda. Layar utama Snapchat secara otomatis mengaktifkan kamera ponsel Anda untuk snapshot cepat. Dengan mengetuk di mana saja di layar Anda dapat menyesuaikan fokus kamera, dan dengan mengetuk ikon kamera di sudut kanan atas Anda dapat beralih antara kamera di bagian depan dan belakang ponsel Anda.
Arahkan kamera Anda. Layar utama Snapchat secara otomatis mengaktifkan kamera ponsel Anda untuk snapshot cepat. Dengan mengetuk di mana saja di layar Anda dapat menyesuaikan fokus kamera, dan dengan mengetuk ikon kamera di sudut kanan atas Anda dapat beralih antara kamera di bagian depan dan belakang ponsel Anda.  Cobalah beberapa lensa (hanya untuk ponsel yang lebih baru). Jika Anda memiliki perangkat yang lebih baru, Anda dapat mencoba fitur lensa dengan mengaktifkan mode selfie dan menahan jari Anda pada wajah Anda di layar. Setelah beberapa saat, kisi akan muncul di wajah Anda dan lensa yang berbeda akan terlihat di bagian bawah layar. Anda dapat menggesek opsi untuk melihat berbagai efek yang dapat Anda pilih. Beberapa lensa memiliki petunjuk tambahan, seperti "Buka mulut Anda".
Cobalah beberapa lensa (hanya untuk ponsel yang lebih baru). Jika Anda memiliki perangkat yang lebih baru, Anda dapat mencoba fitur lensa dengan mengaktifkan mode selfie dan menahan jari Anda pada wajah Anda di layar. Setelah beberapa saat, kisi akan muncul di wajah Anda dan lensa yang berbeda akan terlihat di bagian bawah layar. Anda dapat menggesek opsi untuk melihat berbagai efek yang dapat Anda pilih. Beberapa lensa memiliki petunjuk tambahan, seperti "Buka mulut Anda". - Untuk menggunakan lensa, Anda memerlukan Android 5.0 (Lollipop) atau lebih tinggi, atau iPhone 5 atau lebih baru. Fitur ini tidak berfungsi di semua perangkat Android, meskipun Anda memiliki Android 5.0 atau lebih tinggi.
- Koleksi lensa berputar secara teratur, sehingga lensa yang Anda cari mungkin tidak tersedia. Setelah satu atau dua hari, periksa lagi apakah Anda dapat menemukannya sekarang.
 Ambil foto atau rekam film pendek. Saat Anda mengarahkan kamera ke sesuatu dan memilih lensa (jika Anda mau), Anda dapat mengambil Snap. Ketuk lingkaran di bagian bawah layar untuk mengambil foto. Ketuk dan tahan jari Anda pada lingkaran untuk merekam video. Film ini bisa berdurasi hingga sepuluh detik.
Ambil foto atau rekam film pendek. Saat Anda mengarahkan kamera ke sesuatu dan memilih lensa (jika Anda mau), Anda dapat mengambil Snap. Ketuk lingkaran di bagian bawah layar untuk mengambil foto. Ketuk dan tahan jari Anda pada lingkaran untuk merekam video. Film ini bisa berdurasi hingga sepuluh detik. - Hapus Snap dan coba lagi jika Anda tidak puas dengan hasilnya. Setelah mengambil Snap, ketuk "X" di pojok kiri atas jika Anda tidak puas dengan hasilnya. Snap akan dihapus dan tidak akan dikirim.
 Ketuk stopwatch untuk mengatur batas waktu. Salah satu fitur unik Snapchat adalah setiap Snap memiliki batas waktu tertentu. Penerima hanya dapat melihat Snap dalam waktu terbatas, dengan maksimum sepuluh detik. Waktu default adalah tiga detik. Ketuk ikon stopwatch di sudut kiri bawah untuk mengatur batas waktu.
Ketuk stopwatch untuk mengatur batas waktu. Salah satu fitur unik Snapchat adalah setiap Snap memiliki batas waktu tertentu. Penerima hanya dapat melihat Snap dalam waktu terbatas, dengan maksimum sepuluh detik. Waktu default adalah tiga detik. Ketuk ikon stopwatch di sudut kiri bawah untuk mengatur batas waktu.  Ketuk Snap untuk menambahkan keterangan. Ketuk Snap untuk menambahkan keterangan pribadi ke gambar. Penerima akan dapat melihat keterangan bersama dengan foto atau video saat mereka membuka Snap.
Ketuk Snap untuk menambahkan keterangan. Ketuk Snap untuk menambahkan keterangan pribadi ke gambar. Penerima akan dapat melihat keterangan bersama dengan foto atau video saat mereka membuka Snap. 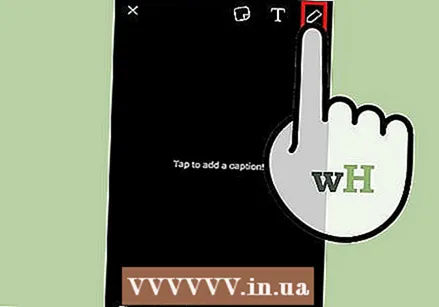 Ketuk ikon Pensil untuk menggambar di Snap. Ketuk ikon Pensil di sudut kanan atas untuk membuka alat menggambar. Anda dapat menggunakan jari Anda untuk menggambar di Snap, dan penggeser di sisi kanan layar memungkinkan Anda memilih warna lain. Anda dapat menggambar di foto dan video.
Ketuk ikon Pensil untuk menggambar di Snap. Ketuk ikon Pensil di sudut kanan atas untuk membuka alat menggambar. Anda dapat menggunakan jari Anda untuk menggambar di Snap, dan penggeser di sisi kanan layar memungkinkan Anda memilih warna lain. Anda dapat menggambar di foto dan video.  Ketuk tombol Stiker untuk menambahkan stiker. Sebuah menu akan muncul di mana Anda dapat memilih stiker untuk ditambahkan ke Snap Anda. Dengan menggesek ke kiri dan kanan pada menu, Anda akan dapat melihat lebih banyak stiker. Ketuk stiker untuk menambahkannya ke Snap Anda. Setelah menambahkan stiker, Anda dapat mengetuknya lagi dan menyeret stiker ke tempat yang Anda inginkan.
Ketuk tombol Stiker untuk menambahkan stiker. Sebuah menu akan muncul di mana Anda dapat memilih stiker untuk ditambahkan ke Snap Anda. Dengan menggesek ke kiri dan kanan pada menu, Anda akan dapat melihat lebih banyak stiker. Ketuk stiker untuk menambahkannya ke Snap Anda. Setelah menambahkan stiker, Anda dapat mengetuknya lagi dan menyeret stiker ke tempat yang Anda inginkan. 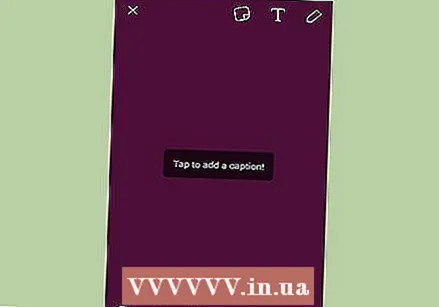 Geser foto atau video ke kanan atau kiri untuk menambahkan filter. Dengan menggesek ke kanan atau ke kiri, Anda dapat menelusuri filter yang tersedia. Beberapa filter mengharuskan Anda mengaktifkan Layanan Lokasi agar berfungsi. Anda dapat menambahkan filter ke foto dan video.
Geser foto atau video ke kanan atau kiri untuk menambahkan filter. Dengan menggesek ke kanan atau ke kiri, Anda dapat menelusuri filter yang tersedia. Beberapa filter mengharuskan Anda mengaktifkan Layanan Lokasi agar berfungsi. Anda dapat menambahkan filter ke foto dan video.
Bagian 3 dari 5: Mengirim Snap
 Unduh gambar (opsional). Jika Anda ingin menyimpan foto sebelum mengirimnya, setelah mengambil Snap, ketuk tombol Unduh di bagian bawah layar. Tombol ini memiliki panah menunjuk ke bawah dan terletak di sebelah tombol Stopwatch.
Unduh gambar (opsional). Jika Anda ingin menyimpan foto sebelum mengirimnya, setelah mengambil Snap, ketuk tombol Unduh di bagian bawah layar. Tombol ini memiliki panah menunjuk ke bawah dan terletak di sebelah tombol Stopwatch. - Anda tidak dapat menyimpan gambar setelah mengirim Snap, jadi pastikan untuk menyimpannya sekarang jika Anda ingin menyimpannya.
- Setelah Anda mendownload gambar, Anda dapat membagikannya dengan orang lain, seperti yang Anda lakukan dengan foto lain yang telah Anda simpan di ponsel Anda.
 Kirim Snap ke seseorang. Saat Anda senang dengan Snap Anda, inilah waktunya untuk mengirimkannya ke teman Anda. Ketuk ikon panah di sudut kanan bawah untuk memilih kepada siapa Anda ingin mengirim Snap Anda. Daftar kontak Anda akan terbuka, dan Anda dapat mengirim Snap ke sebanyak mungkin orang yang Anda inginkan. Pilih orang yang ingin Anda kirimi Snap, lalu ketuk tombol "Kirim" di sudut kanan bawah.
Kirim Snap ke seseorang. Saat Anda senang dengan Snap Anda, inilah waktunya untuk mengirimkannya ke teman Anda. Ketuk ikon panah di sudut kanan bawah untuk memilih kepada siapa Anda ingin mengirim Snap Anda. Daftar kontak Anda akan terbuka, dan Anda dapat mengirim Snap ke sebanyak mungkin orang yang Anda inginkan. Pilih orang yang ingin Anda kirimi Snap, lalu ketuk tombol "Kirim" di sudut kanan bawah. 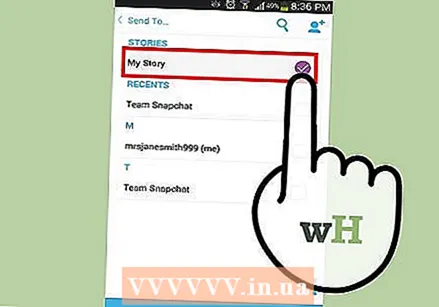 Tambahkan Snap ke Story Anda. A Snapchat Story adalah intip 24 jam kehidupan Snapchat Anda. Snap yang Anda tambahkan ke Story Anda dapat dilihat oleh teman Anda selama 24 jam. Setiap Snap yang Anda tambahkan memiliki batas waktu 24 jam, sehingga Anda dapat terus menambahkan Snap untuk terus memperbarui cerita Anda.
Tambahkan Snap ke Story Anda. A Snapchat Story adalah intip 24 jam kehidupan Snapchat Anda. Snap yang Anda tambahkan ke Story Anda dapat dilihat oleh teman Anda selama 24 jam. Setiap Snap yang Anda tambahkan memiliki batas waktu 24 jam, sehingga Anda dapat terus menambahkan Snap untuk terus memperbarui cerita Anda. - Untuk menambahkan Snap ke "My Story", ketuk tombol persegi dengan "+" di pojok layar Anda. Jika ini pertama kalinya Anda menambahkan Snap ke Story, Anda akan diminta untuk mengonfirmasi. Cerita Anda dapat dilihat oleh siapa pun yang Anda tambahkan sebagai teman.
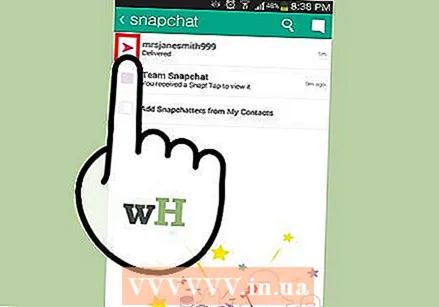 Lihat status Snaps yang telah Anda kirim. Snapchat akan memberi tahu Anda saat Snap Anda telah dilihat, diputar ulang, atau saat screenshot telah diambil. Geser ke kanan di layar utama Snapchat untuk mengakses riwayat pesan Anda. Anda dapat melihat status Snap terakhir Anda dari berbagai ikon di sebelah nama penerima.
Lihat status Snaps yang telah Anda kirim. Snapchat akan memberi tahu Anda saat Snap Anda telah dilihat, diputar ulang, atau saat screenshot telah diambil. Geser ke kanan di layar utama Snapchat untuk mengakses riwayat pesan Anda. Anda dapat melihat status Snap terakhir Anda dari berbagai ikon di sebelah nama penerima. - Segitiga mewakili Snap yang dikirim dan kotak mewakili Snap yang diterima.
- Ikon merah mewakili Snaps tanpa suara dan ikon ungu untuk Snaps dengan suara.
- Ikon berwarna berarti Snap Anda belum dilihat, dan jika Anda hanya melihat garis besar ikon, itu berarti penerima telah melihat Snap tersebut.
- Jika Anda melihat dua segitiga bersilangan, itu berarti tangkapan layar Snap Anda telah diambil.
- Ikon bulat dengan panah menunjukkan bahwa Snap Anda telah diputar ulang.
Bagian 4 dari 5: Lihat Snap
 Buka daftar Snaps yang Anda terima. Di layar Snapchat utama, Anda akan melihat tombol persegi di sudut kiri bawah. Saat Anda menerima Snap baru, nomor akan muncul di ikon untuk menunjukkan berapa banyak Snap yang Anda miliki yang belum Anda lihat. Ketuk kotak untuk membuka daftar pesan Snapchat.
Buka daftar Snaps yang Anda terima. Di layar Snapchat utama, Anda akan melihat tombol persegi di sudut kiri bawah. Saat Anda menerima Snap baru, nomor akan muncul di ikon untuk menunjukkan berapa banyak Snap yang Anda miliki yang belum Anda lihat. Ketuk kotak untuk membuka daftar pesan Snapchat. - Snap yang Belum Dibuka ditunjukkan dalam daftar dengan ikon persegi berwarna solid di sebelah Snap yang dimaksud.
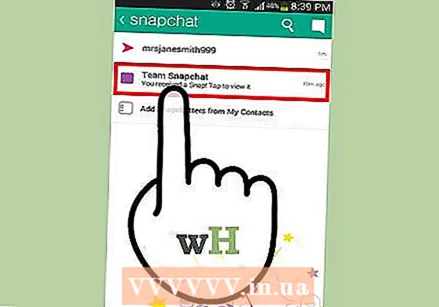 Sentuh dan tahan Snap yang ingin Anda buka. Anda harus menahan jari Anda di layar untuk melihat Snap. Pengatur waktu di sudut kanan atas menunjukkan berapa lama Anda dapat melihat Snap.
Sentuh dan tahan Snap yang ingin Anda buka. Anda harus menahan jari Anda di layar untuk melihat Snap. Pengatur waktu di sudut kanan atas menunjukkan berapa lama Anda dapat melihat Snap. - Jika Anda melihat beberapa Snap dalam satu baris (beberapa pesan Snap baru dari pengguna yang sama), ketuk Snap dengan jari lain untuk membuka Snap berikutnya.
- Saat timer mencapai nol, Snap akan dihapus secara permanen kecuali Anda menggunakan fitur replay (lihat langkah selanjutnya).
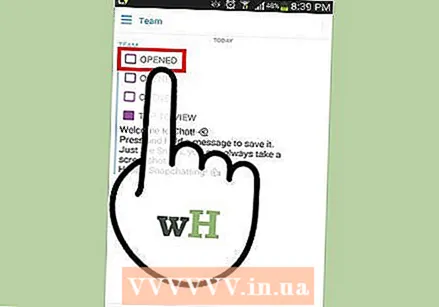 Mainkan Snap lagi. Anda hanya dapat melakukan ini setiap 24 jam sekali per nama pengguna, dan Anda hanya dapat memutar ulang Snap terakhir yang dilihat. Ketuk Snap yang ingin Anda putar ulang, lalu konfirmasikan pilihan Anda. Pengirim Snap akan melihat bahwa Anda telah memainkan Snap mereka lagi.
Mainkan Snap lagi. Anda hanya dapat melakukan ini setiap 24 jam sekali per nama pengguna, dan Anda hanya dapat memutar ulang Snap terakhir yang dilihat. Ketuk Snap yang ingin Anda putar ulang, lalu konfirmasikan pilihan Anda. Pengirim Snap akan melihat bahwa Anda telah memainkan Snap mereka lagi. - Semua pengguna lain secara otomatis diizinkan untuk memainkan Snaps Anda lagi. Anda tidak dapat mengubah ini.
Bagian 5 dari 5: Mengobrol dengan orang lain
 Masuk ke kotak masuk Anda. Anda dapat menggunakan Snapchat untuk bertukar pesan teks atau video dengan teman-teman Anda. Anda dapat melakukan ini dari kotak masuk Anda. Anda dapat membukanya dengan mengetuk tombol persegi di layar utama.
Masuk ke kotak masuk Anda. Anda dapat menggunakan Snapchat untuk bertukar pesan teks atau video dengan teman-teman Anda. Anda dapat melakukan ini dari kotak masuk Anda. Anda dapat membukanya dengan mengetuk tombol persegi di layar utama. 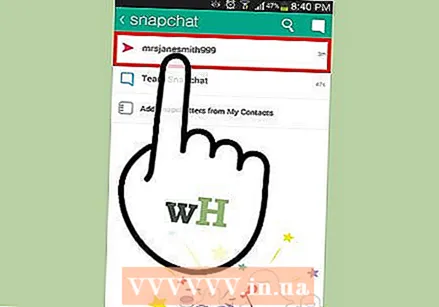 Pilih teman untuk mengobrol. Pilih nama dari daftar obrolan terbaru dan geser ke kanan untuk membuka jendela obrolan.Anda juga dapat mengetuk balon bicara biru dan memilih penerima.
Pilih teman untuk mengobrol. Pilih nama dari daftar obrolan terbaru dan geser ke kanan untuk membuka jendela obrolan.Anda juga dapat mengetuk balon bicara biru dan memilih penerima. 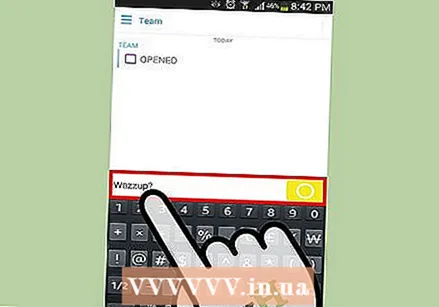 Ketuk pesan untuk dikirim. Gunakan keyboard perangkat Anda untuk mengirim pesan dengan cepat. Setelah penerima membaca pesan tersebut, pesan tersebut akan segera dihapus.
Ketuk pesan untuk dikirim. Gunakan keyboard perangkat Anda untuk mengirim pesan dengan cepat. Setelah penerima membaca pesan tersebut, pesan tersebut akan segera dihapus. 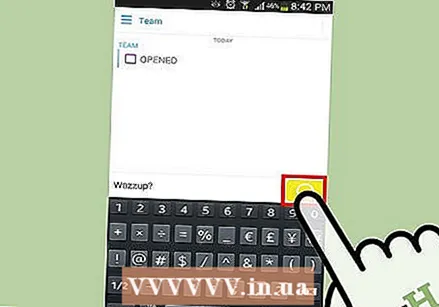 Sentuh dan tahan lingkaran biru untuk mengirim pesan video. Jika Anda dan teman Anda sama-sama berada di layar obrolan yang sama, lingkaran kuning di pojok kanan bawah akan berubah menjadi biru. Sentuh dan tahan lingkaran itu untuk mengirim pesan audio dan video ke teman Anda. Jika teman Anda tetap menggunakan lingkaran biru di perangkatnya, Anda dapat melakukan obrolan video satu sama lain.
Sentuh dan tahan lingkaran biru untuk mengirim pesan video. Jika Anda dan teman Anda sama-sama berada di layar obrolan yang sama, lingkaran kuning di pojok kanan bawah akan berubah menjadi biru. Sentuh dan tahan lingkaran itu untuk mengirim pesan audio dan video ke teman Anda. Jika teman Anda tetap menggunakan lingkaran biru di perangkatnya, Anda dapat melakukan obrolan video satu sama lain. - Tidak semua ponsel cocok untuk obrolan video.
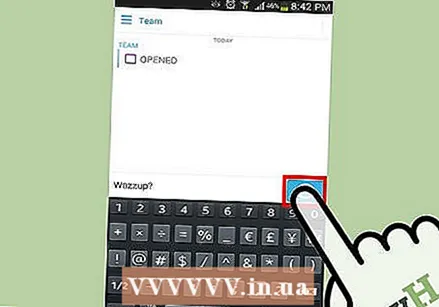 Tahan jari Anda di layar dan geser ke atas untuk mengganti kamera. Saat Anda mengobrol video satu sama lain, Anda dapat menggeser jari Anda ke atas di layar untuk mengganti kamera. Geser jari Anda ke bawah lagi untuk mengubahnya kembali.
Tahan jari Anda di layar dan geser ke atas untuk mengganti kamera. Saat Anda mengobrol video satu sama lain, Anda dapat menggeser jari Anda ke atas di layar untuk mengganti kamera. Geser jari Anda ke bawah lagi untuk mengubahnya kembali. 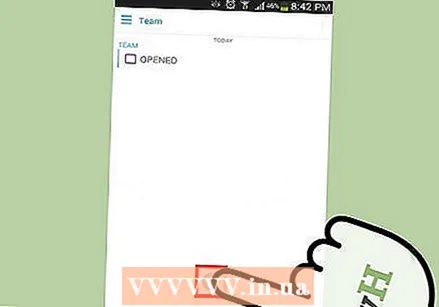 Geser jari Anda ke kunci untuk melanjutkan obrolan video tanpa harus meletakkan jari Anda di layar. Menyeret jari Anda ke kunci akan mengunci layar dan memungkinkan Anda melanjutkan obrolan tanpa harus meletakkan jari Anda di layar.
Geser jari Anda ke kunci untuk melanjutkan obrolan video tanpa harus meletakkan jari Anda di layar. Menyeret jari Anda ke kunci akan mengunci layar dan memungkinkan Anda melanjutkan obrolan tanpa harus meletakkan jari Anda di layar.