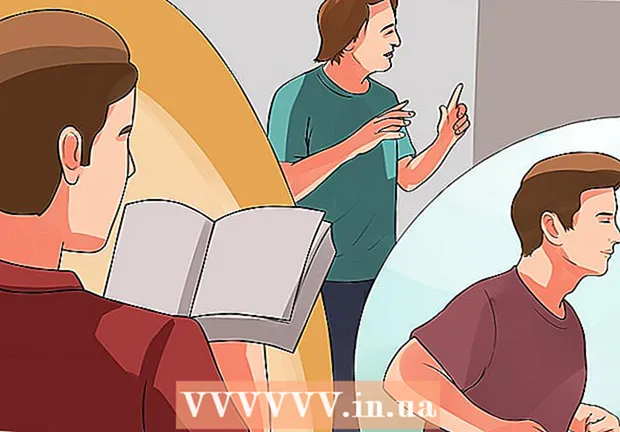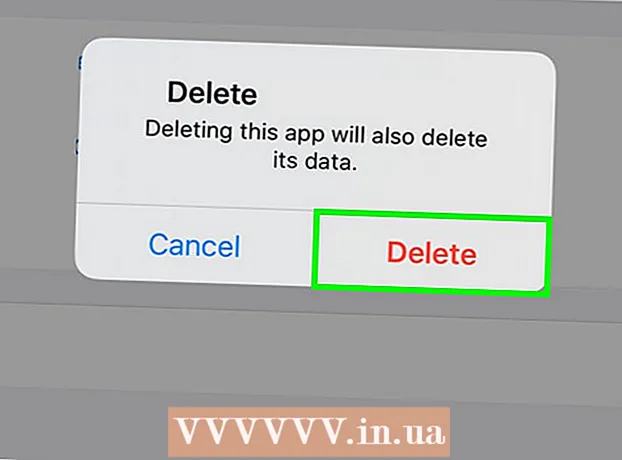Pengarang:
Tamara Smith
Tanggal Pembuatan:
27 Januari 2021
Tanggal Pembaruan:
1 Juli 2024
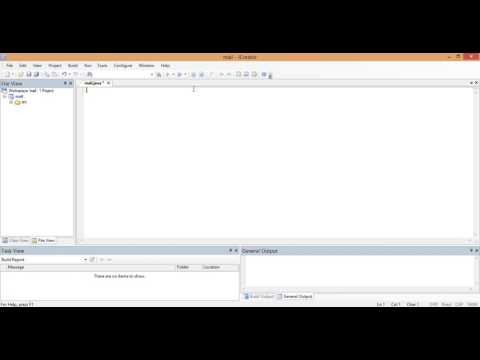
Isi
- Melangkah
- Metode 1 dari 5: Melalui desktop
- Metode 2 dari 5: Melalui iPhone
- Metode 3 dari 5: Melalui Android
- Metode 4 dari 5: Masuk ke banyak akun di desktop Anda
- Metode 5 dari 5: Login seluler ke banyak akun
- Tips
Artikel ini akan mengajari Anda cara mengakses kotak masuk Gmail Anda dari komputer atau platform seluler. Jika Anda ingin melihat beberapa akun secara bersamaan, Anda dapat menambahkan akun ke browser atau perangkat seluler Anda setelah masuk ke akun. Jangan lupa bahwa Anda memerlukan akun Gmail untuk mengakses Gmail.
Melangkah
Metode 1 dari 5: Melalui desktop
 Buka browser Anda. Untuk membuka Gmail di komputer, Anda memerlukan browser (mis. Firefox, Safari, Chrome, dll.).
Buka browser Anda. Untuk membuka Gmail di komputer, Anda memerlukan browser (mis. Firefox, Safari, Chrome, dll.). - Jika Anda ingin menggunakan fungsi Google tertentu dari Gmail, Anda harus membuka Gmail di Google Chrome.
 Buka Gmail. Buka https://www.gmail.com/ di browser Anda. Ini akan memunculkan halaman login Gmail.
Buka Gmail. Buka https://www.gmail.com/ di browser Anda. Ini akan memunculkan halaman login Gmail.  Masukkan alamat email Anda. Masukkan alamat email untuk Gmail Anda di kotak teks "Email atau nomor telepon" yang terletak di tengah halaman.
Masukkan alamat email Anda. Masukkan alamat email untuk Gmail Anda di kotak teks "Email atau nomor telepon" yang terletak di tengah halaman.  Klik tombol NEXT. Ini adalah tombol biru di bawah kotak teks "Email atau nomor telepon". Ini akan mengarahkan Anda ke halaman untuk memasukkan kata sandi Anda.
Klik tombol NEXT. Ini adalah tombol biru di bawah kotak teks "Email atau nomor telepon". Ini akan mengarahkan Anda ke halaman untuk memasukkan kata sandi Anda.  Masukkan kata sandi Anda. Masukkan sandi yang Anda gunakan untuk mengakses akun Gmail Anda.
Masukkan kata sandi Anda. Masukkan sandi yang Anda gunakan untuk mengakses akun Gmail Anda. 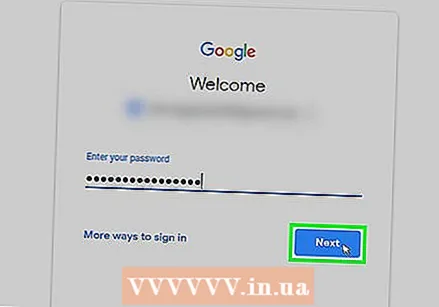 Klik pada tombol NEXT. Ini terletak di bawah kotak teks "Kata Sandi". Kotak masuk Gmail Anda akan terbuka jika kata sandi dan nama pengguna Anda cocok.
Klik pada tombol NEXT. Ini terletak di bawah kotak teks "Kata Sandi". Kotak masuk Gmail Anda akan terbuka jika kata sandi dan nama pengguna Anda cocok.
Metode 2 dari 5: Melalui iPhone
 Buka App Store di iPhone Anda. Klik ikon App Store yang tampak seperti huruf "A" putih dengan latar belakang biru muda.
Buka App Store di iPhone Anda. Klik ikon App Store yang tampak seperti huruf "A" putih dengan latar belakang biru muda. 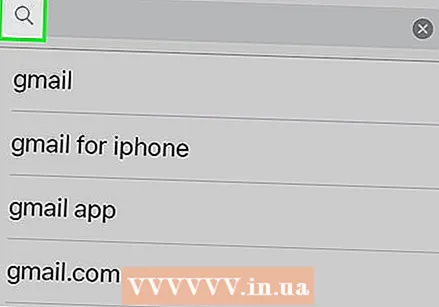 Klik tombol Search. Ini adalah tab di bagian bawah layar. Ini akan memunculkan halaman pencarian.
Klik tombol Search. Ini adalah tab di bagian bawah layar. Ini akan memunculkan halaman pencarian.  Telusuri Gmail. Klik bilah pencarian di bagian atas layar, masukkan "gmail" dan klik "Cari" pada keyboard.
Telusuri Gmail. Klik bilah pencarian di bagian atas layar, masukkan "gmail" dan klik "Cari" pada keyboard.  Klik tombol UNDUH. Itu terletak di sebelah kanan tajuk "Gmail - Email oleh Google".
Klik tombol UNDUH. Itu terletak di sebelah kanan tajuk "Gmail - Email oleh Google".  Masukkan ID Anda saat diminta. Ini akan mulai mengunduh Gmail ke iPhone Anda.
Masukkan ID Anda saat diminta. Ini akan mulai mengunduh Gmail ke iPhone Anda. - Jika iPhone Anda tidak memiliki Touch ID atau jika Anda tidak menggunakan Touch ID untuk mengidentifikasi diri Anda ke App Store, Anda perlu mengklik "Instal", lalu masukkan kata sandi ID Apple Anda saat diminta.
 Buka Gmail. Klik "BUKA" di App Store atau klik ikon aplikasi Gmail merah dan putih di salah satu halaman beranda iPhone Anda.
Buka Gmail. Klik "BUKA" di App Store atau klik ikon aplikasi Gmail merah dan putih di salah satu halaman beranda iPhone Anda.  Klik pada tombol DAFTAR. Ini terletak di bagian bawah layar.
Klik pada tombol DAFTAR. Ini terletak di bagian bawah layar.  Masuk ke Gmail. Jika tidak ada Akun Google yang terhubung ke iPhone Anda, pilih opsi "Google" saat diminta dan lakukan hal berikut:
Masuk ke Gmail. Jika tidak ada Akun Google yang terhubung ke iPhone Anda, pilih opsi "Google" saat diminta dan lakukan hal berikut: - Masukkan alamat email Anda.
- Klik "NEXT".
- Masukkan kata sandi Gmail Anda.
- Klik "NEXT".
- Jika Anda melihat bahwa Akun Google Anda terdaftar di Gmail, Anda dapat melewati proses masuk dengan menggerakkan tombol putih di sebelah kanan nama akun Anda.
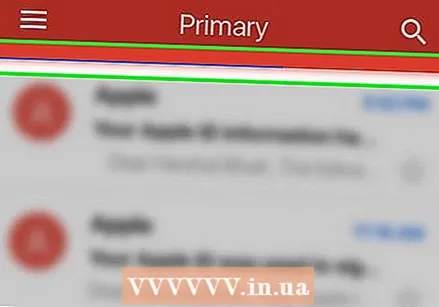 Tunggu kotak masuk Anda dimuat. Setelah Anda masuk ke Gmail, kotak masuk Anda akan dimuat setelah beberapa detik.
Tunggu kotak masuk Anda dimuat. Setelah Anda masuk ke Gmail, kotak masuk Anda akan dimuat setelah beberapa detik.
Metode 3 dari 5: Melalui Android
 Pastikan Anda memiliki aplikasi Gmail. Buka folder koleksi dengan aplikasi di halaman beranda (atau dengan menggesek ke atas di beberapa perangkat Android) dan cari aplikasi Gmail merah dan putih.
Pastikan Anda memiliki aplikasi Gmail. Buka folder koleksi dengan aplikasi di halaman beranda (atau dengan menggesek ke atas di beberapa perangkat Android) dan cari aplikasi Gmail merah dan putih. - Gmail sudah terpasang sebelumnya di hampir semua perangkat Android, jadi Anda harus selalu menemukan Gmail di folder koleksi dengan aplikasi.
- Jika karena alasan apa pun Gmail tidak diinstal pada perangkat Android Anda, buka Google Play Store, cari Gmail dan klik "INSTAL" di halaman yang sesuai untuk menginstal aplikasi.
 Buka Gmail. Klik ikon Gmail yang tampak seperti huruf "M" merah dengan latar belakang putih.
Buka Gmail. Klik ikon Gmail yang tampak seperti huruf "M" merah dengan latar belakang putih. 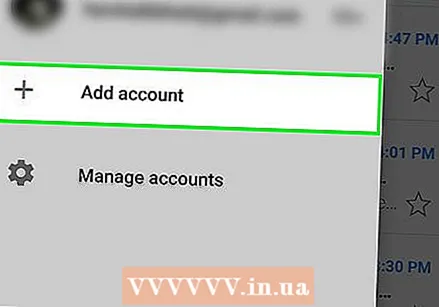 Klik tombol BAWA SAYA KE GMAIL. Ini terletak di bagian bawah layar.
Klik tombol BAWA SAYA KE GMAIL. Ini terletak di bagian bawah layar. - Jika Anda saat ini tidak masuk ke akun Google yang Anda inginkan di perangkat Android, Anda harus mengklik 'Tambahkan alamat email lain', klik 'Google', lalu masukkan kata sandi dan alamat email Anda saat diminta.
 Masukkan kata sandi Anda saat diminta. Saat diminta kata sandi Gmail Anda untuk login, ketikkan di kotak teks yang sesuai dan kemudian klik "NEXT".
Masukkan kata sandi Anda saat diminta. Saat diminta kata sandi Gmail Anda untuk login, ketikkan di kotak teks yang sesuai dan kemudian klik "NEXT". - Karena Anda menggunakan Akun Google Anda sendiri untuk masuk ke Android, Anda biasanya tidak perlu memasukkan kata sandi.
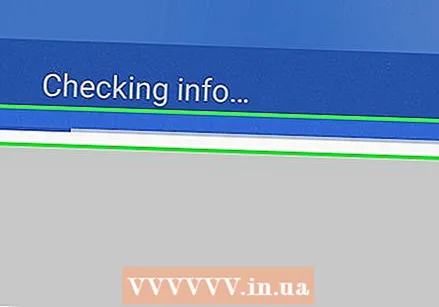 Tunggu kotak masuk Anda dimuat. Setelah Anda selesai memilih akun dan masuk, kotak masuk Gmail Anda akan dimuat dalam beberapa detik.
Tunggu kotak masuk Anda dimuat. Setelah Anda selesai memilih akun dan masuk, kotak masuk Gmail Anda akan dimuat dalam beberapa detik.
Metode 4 dari 5: Masuk ke banyak akun di desktop Anda
 Buka Gmail. Buka https://www.gmail.com/ di browser Anda. Saat Anda masuk, kotak masuk Gmail Anda akan muncul.
Buka Gmail. Buka https://www.gmail.com/ di browser Anda. Saat Anda masuk, kotak masuk Gmail Anda akan muncul. - Jika Anda belum masuk, Anda harus memasukkan alamat email dan kata sandi Anda saat diminta.
 Klik ikon profil Anda. Ikon lingkaran ini berada di pojok kanan atas halaman. Mengklik ini akan memunculkan menu slideout.
Klik ikon profil Anda. Ikon lingkaran ini berada di pojok kanan atas halaman. Mengklik ini akan memunculkan menu slideout. - Jika akun Anda tidak menyediakan gambar profil, Anda harus mengklik lingkaran berwarna dengan huruf pertama nama akun Anda.
 Klik Add Account. Ini terletak di sudut kiri bawah menu slideout.Ini akan membuka halaman baru dengan daftar akun Google Anda yang disimpan.
Klik Add Account. Ini terletak di sudut kiri bawah menu slideout.Ini akan membuka halaman baru dengan daftar akun Google Anda yang disimpan.  Klik Gunakan akun lain. Ini ada di bagian bawah daftar akun.
Klik Gunakan akun lain. Ini ada di bagian bawah daftar akun. - Jika Anda ingin menggunakan akun yang sudah ada yang terdaftar dalam daftar tetapi di mana Anda keluar, Anda harus mengklik nama akun dan memasukkan kata sandi Anda saat diminta.
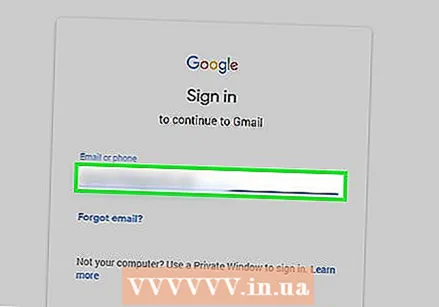 Masukkan alamat email. Saat diminta, masukkan alamat email dari akun Gmail yang ingin Anda tambahkan.
Masukkan alamat email. Saat diminta, masukkan alamat email dari akun Gmail yang ingin Anda tambahkan.  Klik tombol NEXT. Ini adalah ketukan biru di bawah kotak teks "Email atau nomor telepon".
Klik tombol NEXT. Ini adalah ketukan biru di bawah kotak teks "Email atau nomor telepon". 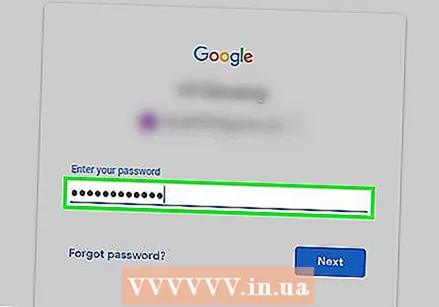 Masukkan kata sandi Anda. Masukkan kata sandi yang Anda gunakan untuk masuk ke akun Gmail Anda.
Masukkan kata sandi Anda. Masukkan kata sandi yang Anda gunakan untuk masuk ke akun Gmail Anda. 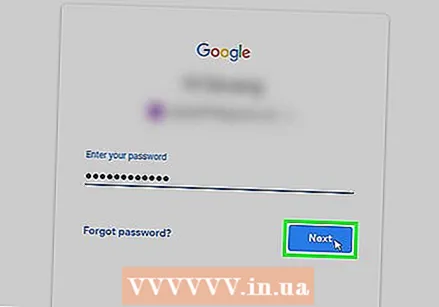 Klik tombol NEXT. Ini terletak di bawah kotak teks "Kata Sandi". Ini akan menambahkan akun tersebut ke daftar akun yang saat ini masuk dan membuka kotak masuk akun.
Klik tombol NEXT. Ini terletak di bawah kotak teks "Kata Sandi". Ini akan menambahkan akun tersebut ke daftar akun yang saat ini masuk dan membuka kotak masuk akun.  Ganti akun. Jika Anda ingin beralih kembali ke akun lain yang Anda masuki, klik lingkaran profil saat ini di pojok kanan atas layar, lalu klik akun yang ingin Anda lihat dari menu tarik-turun.
Ganti akun. Jika Anda ingin beralih kembali ke akun lain yang Anda masuki, klik lingkaran profil saat ini di pojok kanan atas layar, lalu klik akun yang ingin Anda lihat dari menu tarik-turun.
Metode 5 dari 5: Login seluler ke banyak akun
 Buka Gmail. Klik ikon aplikasi Gmail yang tampak seperti huruf "M" merah dengan latar belakang putih. Ini akan membuka kotak masuk akun Gmail tempat Anda masuk.
Buka Gmail. Klik ikon aplikasi Gmail yang tampak seperti huruf "M" merah dengan latar belakang putih. Ini akan membuka kotak masuk akun Gmail tempat Anda masuk. - Jika Anda belum masuk, masukkan alamat email dan kata sandi Anda saat diminta.
 Klik tombol ☰. Tombol ini berada di pojok kiri atas layar. Menu popup akan muncul.
Klik tombol ☰. Tombol ini berada di pojok kiri atas layar. Menu popup akan muncul.  Klik pada alamat email Anda saat ini. Ini terletak di bagian atas menu popup. Ini akan memunculkan menu slideout.
Klik pada alamat email Anda saat ini. Ini terletak di bagian atas menu popup. Ini akan memunculkan menu slideout.  Klik tombol Kelola Akun. Ini terletak di menu slideout. Menu baru akan muncul.
Klik tombol Kelola Akun. Ini terletak di menu slideout. Menu baru akan muncul.  Klik tombol Tambah Akun. Opsi ini ada di menu.
Klik tombol Tambah Akun. Opsi ini ada di menu.  Klik tombol Google. Opsi ini ada di bagian atas daftar opsi.
Klik tombol Google. Opsi ini ada di bagian atas daftar opsi. - Anda mungkin diminta memberi Google akses untuk masuk. Jika ya, klik "Lanjutkan" atau "ADMIT".
 Masukkan alamat email Anda. Klik pada kotak teks "Email atau nomor telepon" dan kemudian ketik alamat email dari akun yang ingin Anda gunakan.
Masukkan alamat email Anda. Klik pada kotak teks "Email atau nomor telepon" dan kemudian ketik alamat email dari akun yang ingin Anda gunakan. 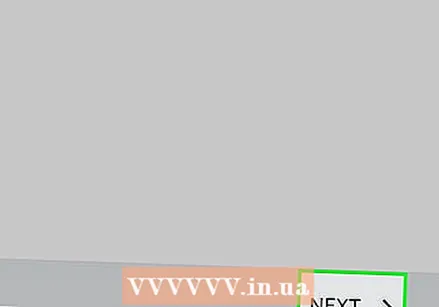 Klik tombol NEXT. Ini terletak di bawah kotak teks.
Klik tombol NEXT. Ini terletak di bawah kotak teks.  Masukkan kata sandi Anda. Masukkan kata sandi yang Anda gunakan untuk masuk ke akun Gmail Anda.
Masukkan kata sandi Anda. Masukkan kata sandi yang Anda gunakan untuk masuk ke akun Gmail Anda. 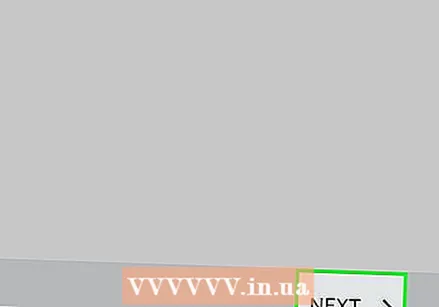 Klik tombol NEXT. Ini terletak di bagian bawah halaman. Ini akan menambahkan akun Anda ke daftar akun yang saat ini masuk dan kotak masuk akun akan terbuka.
Klik tombol NEXT. Ini terletak di bagian bawah halaman. Ini akan menambahkan akun Anda ke daftar akun yang saat ini masuk dan kotak masuk akun akan terbuka.  Beralih di antara akun Anda. Jika Anda ingin beralih ke akun masuk lainnya, klik ☰ lalu klik gambar profil akun Anda. Ini terletak di bagian atas menu.
Beralih di antara akun Anda. Jika Anda ingin beralih ke akun masuk lainnya, klik ☰ lalu klik gambar profil akun Anda. Ini terletak di bagian atas menu. - Jika akun Anda tidak memiliki gambar profil, Anda perlu mengklik lingkaran berwarna dengan huruf pertama nama akun Anda.
Tips
- Anda juga dapat mengatur Gmail untuk penggunaan offline di komputer jika Anda ingin melihat email Anda tanpa mengakses internet.