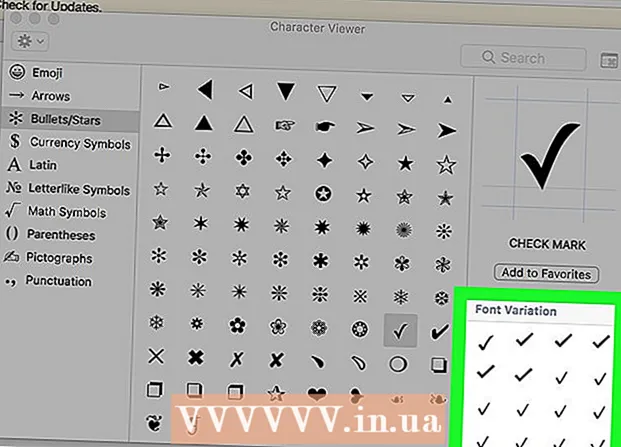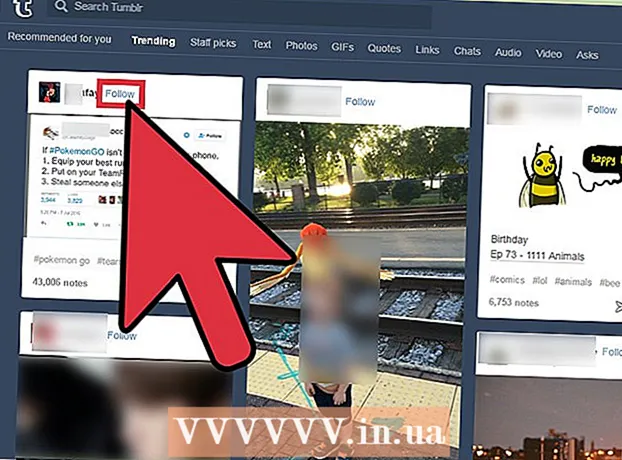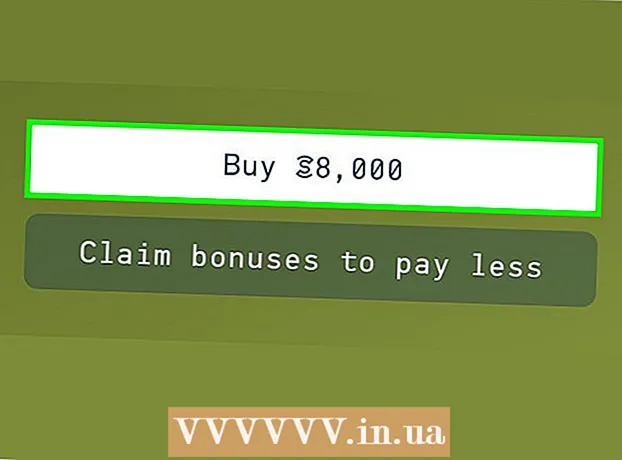Pengarang:
Judy Howell
Tanggal Pembuatan:
28 Juli 2021
Tanggal Pembaruan:
1 Juli 2024

Isi
- Melangkah
- Bagian 1 dari 6: Atur iCloud (iOS)
- Bagian 2 dari 6: Mengatur iCloud (Windows)
- Bagian 3 dari 6: Atur iCloud (Mac OS X)
- Bagian 4 dari 6: Akses file iCloud Anda (iOS)
- Bagian 5 dari 6: Cara mengakses file iCloud (Windows)
- Bagian 6 dari 6: Cara mengakses file iCloud (Mac OS X)
iCloud memungkinkan untuk berbagi hal terpenting dalam kehidupan digital Anda, dari foto dan musik hingga dokumen pribadi dan bisnis. Anda dapat membeli lagu di iTunes dan lagu tersebut akan diunduh secara otomatis di komputer dan iPad Anda. Apakah Anda juga ingin menggunakan iCloud? Menyiapkan iCloud itu mudah dan dilakukan dalam waktu singkat. Anda akan siap untuk berbagi dalam waktu singkat. Di artikel ini, kami akan memberi tahu Anda cara mengakses iCloud.
Melangkah
Bagian 1 dari 6: Atur iCloud (iOS)
 Pastikan Anda menginstal iOS versi terbaru di perangkat Anda. ICloud Drive membutuhkan iOS 8 atau lebih baru. Dengan versi yang lebih lama Anda dapat menggunakan iCloud untuk pengaturan dan membuat cadangan.
Pastikan Anda menginstal iOS versi terbaru di perangkat Anda. ICloud Drive membutuhkan iOS 8 atau lebih baru. Dengan versi yang lebih lama Anda dapat menggunakan iCloud untuk pengaturan dan membuat cadangan. - Ketuk Pengaturan> Umum> Pembaruan Perangkat Lunak. Di sini Anda dapat melihat apakah pembaruan tersedia. Jika tersedia, Anda dapat mengunduh dan menginstal pembaruan.
 Ketuk "Pengaturan" → "iCloud" dan masuk dengan ID Apple Anda. Akun iCloud Anda ditautkan ke ID Apple Anda. Anda mungkin sudah masuk dengan ID Apple Anda saat pertama kali mengatur perangkat iOS Anda.
Ketuk "Pengaturan" → "iCloud" dan masuk dengan ID Apple Anda. Akun iCloud Anda ditautkan ke ID Apple Anda. Anda mungkin sudah masuk dengan ID Apple Anda saat pertama kali mengatur perangkat iOS Anda.  Aktifkan fitur yang diinginkan. Pilih fasilitas yang ingin Anda gunakan. Ketuk tombol Nyala / Mati untuk mengaktifkan atau menonaktifkan fitur.
Aktifkan fitur yang diinginkan. Pilih fasilitas yang ingin Anda gunakan. Ketuk tombol Nyala / Mati untuk mengaktifkan atau menonaktifkan fitur. - iCloud Drive - Mengaktifkan ini akan memungkinkan Anda untuk menyimpan file Anda ke iCloud Drive sehingga Anda dapat mengakses file tersebut dari perangkat Anda yang lain. Anda memang membutuhkan iOS 8 untuk ini. Jika Anda ingin menggunakannya dengan Mac Anda, Yosemite harus diinstal di Mac Anda.
- Foto - Anda dapat memilih untuk mengunggah foto Anda ke iCloud. Opsi default adalah "Stream Foto Saya", yang membuat foto terbaru Anda tersedia di perangkat yang dipasangkan selama 30 hari. Anda juga dapat mengaktifkan iCloud Photo Library beta dan semua foto Anda akan diunggah ke iCloud.
- Mail, Kontak, Kalender, Pengingat - Dengan mengaktifkan opsi ini, Anda dapat menyinkronkan konten terkait dengan perangkat terkait lainnya.
- Safari - Penanda Safari sekarang tersedia di semua perangkat Anda.
- Cadangan - Anda dapat menggunakan iCloud untuk menyimpan salinan perangkat iOS Anda. Jika Anda memiliki akun gratis, itu mungkin tidak berguna, karena penyimpanan Anda akan cepat penuh.
- Keychain - Semua kata sandi yang disimpan tersedia di perangkat yang dipasangkan.
- Temukan Perangkat Saya - Mengaktifkan layanan "Temukan iPhone / iPad / iPod Saya", yang dapat membantu Anda menemukan perangkat yang hilang.
 Mulai gunakan iCloud. Klik di sini untuk mempelajari cara menyimpan dan mengakses file dengan iCloud.
Mulai gunakan iCloud. Klik di sini untuk mempelajari cara menyimpan dan mengakses file dengan iCloud.
Bagian 2 dari 6: Mengatur iCloud (Windows)
 Unduh dan instal Panel Kontrol iCloud. Anda dapat mengunduh ini dari situs web Apple, yang dengannya Anda dapat menyinkronkan konten dari iCloud dengan PC Windows Anda.
Unduh dan instal Panel Kontrol iCloud. Anda dapat mengunduh ini dari situs web Apple, yang dengannya Anda dapat menyinkronkan konten dari iCloud dengan PC Windows Anda.  Masuk dengan ID Apple Anda. Baca artikel ini untuk instruksi tentang cara membuat ID Apple.
Masuk dengan ID Apple Anda. Baca artikel ini untuk instruksi tentang cara membuat ID Apple.  Pilih layanan iCloud mana yang ingin Anda gunakan di PC Anda. Klik tombol Opsi ... di samping fitur untuk mengubah pengaturannya, seperti lokasi folder atau browser default.
Pilih layanan iCloud mana yang ingin Anda gunakan di PC Anda. Klik tombol Opsi ... di samping fitur untuk mengubah pengaturannya, seperti lokasi folder atau browser default. - iCloud Drive - Folder bernama iCloud Drive dibuat di folder profil Anda, selain folder pengguna lainnya.
- Foto - Menyinkronkan foto Anda dengan folder yang telah Anda tetapkan. Folder bernama iCloud juga dibuat.
- Untuk Mail, Kontak, dan Kalender, Anda dapat menggunakan icloud.com di browser atau Outlook 2007 (atau yang lebih baru).
- Bookmark - Menyinkronkan konten Anda dengan browser pilihan Anda. Jika Anda menggunakan Firefox atau Chrome, Anda perlu mengunduh dan menginstal ekstensi Penanda iCloud, Anda dapat menemukan tautannya di Panel Kontrol iCloud.
 Nyalakan iCloud di iTunes. Buka iTunes dan pilih "Preferensi" dari menu "Edit". Klik kotak centang yang sesuai di samping "Musik", "Aplikasi" dan "Buku" untuk memungkinkan unduhan otomatis dari kategori ini.
Nyalakan iCloud di iTunes. Buka iTunes dan pilih "Preferensi" dari menu "Edit". Klik kotak centang yang sesuai di samping "Musik", "Aplikasi" dan "Buku" untuk memungkinkan unduhan otomatis dari kategori ini. - Ini memungkinkan iTunes mengunduh musik dan konten lain yang telah Anda beli ke perangkat lain secara otomatis.
 Mulai gunakan iCloud. Klik di sini untuk mempelajari cara menyimpan dan mengakses file dengan iCloud.
Mulai gunakan iCloud. Klik di sini untuk mempelajari cara menyimpan dan mengakses file dengan iCloud.
Bagian 3 dari 6: Atur iCloud (Mac OS X)
- Periksa versi OS X mana yang berjalan di komputer Anda. Dengan versi terbaru OS X Anda memiliki akses ke lebih banyak fungsi iCloud. klik apel → Tentang Mac ini → Pembaruan perangkat lunak ... dan unduh pembaruan yang tersedia.
- Anda memerlukan OS X Yosemite untuk mengakses iCloud Drive di Mac Anda.
- klik apel → Preferensi Sistem → iCloud. Masuk dengan ID Apple Anda.
- Baca artikel ini untuk instruksi tentang cara membuat ID Apple.
- Pilih layanan mana yang ingin Anda gunakan di Mac Anda. Anda dapat mengontrol layanan mana yang disinkronkan dengan Mac Anda. Anda dapat menyalakan atau mematikan setiap layanan di menu iCloud. Penyimpanan Anda yang tersedia dalam iCloud ditampilkan di bagian bawah.
- iCloud Drive - Jika Anda memiliki Yosemite, Anda dapat menyalakan iCloud Drive. Folder bernama iCloud Drive akan dibuat di "Favorit" di Finder.
- Foto - Memungkinkan Mac Anda menerima foto dari stream foto Anda, serta perpustakaan jika Anda telah mengaktifkannya di perangkat iOS Anda.
- Mail - Jika Anda sering menggunakan email iCloud saat bepergian, sinkronkan kotak mail ini dengan Mac Anda.
- Kontak - Dengan cara ini Anda memiliki akses ke semua kontak di iPhone atau iPad di Mac Anda.
- Kalender - Menyinkronkan kalender Anda di semua perangkat Anda.
- Safari - Penanda dari perangkat seluler Anda diselaraskan dengan browser Safari Mac Anda.
- Keychain - Semua kata sandi Anda dapat diakses di perangkat dan komputer yang ditautkan. Kata sandi dienkripsi.
- Find My Mac - Fungsi ini memungkinkan Anda menemukan Mac Anda jika dicuri. Cara kerjanya hampir sama dengan "Find My iPhone".
- Nyalakan iCloud di iTunes. Buka iTunes dan pilih "Preferences" dari menu "iTunes". Klik kotak centang yang berbeda di samping "Musik", "Aplikasi" dan "Buku" untuk dapat berbagi konten yang berbeda dengan perangkat iCloud Anda yang lain.
- Mulai gunakan iCloud. Klik di sini untuk mempelajari cara menyimpan dan mengakses file dengan iCloud.
Bagian 4 dari 6: Akses file iCloud Anda (iOS)
- Pahami cara kerja iCloud di perangkat iOS. iCloud biasanya bekerja di belakang layar pada perangkat iOS Anda, menyimpan pengaturan dan menyinkronkan kontak Anda. Dimulai dengan iOS 8, ada fungsi baru: iCloud Drive, yang memungkinkan Anda mengakses file yang disimpan di perangkat terkait lainnya. Tetapi Anda tidak mendapatkan akses langsung ke file (setidaknya tidak di perangkat iOS Anda), iCloud terhubung ke aplikasi Anda, aplikasi dapat mengakses iCloud untuk menyimpan dan mengakses file.
- Anda tidak dapat mengelola file yang disimpan iCloud di perangkat iOS. Ini hanya bisa dilakukan di komputer.
- Buka file yang disimpan di iCloud Drive. Sebagian besar aplikasi utama telah diperbarui dan menyertakan fungsionalitas iCloud. Pertama, buka aplikasi untuk membuka atau mengedit file.
- Misalnya, untuk membuka dokumen teks yang disimpan di iCloud, buka aplikasi Pages.
- Klik pada "+".
- Pilih "iCloud".
- Cari folder di dalam iCloud Drive.
- Pilih file yang ingin Anda buka.
- Tambahkan file dari iCloud. Jika Anda dapat menambahkan file dari aplikasi (misalnya, Anda dapat menambahkan gambar di Pages), Anda dapat memilih file dari iCloud Drive Anda.
- Saat dokumen dibuka, tekan "+".
- Pilih "Tambahkan dari". Ini akan membuka iCloud Drive Anda.
- Simpan file ke iCloud Drive Anda. Jika aplikasi membuka dokumen dari iCloud Drive, semua perubahan juga akan disimpan ke iCloud Drive. Semua aplikasi yang terhubung ke iCloud secara otomatis menyimpan file ke iCloud Drive.
Bagian 5 dari 6: Cara mengakses file iCloud (Windows)
 Buka penjelajah Anda. Folder iCloud Drive ditambahkan ke komputer Anda setelah Anda menginstal Panel Kontrol iCloud. Dengan cara ini Anda dapat dengan mudah melihat apa yang disimpan di dalam iCloud Drive. Jika Anda mengubah dokumen di perangkat lain yang ditautkan, dokumen itu akan terlihat dalam folder ini setelah beberapa saat.
Buka penjelajah Anda. Folder iCloud Drive ditambahkan ke komputer Anda setelah Anda menginstal Panel Kontrol iCloud. Dengan cara ini Anda dapat dengan mudah melihat apa yang disimpan di dalam iCloud Drive. Jika Anda mengubah dokumen di perangkat lain yang ditautkan, dokumen itu akan terlihat dalam folder ini setelah beberapa saat. - Buka Windows Explorer Anda dengan menekan ⊞ Menang+E, atau klik ikon folder di bilah tugas.
 Temukan folder "iCloud Drive". Ini dapat ditemukan di bagian "Favorit" di sidebar, atau di folder pengguna Anda.
Temukan folder "iCloud Drive". Ini dapat ditemukan di bagian "Favorit" di sidebar, atau di folder pengguna Anda.  Cari file Anda. Sekarang Anda dapat melihat semua file dan folder di dalam iCloud Drive. Ini berfungsi seperti folder lain di komputer Anda.
Cari file Anda. Sekarang Anda dapat melihat semua file dan folder di dalam iCloud Drive. Ini berfungsi seperti folder lain di komputer Anda.  Ubah file. Jika Anda dapat membuka file di Windows, Anda dapat mengubahnya dan itu akan disinkronkan dengan perangkat pasangan Anda lainnya. Saat Anda membuka dokumen Pages, dokumen tersebut akan terbuka di browser Anda. Semua perubahan akan tersedia di perangkat Anda yang lain.
Ubah file. Jika Anda dapat membuka file di Windows, Anda dapat mengubahnya dan itu akan disinkronkan dengan perangkat pasangan Anda lainnya. Saat Anda membuka dokumen Pages, dokumen tersebut akan terbuka di browser Anda. Semua perubahan akan tersedia di perangkat Anda yang lain.  Pilih dan seret file. Anda dapat dengan mudah menambahkan file ke iCloud Drive dengan mengambilnya dan menyeretnya ke folder iCloud Drive. Sebaliknya, Anda juga dapat menyalin file ke komputer Anda dengan memilihnya di folder iCloud Drive dan menyeretnya ke lokasi yang diinginkan di komputer Anda. Jika Anda menghapus file dari iCloud Drive, Anda juga tidak dapat lagi mengaksesnya dari perangkat lain.
Pilih dan seret file. Anda dapat dengan mudah menambahkan file ke iCloud Drive dengan mengambilnya dan menyeretnya ke folder iCloud Drive. Sebaliknya, Anda juga dapat menyalin file ke komputer Anda dengan memilihnya di folder iCloud Drive dan menyeretnya ke lokasi yang diinginkan di komputer Anda. Jika Anda menghapus file dari iCloud Drive, Anda juga tidak dapat lagi mengaksesnya dari perangkat lain.  Gunakan situs web iCloud. Sebagian besar fungsi iCloud juga dapat digunakan dari situs web iCloud. Sekali lagi, Anda dapat mengelola file Anda dan mengedit dokumen Pages.
Gunakan situs web iCloud. Sebagian besar fungsi iCloud juga dapat digunakan dari situs web iCloud. Sekali lagi, Anda dapat mengelola file Anda dan mengedit dokumen Pages. - Pergi ke iCloud.com dan masuk dengan ID Apple Anda.
Bagian 6 dari 6: Cara mengakses file iCloud (Mac OS X)
- Buka jendela Finder. Setelah mengaktifkan iCloud di Preferensi Sistem, folder bernama iCloud Drive akan dibuat di Mac Anda. Dengan cara ini Anda dapat dengan cepat melihat apa yang ada di iCloud Drive Anda dan Anda dapat dengan mudah mengelola kontennya. Jika Anda mengubah sesuatu pada peta di sini, Anda akan dapat melihatnya di perangkat lain setelah beberapa saat.
- Temukan folder "iCloud Drive". Anda dapat menemukan folder tersebut di bagian Favorit di bar samping jendela Finder, dan Anda juga dapat menemukannya di folder pengguna Anda.
- Lihat file Anda. Sekarang Anda dapat melihat semua file dan folder di dalam iCloud Drive. Ini berfungsi seperti folder lain di komputer Anda.
- Ubah file. Buka file di iCloud Drive Anda untuk mengeditnya. Perubahan tersebut akan disinkronkan dengan perangkat pasangan Anda lainnya.
- Pilih dan seret file. Anda dapat dengan mudah menambahkan file ke iCloud Drive dengan mengambilnya dan menyeretnya ke folder iCloud Drive. Sebaliknya, Anda juga dapat menyalin file ke komputer Anda dengan memilihnya di folder iCloud Drive dan menyeretnya ke lokasi yang diinginkan di komputer Anda. Jika Anda menghapus file dari iCloud Drive, Anda juga tidak dapat lagi mengaksesnya dari perangkat lain
- Gunakan situs web iCloud. Sebagian besar fungsi iCloud juga dapat digunakan dari situs web iCloud. Sekali lagi, Anda dapat mengelola file Anda dan mengedit dokumen Pages.
- Pergi ke iCloud.com dan masuk dengan ID Apple Anda.