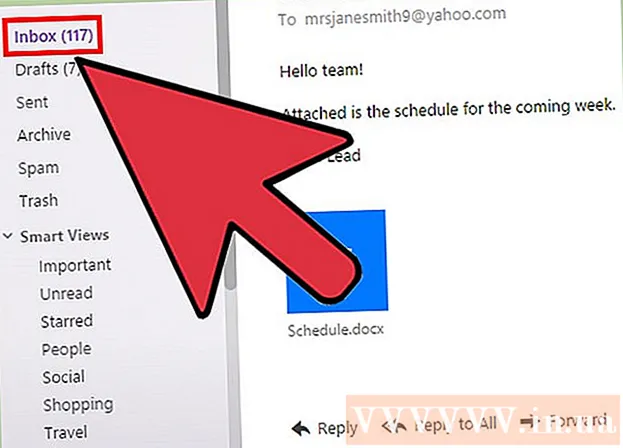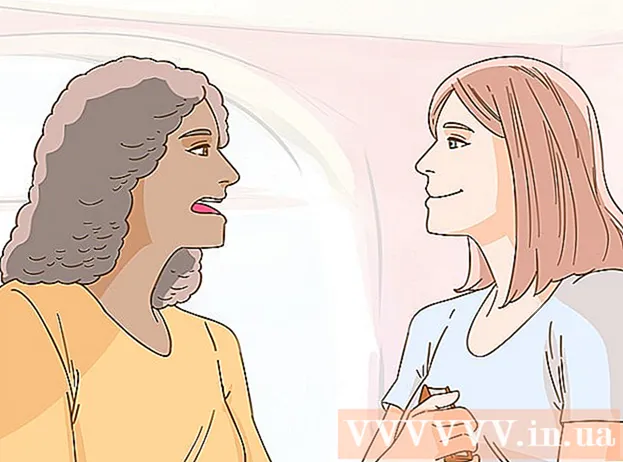Pengarang:
Frank Hunt
Tanggal Pembuatan:
14 Berbaris 2021
Tanggal Pembaruan:
27 Juni 2024

Isi
- Melangkah
- Bagian 1 dari 4: Membuat disk yang dapat di-boot
- Bagian 2 dari 4: Membuat partisi disk
- Bagian 3 dari 4: Mempersiapkan komputer Anda
- Bagian 4 dari 4: Menginstal sistem operasi kedua
- Tips
- Peringatan
- Kebutuhan
Mungkin berguna untuk menginstal dua sistem operasi pada PC Anda. Anda mungkin ingin menjalankan Windows 10 dan Linux secara berdampingan, atau Windows 10 dan versi Windows yang lebih lama. Ini dapat berguna jika Anda ingin menggunakan perangkat lunak Windows terbaru dan sistem operasi berbeda dengan fitur yang Anda sukai. Artikel wikiHow ini menjelaskan cara memasang dua sistem operasi pada satu komputer.
Melangkah
Bagian 1 dari 4: Membuat disk yang dapat di-boot
 Instal Windows. Jika Anda belum melakukannya, Anda perlu menginstal Windows sebelum menginstal sistem operasi lain. Sistem operasi lain, seperti Linux, dirancang untuk bekerja bersama Windows. Jika Anda tidak memiliki sistem operasi yang diinstal di PC Anda, pastikan untuk menginstal Windows terlebih dahulu.
Instal Windows. Jika Anda belum melakukannya, Anda perlu menginstal Windows sebelum menginstal sistem operasi lain. Sistem operasi lain, seperti Linux, dirancang untuk bekerja bersama Windows. Jika Anda tidak memiliki sistem operasi yang diinstal di PC Anda, pastikan untuk menginstal Windows terlebih dahulu. - Pengecualiannya adalah jika Anda mencoba mem-boot ganda Windows pada Mac bersama macOS. Mac dibuat sedikit berbeda dari kebanyakan PC standar dan umumnya dilengkapi dengan macOS yang telah diinstal sebelumnya.
 Pergi ke https://rufus.ie/ di browser web. Ini adalah halaman web untuk mengunduh Rufus, alat untuk membuat drive instalasi USB yang dapat Anda gunakan untuk menginstal sistem operasi di komputer Anda.
Pergi ke https://rufus.ie/ di browser web. Ini adalah halaman web untuk mengunduh Rufus, alat untuk membuat drive instalasi USB yang dapat Anda gunakan untuk menginstal sistem operasi di komputer Anda. - Anda juga dapat menggunakan CD atau DVD instalasi resmi.
 Unduh dan pasang Rufus. Gunakan langkah-langkah berikut untuk mengunduh dan menginstal Rufus dari halaman unduhan.
Unduh dan pasang Rufus. Gunakan langkah-langkah berikut untuk mengunduh dan menginstal Rufus dari halaman unduhan. - Gulir ke bawah dan klik Rufus 3.8.
- Jalankan "Rufus-3.8.exe" dari browser web atau folder Unduhan Anda.
 Unduh file image disk (ISO) untuk sistem operasi yang ingin Anda instal. File image disk adalah data yang disimpan dalam disk instalasi, DVD, atau stik USB. Buka situs web sistem operasi yang ingin Anda unduh untuk mengunduh file ISO dari situs web itu. Tautan berikut berisi citra ISO dari sistem operasi yang dapat Anda unduh:
Unduh file image disk (ISO) untuk sistem operasi yang ingin Anda instal. File image disk adalah data yang disimpan dalam disk instalasi, DVD, atau stik USB. Buka situs web sistem operasi yang ingin Anda unduh untuk mengunduh file ISO dari situs web itu. Tautan berikut berisi citra ISO dari sistem operasi yang dapat Anda unduh: - Windows 10
- Windows 8
- Windows 7
- Ubuntu
- Linux Mint
- Debian
- Menginstal macOS di komputer non-Apple lebih rumit daripada menginstal sistem operasi lain, tetapi itu mungkin.
 Masukkan stik USB kosong. Pastikan stik USB memiliki cukup ruang untuk sistem operasi yang ingin Anda pasang. Pastikan juga USB Flashdisk yang Anda gunakan tidak memiliki data penting yang tidak ingin Anda hilangkan. Masukkan stik USB ke port USB terbuka di komputer Anda.
Masukkan stik USB kosong. Pastikan stik USB memiliki cukup ruang untuk sistem operasi yang ingin Anda pasang. Pastikan juga USB Flashdisk yang Anda gunakan tidak memiliki data penting yang tidak ingin Anda hilangkan. Masukkan stik USB ke port USB terbuka di komputer Anda.  Buka Rufus. Ini memiliki ikon yang menyerupai stik USB. Klik ikon Rufus di menu Start Windows untuk membuka Rufus.
Buka Rufus. Ini memiliki ikon yang menyerupai stik USB. Klik ikon Rufus di menu Start Windows untuk membuka Rufus.  Pilih stik USB Anda. Gunakan menu tarik-turun di bawah "Perangkat" untuk memilih stik USB Anda.
Pilih stik USB Anda. Gunakan menu tarik-turun di bawah "Perangkat" untuk memilih stik USB Anda.  klik Memilih. Ini adalah tombol di sebelah kanan "Boot Selection" di Rufus. Ini akan membuka browser file yang dapat Anda gunakan untuk memilih file ISO untuk sistem operasi yang ingin Anda instal.
klik Memilih. Ini adalah tombol di sebelah kanan "Boot Selection" di Rufus. Ini akan membuka browser file yang dapat Anda gunakan untuk memilih file ISO untuk sistem operasi yang ingin Anda instal.  Pilih file ISO sistem operasi dan klik Buka. Ini akan memuat file ISO ke Rufus.
Pilih file ISO sistem operasi dan klik Buka. Ini akan memuat file ISO ke Rufus.  klik Mulailah. Ini di bagian bawah layar Rufus di sebelah kanan. Ini memulai proses meletakkan file ISO pada stik USB. Ini bisa memakan waktu cukup lama.
klik Mulailah. Ini di bagian bawah layar Rufus di sebelah kanan. Ini memulai proses meletakkan file ISO pada stik USB. Ini bisa memakan waktu cukup lama.
Bagian 2 dari 4: Membuat partisi disk
 Buat cadangan dari semua file data penting. Anda biasanya dapat mempartisi drive disk dan menginstal sistem operasi baru tanpa kehilangan data penting. Namun, sebaiknya cadangkan semua data penting di disk drive Anda sebelum mulai mempartisi dan menginstal sistem operasi baru, jika terjadi kesalahan.
Buat cadangan dari semua file data penting. Anda biasanya dapat mempartisi drive disk dan menginstal sistem operasi baru tanpa kehilangan data penting. Namun, sebaiknya cadangkan semua data penting di disk drive Anda sebelum mulai mempartisi dan menginstal sistem operasi baru, jika terjadi kesalahan.  Klik kanan pada menu Start Windows
Klik kanan pada menu Start Windows  klik Manajemen Disk. Ini ada di menu yang muncul saat Anda mengklik kanan pada menu Start Windows. Ini akan membuka jendela Manajemen Disk.
klik Manajemen Disk. Ini ada di menu yang muncul saat Anda mengklik kanan pada menu Start Windows. Ini akan membuka jendela Manajemen Disk.  Klik kanan pada drive instalasi Windows Anda. Ini adalah drive tempat Windows diinstal. Biasanya ini adalah drive "C:".
Klik kanan pada drive instalasi Windows Anda. Ini adalah drive tempat Windows diinstal. Biasanya ini adalah drive "C:".  klik Kurangi volume .... Ini ada di menu yang muncul saat Anda mengklik kanan pada disk drive di Manajemen Disk.
klik Kurangi volume .... Ini ada di menu yang muncul saat Anda mengklik kanan pada disk drive di Manajemen Disk.  Masukkan jumlah ruang yang ingin Anda alokasikan untuk penginstalan sistem operasi baru. Masukkan jumlah megabyte (MB) yang ingin Anda partisi dari drive disk di bidang di samping "Masukkan jumlah MB untuk mengecilkan partisi:". Pastikan untuk memasukkan ruang minimum yang diperlukan untuk menginstal sistem operasi baru.
Masukkan jumlah ruang yang ingin Anda alokasikan untuk penginstalan sistem operasi baru. Masukkan jumlah megabyte (MB) yang ingin Anda partisi dari drive disk di bidang di samping "Masukkan jumlah MB untuk mengecilkan partisi:". Pastikan untuk memasukkan ruang minimum yang diperlukan untuk menginstal sistem operasi baru. - Untuk mengonversi GB ke MB, kalikan nilainya dengan 1000. Misalnya, 40 GB sama dengan 40.000 MB.
 klik Menyusut. Ini membuat partisi baru dari ruang yang tidak terisi pada hard drive Anda.
klik Menyusut. Ini membuat partisi baru dari ruang yang tidak terisi pada hard drive Anda.
Bagian 3 dari 4: Mempersiapkan komputer Anda
 Nonaktifkan Fast Boot. Dengan langkah-langkah berikut, Anda dapat menonaktifkan Fast Boot di Windows.
Nonaktifkan Fast Boot. Dengan langkah-langkah berikut, Anda dapat menonaktifkan Fast Boot di Windows. - Klik pada menu Start Windows.
- Tipe Panel kendali dan klik ikonnya.
- Tipe Manajemen daya di bilah pencarian di kanan atas.
- Klik pada "Kontrol perilaku tombol daya".
- Klik "Ubah pengaturan yang saat ini tidak tersedia".
- Pastikan kotak "Aktifkan pengaktifan cepat (Disarankan)" di bagian bawah tidak dicentang.
- klik Menyimpan perubahan.
 Buka BIOS komputer Anda. Anda perlu melakukan beberapa perubahan pada BIOS untuk menginstal sistem operasi kedua. Cara memasuki BIOS berbeda antara satu merek dan model komputer dengan yang lain. Pada beberapa komputer, Anda dapat masuk ke BIOS dengan menekan salah satu tombol fungsi (F1, F2, F9, F12), Esc, atau Delete saat komputer Anda melakukan booting. Anda juga dapat menggunakan langkah-langkah berikut untuk mem-boot ulang BIOS dari Windows:
Buka BIOS komputer Anda. Anda perlu melakukan beberapa perubahan pada BIOS untuk menginstal sistem operasi kedua. Cara memasuki BIOS berbeda antara satu merek dan model komputer dengan yang lain. Pada beberapa komputer, Anda dapat masuk ke BIOS dengan menekan salah satu tombol fungsi (F1, F2, F9, F12), Esc, atau Delete saat komputer Anda melakukan booting. Anda juga dapat menggunakan langkah-langkah berikut untuk mem-boot ulang BIOS dari Windows: - Klik pada menu Start Windows.
- Klik ikon Power.
- Tahan "Shift" dan klik Mengulang kembali.
- klik Menyelesaikan masalah.
- klik Opsi lanjutan: Pengaturan firmware UEFI.
- Klik Mengulang kembali.
 Nonaktifkan Boot Aman. Menu BIOS bervariasi menurut merek dan model komputer. Gunakan tombol panah pada keyboard Anda untuk menavigasi menu BIOS. Secure Boot biasanya dapat ditemukan di menu Security, Boot atau Authentication. Temukan Secure Boot dan atur ke "Disabled".
Nonaktifkan Boot Aman. Menu BIOS bervariasi menurut merek dan model komputer. Gunakan tombol panah pada keyboard Anda untuk menavigasi menu BIOS. Secure Boot biasanya dapat ditemukan di menu Security, Boot atau Authentication. Temukan Secure Boot dan atur ke "Disabled".  Atur urutan boot untuk boot pertama dari stik USB. Ini biasanya dapat ditemukan di menu Boot. Temukan menu urutan boot dan atur untuk boot dari stik USB terlebih dahulu.
Atur urutan boot untuk boot pertama dari stik USB. Ini biasanya dapat ditemukan di menu Boot. Temukan menu urutan boot dan atur untuk boot dari stik USB terlebih dahulu. - Jika Anda menggunakan CD atau DVD instalasi, atur untuk menginstal dari CD / DVD-ROM terlebih dahulu.
 Simpan pengaturan Anda. Setelah melakukan perubahan yang diperlukan pada sistem BIOS Anda, temukan opsi untuk menyimpan pengaturan Anda. Pilih opsi untuk menyimpan dan keluar dari BIOS untuk menyimpan dan mem-boot ulang komputer Anda.
Simpan pengaturan Anda. Setelah melakukan perubahan yang diperlukan pada sistem BIOS Anda, temukan opsi untuk menyimpan pengaturan Anda. Pilih opsi untuk menyimpan dan keluar dari BIOS untuk menyimpan dan mem-boot ulang komputer Anda.
Bagian 4 dari 4: Menginstal sistem operasi kedua
 Masukkan disk instalasi. Jika Anda menggunakan Rufus untuk membuat disk instalasi USB, masukkan drive USB ke port USB terbuka di komputer Anda. Jika Anda menggunakan disk instalasi CD atau DVD, masukkan ke dalam drive CD / DVD Anda.
Masukkan disk instalasi. Jika Anda menggunakan Rufus untuk membuat disk instalasi USB, masukkan drive USB ke port USB terbuka di komputer Anda. Jika Anda menggunakan disk instalasi CD atau DVD, masukkan ke dalam drive CD / DVD Anda.  Hidupkan Kembali komputer Anda. Jika komputer Anda hidup, mulai ulang terlebih dahulu. Dalam kasus lain, tekan tombol daya pada komputer Anda untuk melakukan booting dari disk instalasi.
Hidupkan Kembali komputer Anda. Jika komputer Anda hidup, mulai ulang terlebih dahulu. Dalam kasus lain, tekan tombol daya pada komputer Anda untuk melakukan booting dari disk instalasi.  Tunggu hingga Setup Utility selesai memuat. Jika komputer Anda melakukan booting dengan benar dari cakram instalasi, Anda akan melihat penginstal sistem operasi.
Tunggu hingga Setup Utility selesai memuat. Jika komputer Anda melakukan booting dengan benar dari cakram instalasi, Anda akan melihat penginstal sistem operasi.  Pilih bahasa dan tata letak keyboard Anda. Penginstal untuk setiap sistem operasi sedikit berbeda. Secara umum, Anda mulai dengan memilih bahasa dan tata letak keyboard Anda.
Pilih bahasa dan tata letak keyboard Anda. Penginstal untuk setiap sistem operasi sedikit berbeda. Secara umum, Anda mulai dengan memilih bahasa dan tata letak keyboard Anda.  Masukkan nomor seri CD (jika perlu). Beberapa sistem operasi, seperti Ubuntu, dapat dipasang secara gratis. Sistem operasi lain, seperti Windows, mengharuskan Anda membeli kode CD atau nomor seri. Jika Anda diminta untuk memasukkan nomor seri atau kode CD, masukkan kode tersebut di tempat yang tersedia.
Masukkan nomor seri CD (jika perlu). Beberapa sistem operasi, seperti Ubuntu, dapat dipasang secara gratis. Sistem operasi lain, seperti Windows, mengharuskan Anda membeli kode CD atau nomor seri. Jika Anda diminta untuk memasukkan nomor seri atau kode CD, masukkan kode tersebut di tempat yang tersedia.  Pilih opsi penginstalan "Kustom" atau "Lainnya". Saat memilih jenis instalasi, pilih "Custom", "Other", "Something else" atau yang serupa. Memilih penginstalan standar dapat menimpa sistem operasi Anda saat ini.
Pilih opsi penginstalan "Kustom" atau "Lainnya". Saat memilih jenis instalasi, pilih "Custom", "Other", "Something else" atau yang serupa. Memilih penginstalan standar dapat menimpa sistem operasi Anda saat ini.  Format drive tempat Anda ingin menginstal sistem operasi. Saat menginstal sistem operasi baru, Anda akan diminta untuk memilih drive mana yang ingin Anda instal dan memformat drive tersebut. Pilih ruang yang tidak terisi yang sebelumnya Anda partisi.
Format drive tempat Anda ingin menginstal sistem operasi. Saat menginstal sistem operasi baru, Anda akan diminta untuk memilih drive mana yang ingin Anda instal dan memformat drive tersebut. Pilih ruang yang tidak terisi yang sebelumnya Anda partisi. - Saat menginstal Linux, Anda harus memformat drive sebagai Ext4.
- Jika Anda menginstal Ubuntu, Anda juga perlu memformat beberapa ruang yang tidak terisi sebagai area swap. Ini harus sama dengan jumlah RAM yang telah Anda instal di komputer Anda.
 Ikuti petunjuk untuk menyelesaikan penginstalan. Anda mungkin akan diminta untuk membuat nama pengguna dan kata sandi untuk sistem operasi baru Anda dan mengatur waktu dan tanggal Anda. Ikuti petunjuk untuk menyelesaikan penginstalan.
Ikuti petunjuk untuk menyelesaikan penginstalan. Anda mungkin akan diminta untuk membuat nama pengguna dan kata sandi untuk sistem operasi baru Anda dan mengatur waktu dan tanggal Anda. Ikuti petunjuk untuk menyelesaikan penginstalan.  Mulai ulang untuk beralih antar sistem operasi. Setelah Anda menginstal dua atau lebih sistem operasi di komputer Anda, Anda akan melihat menu yang menanyakan sistem operasi mana yang ingin Anda muat saat Anda mem-boot PC Anda. Mulai ulang komputer Anda untuk beralih di antara sistem operasi.
Mulai ulang untuk beralih antar sistem operasi. Setelah Anda menginstal dua atau lebih sistem operasi di komputer Anda, Anda akan melihat menu yang menanyakan sistem operasi mana yang ingin Anda muat saat Anda mem-boot PC Anda. Mulai ulang komputer Anda untuk beralih di antara sistem operasi.
Tips
- Jika Anda menginstal beberapa versi Windows, biasanya disarankan untuk menginstal versi yang lebih lama terlebih dahulu.
- Cara termudah untuk menginstal sistem operasi baru di komputer baru karena hanya sedikit yang perlu dicadangkan / diinstal ulang.Namun, beberapa komputer baru yang datang dengan sistem operasi terinstal tidak menyertakan semua driver yang diperlukan. Anda ingin memastikan Anda memiliki driver yang diperlukan sebelum menginstal sistem operasi baru.
- Beberapa sistem operasi dapat hidup berdampingan di partisi yang sama, yang lain tidak. Periksa dokumentasinya atau buat partisi terpisah untuk setiap sistem operasi.
Peringatan
- Sangat disarankan agar Anda mencadangkan file Anda sebelum menginstal sistem operasi kedua.
- Pastikan Anda benar-benar ingin menggunakan kedua sistem operasi sebelum menginstalnya.
Kebutuhan
- Flash drive USB atau disk instalasi untuk sistem operasi kedua.
- Komputer dengan ruang hard disk yang cukup untuk menginstal sistem operasi kedua.