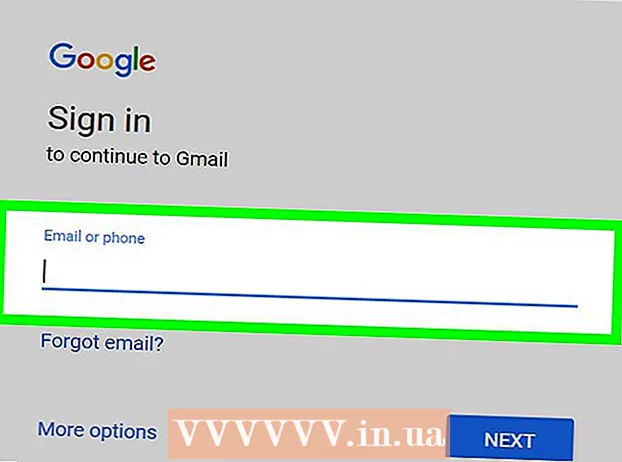Pengarang:
John Pratt
Tanggal Pembuatan:
12 Februari 2021
Tanggal Pembaruan:
28 Juni 2024

Isi
- Melangkah
- Metode 1 dari 3: Jalankan diagnostik ekstensif dan instalasi perbaikan
- Metode 2 dari 3: Perbaikan cepat untuk mempercepat sistem Anda
- Metode 3 dari 3: Pertahankan sistem Anda secara teratur
- Tips
- Peringatan
Jika Windows terus mogok, itu bisa jadi masalah dengan perangkat lunak tertentu atau masalah komputer yang lebih umum. Pemeriksaan pemeliharaan rutin dapat membantu mencegah komputer macet dan penguncian mendesak sering kali dapat diatasi dengan mengurangi kecepatan prosesor dan menjalankan diagnostik ekstensif. Panduan ini membahas cara-cara untuk meningkatkan kecepatan komputer Anda baik dalam jangka pendek maupun jangka panjang, dan membuat perangkat lunak Windows Anda berjalan lebih lancar.
Melangkah
Metode 1 dari 3: Jalankan diagnostik ekstensif dan instalasi perbaikan
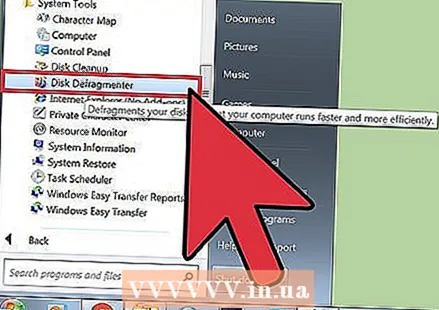 Defrag hard drive Anda. Dengan menjalankan defragmenter, Anda dapat mengatur data file dan mempermudah komputer Anda menemukan apa yang dicari dan mengurangi kemungkinan macet. Anda membuka alat ini melalui Program> Aksesoris> Alat Sistem> Disk Defragmenter.
Defrag hard drive Anda. Dengan menjalankan defragmenter, Anda dapat mengatur data file dan mempermudah komputer Anda menemukan apa yang dicari dan mengurangi kemungkinan macet. Anda membuka alat ini melalui Program> Aksesoris> Alat Sistem> Disk Defragmenter. - Proses sehari-hari menyebarkan data file secara fisik di hard drive, yang pada gilirannya menyebabkan komputer membutuhkan waktu lebih lama untuk mengambilnya. Defragmentasi memperbaiki masalah ini dan dapat berlangsung dari 10 menit hingga beberapa jam, bergantung pada ukuran disk.
- Baca lebih lanjut tentang mendefrag hard drive atau menggunakan Disk Defragmenter di wikiHow untuk informasi lebih lanjut.
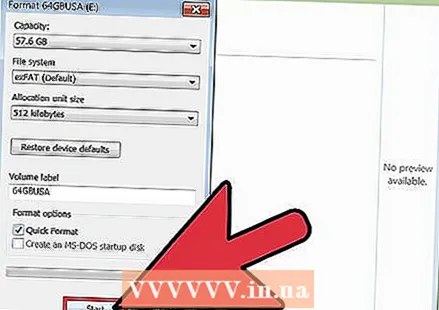 Format hard drive Anda dan instal ulang sistem operasi. Terkadang menghapus dan menginstal ulang aplikasi dapat membantu membuatnya berjalan lebih cepat dan ini juga berlaku untuk sistem operasi Windows. Memformat hard drive Anda akan menghapus semua file di drive utama sebagai persiapan untuk menginstal ulang Windows menggunakan disk instalasi asli Anda.
Format hard drive Anda dan instal ulang sistem operasi. Terkadang menghapus dan menginstal ulang aplikasi dapat membantu membuatnya berjalan lebih cepat dan ini juga berlaku untuk sistem operasi Windows. Memformat hard drive Anda akan menghapus semua file di drive utama sebagai persiapan untuk menginstal ulang Windows menggunakan disk instalasi asli Anda. - Pastikan untuk mencadangkan data Anda terlebih dahulu! Memformat berarti semua yang ada di hard drive akan dihapus.
- Di Windows 8 dan lebih baru, Anda dapat menggunakan Refresh dan Windows akan menginstal ulang sendiri (tanpa semua DVD dan menghapus data Anda).
- Baca Menginstal Ulang Windows 7 atau Menginstal Ulang Windows XP untuk informasi lebih lanjut tentang proses penginstalan.
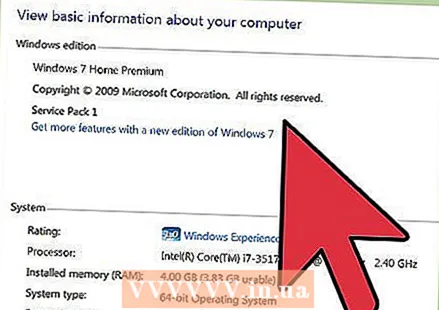 Turunkan versi ke sistem operasi yang lebih rendah. Jika sistem Anda hanya memenuhi persyaratan minimum untuk OS saat ini, menurunkan versi dapat membantu meningkatkan kinerja Anda. Lihat wikiHow untuk informasi lebih lanjut tentang menurunkan versi ke Windows 7.
Turunkan versi ke sistem operasi yang lebih rendah. Jika sistem Anda hanya memenuhi persyaratan minimum untuk OS saat ini, menurunkan versi dapat membantu meningkatkan kinerja Anda. Lihat wikiHow untuk informasi lebih lanjut tentang menurunkan versi ke Windows 7.
Metode 2 dari 3: Perbaikan cepat untuk mempercepat sistem Anda
 Perbarui aplikasi Anda. Pastikan perangkat lunak Anda (termasuk Windows itu sendiri) sudah diperbarui sepenuhnya. Versi perangkat lunak terbaru biasanya juga berjalan paling lancar.
Perbarui aplikasi Anda. Pastikan perangkat lunak Anda (termasuk Windows itu sendiri) sudah diperbarui sepenuhnya. Versi perangkat lunak terbaru biasanya juga berjalan paling lancar. - Periksa dan instal pembaruan dari Windows melalui Pembaruan Windows> Periksa Pembaruan> Instal Pembaruan.
- Banyak program perangkat lunak akan memberi tahu Anda tentang pembaruan yang tersedia, tetapi Anda juga dapat mencari versi terbaru secara online atau menggunakan alat pembaruan perangkat lunak yang secara berkala memeriksa dan melaporkan pembaruan.
 Tutup semua aplikasi yang tidak perlu. Banyak program yang berjalan di latar belakang dapat menghabiskan sebagian besar memori kerja dan membuatnya lebih lambat. Untuk melihat program mana yang berjalan pada waktu tertentu, periksa ikon di jendela program atau buka "Task Manager".
Tutup semua aplikasi yang tidak perlu. Banyak program yang berjalan di latar belakang dapat menghabiskan sebagian besar memori kerja dan membuatnya lebih lambat. Untuk melihat program mana yang berjalan pada waktu tertentu, periksa ikon di jendela program atau buka "Task Manager". 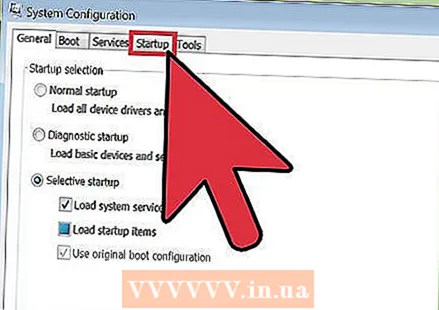 Batasi jumlah program yang terbuka secara otomatis saat startup. Buka Utilitas Konfigurasi Boot dengan mencari "msconfig.exe" dan menjalankannya. Klik tab "Startup" untuk menentukan program mana yang diluncurkan secara otomatis saat startup.
Batasi jumlah program yang terbuka secara otomatis saat startup. Buka Utilitas Konfigurasi Boot dengan mencari "msconfig.exe" dan menjalankannya. Klik tab "Startup" untuk menentukan program mana yang diluncurkan secara otomatis saat startup. - Atau, Microsoft memiliki unduhan perangkat lunak yang disebut "Autoruns" dengan akses serupa dan beberapa opsi tambahan untuk perangkat lunak yang terbuka secara otomatis saat Windows dijalankan.
 Matikan efek visual. Windows memiliki sekitar 20 efek visual (misalnya efek bayangan atau cara menu membuka dan menutup) yang juga dapat memperlambat sistem. Anda dapat menghidupkan atau mematikan ini, atau mengizinkan Windows memilih pengaturan kinerja optimal untuk dirinya sendiri (disarankan).
Matikan efek visual. Windows memiliki sekitar 20 efek visual (misalnya efek bayangan atau cara menu membuka dan menutup) yang juga dapat memperlambat sistem. Anda dapat menghidupkan atau mematikan ini, atau mengizinkan Windows memilih pengaturan kinerja optimal untuk dirinya sendiri (disarankan). - Buka pengaturan efek visual melalui Panel Kontrol> Informasi Kinerja dan Alat> Sesuaikan Efek Visual.
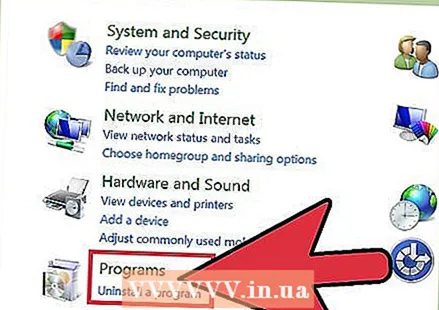 Hapus semua aplikasi yang tidak lagi Anda butuhkan. Untuk menghapus program, klik Control Panel dan kemudian "Add / Remove Programs". Pilih program yang ingin Anda hapus dan klik "Ubah / Hapus".
Hapus semua aplikasi yang tidak lagi Anda butuhkan. Untuk menghapus program, klik Control Panel dan kemudian "Add / Remove Programs". Pilih program yang ingin Anda hapus dan klik "Ubah / Hapus". - Untuk informasi lebih rinci, baca artikel di wikiHow tentang cara menghapus program yang tidak diinginkan dari komputer Anda.
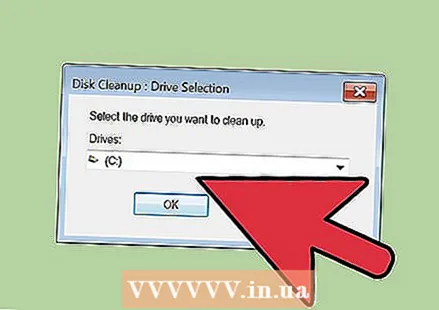 Hapus file yang tidak lagi Anda perlukan. Utilitas built-in "Disk Cleanup" mencari file yang tidak diperlukan untuk menjaga hard drive Anda tetap rapi dan untuk meningkatkan kinerja.
Hapus file yang tidak lagi Anda perlukan. Utilitas built-in "Disk Cleanup" mencari file yang tidak diperlukan untuk menjaga hard drive Anda tetap rapi dan untuk meningkatkan kinerja. - Buka Disk Cleanup melalui Pengaturan> Panel Kontrol> Alat Administratif.
- Jangan lupa untuk mengosongkan Recycle Bin Anda secara teratur! File tetap di sana hingga Recycle Bin dikosongkan, dan terkadang dapat memperlambat sistem.
Metode 3 dari 3: Pertahankan sistem Anda secara teratur
 Restart komputer Anda secara teratur. Sebuah reboot membersihkan memori PC Anda dan mematikan semua perangkat lunak yang berjalan di belakang layar. Reboot harus menjadi rutinitas harian yang normal.
Restart komputer Anda secara teratur. Sebuah reboot membersihkan memori PC Anda dan mematikan semua perangkat lunak yang berjalan di belakang layar. Reboot harus menjadi rutinitas harian yang normal.  Jalankan pemindaian virus. Pemeriksaan virus secara teratur dapat mengidentifikasi dan memperbaiki banyak masalah yang akan meningkatkan kinerja sistem. Gunakan pemindai virus (Defender) bawaan Windows atau pilih dari berbagai opsi perangkat lunak lainnya.
Jalankan pemindaian virus. Pemeriksaan virus secara teratur dapat mengidentifikasi dan memperbaiki banyak masalah yang akan meningkatkan kinerja sistem. Gunakan pemindai virus (Defender) bawaan Windows atau pilih dari berbagai opsi perangkat lunak lainnya.  Bersihkan registri Windows. Ini adalah langkah untuk pengguna Windows tingkat lanjut dan melibatkan modifikasi pengaturan sistem yang penting, jadi tangani ini dengan hati-hati. Buat backup Registry sebelum membuka Registry Editor (melalui perintah "regedit"). Dari Peninjau Suntingan Registri, Anda dapat menghapus aplikasi lama, item pengaktifan yang tidak diinginkan, dan menyesuaikan profil pengguna di tingkat administrator. Baca artikel di wikiHow tentang membersihkan registri Windows sendiri untuk ikhtisar langkah demi langkah.
Bersihkan registri Windows. Ini adalah langkah untuk pengguna Windows tingkat lanjut dan melibatkan modifikasi pengaturan sistem yang penting, jadi tangani ini dengan hati-hati. Buat backup Registry sebelum membuka Registry Editor (melalui perintah "regedit"). Dari Peninjau Suntingan Registri, Anda dapat menghapus aplikasi lama, item pengaktifan yang tidak diinginkan, dan menyesuaikan profil pengguna di tingkat administrator. Baca artikel di wikiHow tentang membersihkan registri Windows sendiri untuk ikhtisar langkah demi langkah. - Meskipun ada banyak pembersih di luar sana, itu hampir selalu lebih baik untuk meluangkan waktu untuk membersihkan registri Anda secara manual dan mendapatkan hasil kinerja yang lebih baik.
 Buka dan bersihkan komputer Anda sendiri. Debu dapat memperlambat bahkan komputer terbaik. Di sini Anda melonggarkan sekrup di samping atau belakang rumah dan menggunakan udara bertekanan untuk menghilangkan debu. Berhati-hatilah karena bagian dalam komputer Anda sangat sensitif.
Buka dan bersihkan komputer Anda sendiri. Debu dapat memperlambat bahkan komputer terbaik. Di sini Anda melonggarkan sekrup di samping atau belakang rumah dan menggunakan udara bertekanan untuk menghilangkan debu. Berhati-hatilah karena bagian dalam komputer Anda sangat sensitif. - Untuk informasi lebih lanjut, baca artikel di wikiHow tentang membersihkan bagian dalam komputer.
- Berikan perhatian khusus untuk membersihkan debu pada unit pendingin dan kipas.
Tips
- Mulai "Wizard Pembersihan Desktop". Di versi Windows terbaru, ini adalah alat yang menghapus pintasan yang tidak digunakan dari desktop, yang dapat meningkatkan kinerja.
- Hapus semua perangkat lunak dari Control Panel, bukan hanya pintasannya.
- Gunakan "Maintenance Schedule Wizard" (dalam beberapa versi disebut "Task Scheduler"). Program ini membantu menjadwalkan pembersihan disk secara teratur, defragmentasi disk, dan rutinitas pemeliharaan penting lainnya.
Peringatan
- Tangani semua perangkat keras komputer dengan hati-hati karena dapat dengan mudah rusak.
- Waspadai virus saat mengunduh perangkat lunak. Pindai file exe dan file zip sebelum mengekstraknya atau apa pun yang tampak mencurigakan.