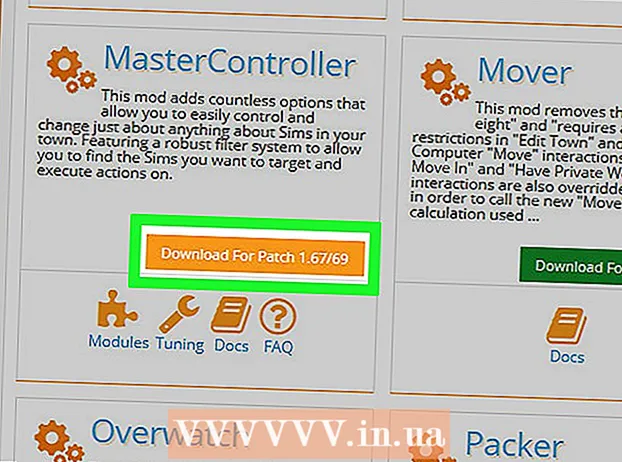Isi
- Melangkah
- Metode 1 dari 2: Instalasi menggunakan disk
- Instalasi bersih
- Meningkatkan
- Menginstal Pengaturan Windows pada stik USB atau drive eksternal
- Instalasi bersih
- Meningkatkan
- Metode 2 dari 2: Setelah penginstalan
- Persyaratan Sistem Windows 7
- Kebutuhan
Apakah Anda menginstal Windows 7? Anda tidak harus menjadi seorang profesional atau melalui manual yang membingungkan untuk ini. Cukup ikuti panduan di bawah ini dan Anda akan menginstal Windows 7 di komputer itu dalam waktu singkat!
Melangkah
Metode 1 dari 2: Instalasi menggunakan disk
Instalasi bersih
Penginstalan bersih ditujukan untuk pengguna yang menginginkan penginstalan baru Windows di komputer mereka (dengan menghapus semua data di hard drive dan kemudian menginstal Windows) atau di komputer yang belum memiliki sistem operasi.
 Buka BIOS komputer Anda. Matikan komputer tempat Anda ingin menginstal Windows, lalu hidupkan kembali. Saat layar BIOS muncul (atau Anda mendapatkan pesan yang meminta Anda untuk menekan tombol), tekan Del, ESC, F2, F10 atau F9 (tergantung pada motherboard komputer Anda) untuk masuk ke BIOS. Kunci yang benar biasanya ditampilkan di layar.
Buka BIOS komputer Anda. Matikan komputer tempat Anda ingin menginstal Windows, lalu hidupkan kembali. Saat layar BIOS muncul (atau Anda mendapatkan pesan yang meminta Anda untuk menekan tombol), tekan Del, ESC, F2, F10 atau F9 (tergantung pada motherboard komputer Anda) untuk masuk ke BIOS. Kunci yang benar biasanya ditampilkan di layar.  Buka menu opsi boot di BIOS. Menu opsi boot BIOS Anda mungkin berbeda dalam nama dan lokasi dari ilustrasi, tetapi Anda akan menemukannya pada akhirnya jika Anda mencari dengan hati-hati.
Buka menu opsi boot di BIOS. Menu opsi boot BIOS Anda mungkin berbeda dalam nama dan lokasi dari ilustrasi, tetapi Anda akan menemukannya pada akhirnya jika Anda mencari dengan hati-hati. - Jika Anda tidak dapat menemukan menu ini, cari di Internet untuk nama BIOS Anda (biasanya ditemukan di menu BIOS) untuk informasi lebih lanjut.
 Pilih CD-ROM sebagai perangkat boot pertama komputer Anda.
Pilih CD-ROM sebagai perangkat boot pertama komputer Anda.- Meskipun ini mungkin berbeda dari komputer ke komputer, menu opsi boot biasanya berupa daftar nama perangkat seluler tempat Anda dapat menentukan CD-ROM sebagai perangkat boot pertama. Ini juga bisa menjadi daftar perangkat yang dapat Anda atur urutan bootnya. Konsultasikan manual atau internet jika Anda buntu.
 Simpan pengaturan Anda. Tekan tombol yang ditunjukkan pada layar atau pilih opsi simpan dari menu BIOS untuk menyimpan konfigurasi Anda.
Simpan pengaturan Anda. Tekan tombol yang ditunjukkan pada layar atau pilih opsi simpan dari menu BIOS untuk menyimpan konfigurasi Anda.  Matikan komputer Anda. Matikan komputer Anda menggunakan opsi untuk mematikan melalui sistem operasi Anda saat ini, atau tekan dan tahan tombol on / off hingga komputer mati.
Matikan komputer Anda. Matikan komputer Anda menggunakan opsi untuk mematikan melalui sistem operasi Anda saat ini, atau tekan dan tahan tombol on / off hingga komputer mati.  Nyalakan PC Anda dan masukkan DVD Windows 7 ke dalam drive CD / DVD.
Nyalakan PC Anda dan masukkan DVD Windows 7 ke dalam drive CD / DVD. Mulai komputer Anda dari disk. Setelah Anda menempatkan disk di drive disk, hidupkan komputer Anda. Saat komputer dinyalakan, tekan sebuah tombol ketika ditanya apakah Anda ingin melakukan booting dari disk. Setelah pilihan ini, pengaturan Windows akan mulai dimuat.
Mulai komputer Anda dari disk. Setelah Anda menempatkan disk di drive disk, hidupkan komputer Anda. Saat komputer dinyalakan, tekan sebuah tombol ketika ditanya apakah Anda ingin melakukan booting dari disk. Setelah pilihan ini, pengaturan Windows akan mulai dimuat. - Jika Anda tidak ditanya apakah ingin melakukan booting dari disk, mungkin Anda telah melakukan kesalahan. Ulangi langkah sebelumnya untuk memperbaiki masalah.
 Pilih opsi Pengaturan Windows Anda. Saat Windows Setup sedang dimuat, Anda akan melihat sebuah jendela. Pilih bahasa yang Anda sukai, tata letak keyboard, dan waktu / mata uang, lalu klik Selanjutnya.
Pilih opsi Pengaturan Windows Anda. Saat Windows Setup sedang dimuat, Anda akan melihat sebuah jendela. Pilih bahasa yang Anda sukai, tata letak keyboard, dan waktu / mata uang, lalu klik Selanjutnya.  tekan tombolnya Instal sekarang.
tekan tombolnya Instal sekarang. Terima persyaratan lisensi. Baca Persyaratan Lisensi Perangkat Lunak Microsoft, periksa Saya menerima persyaratan lisensi dan klik Selanjutnya.
Terima persyaratan lisensi. Baca Persyaratan Lisensi Perangkat Lunak Microsoft, periksa Saya menerima persyaratan lisensi dan klik Selanjutnya.  Pilih Adat instalasi.
Pilih Adat instalasi. Tentukan hard drive dan partisi mana yang ingin Anda instal Windows. Hard drive adalah bagian fisik komputer Anda untuk penyimpanan data, dan partisi "membagi" hard drive menjadi beberapa bagian.
Tentukan hard drive dan partisi mana yang ingin Anda instal Windows. Hard drive adalah bagian fisik komputer Anda untuk penyimpanan data, dan partisi "membagi" hard drive menjadi beberapa bagian. - Jika hard drive berisi data, hapus atau format disk.
- Pilih hard drive dari daftar hard drive.
- klik Opsi stasiun (lanjutan).
- klik Format di opsi Stasiun.
- Jika komputer Anda tidak memiliki partisi, buatlah terlebih dahulu agar Anda dapat menginstal Windows di dalamnya.
- Pilih hard drive dari daftar hard drive.
- klik Opsi stasiun (lanjutan).
- Pilih Baru di opsi Stasiun.
- Pilih ukuran dan klik baik.
- Jika hard drive berisi data, hapus atau format disk.
 Instal Windows di hard drive dan partisi pilihan Anda. Setelah Anda memutuskan di mana akan menginstal Windows, pilih lokasi itu dan klik Selanjutnya. Windows akan memulai penginstalan.
Instal Windows di hard drive dan partisi pilihan Anda. Setelah Anda memutuskan di mana akan menginstal Windows, pilih lokasi itu dan klik Selanjutnya. Windows akan memulai penginstalan.
Meningkatkan
SEBUAH Meningkatkanpenginstalan memperbarui versi Windows yang lebih lama di komputer Anda (seperti Windows Vista ke Windows 7.)
 Boot komputer Anda dan sistem operasi saat ini seperti biasa.
Boot komputer Anda dan sistem operasi saat ini seperti biasa. Periksa apakah komputer Anda cocok untuk Windows 7. Itu Penasihat Peningkatan Windows 7 memindai komputer Anda apakah Anda memenuhi syarat untuk mengupgrade ke Windows 7. Unduh program ini di sini.
Periksa apakah komputer Anda cocok untuk Windows 7. Itu Penasihat Peningkatan Windows 7 memindai komputer Anda apakah Anda memenuhi syarat untuk mengupgrade ke Windows 7. Unduh program ini di sini.  Siapkan komputer Anda untuk penginstalan Windows.
Siapkan komputer Anda untuk penginstalan Windows.- Pindai komputer Anda dari malware. Malware dapat mencegah Windows menginstal dengan benar.
- Nonaktifkan atau hapus perangkat lunak anti-virus karena dapat mengganggu penginstalan Windows.
- Hapus program yang tidak perlu untuk mempercepat peningkatan. Anda dapat menginstalnya kembali setelah penginstalan Windows 7 selesai.
- Perbarui Windows dengan Pembaruan Windows.
- Hapus file yang tidak perlu untuk mempercepat peningkatan.
- Cadangkan hard drive Anda, jika penginstalan gagal dan Anda kehilangan file pribadi Anda. (mungkin).
 Sekarang masukkan cakram instalasi Windows 7 Anda ke komputer.
Sekarang masukkan cakram instalasi Windows 7 Anda ke komputer. Mulai Pengaturan Windows. Setelah drive di-boot, klik Start → Computer. Kemudian klik dua kali drive disk Pengaturan Windows 7, dan klik dua kali setup.exe pada disk. Mulai Setup.
Mulai Pengaturan Windows. Setelah drive di-boot, klik Start → Computer. Kemudian klik dua kali drive disk Pengaturan Windows 7, dan klik dua kali setup.exe pada disk. Mulai Setup.  klik Instal sekarang.
klik Instal sekarang. Putuskan apakah akan menginstal pembaruan untuk penataan Windows. Pembaruan dirancang untuk memperbaiki masalah dengan Pengaturan Windows, dan menginstal pembaruan akan membuat instalasi Anda berjalan lebih lancar dan lebih stabil. Untuk mendapatkan pembaruan, klik Unduh pembaruan penginstalan terbaru dari Internet (disarankan). Untuk melewati pembaruan, klik Jangan mengunduh pembaruan terkini untuk penginstalan.
Putuskan apakah akan menginstal pembaruan untuk penataan Windows. Pembaruan dirancang untuk memperbaiki masalah dengan Pengaturan Windows, dan menginstal pembaruan akan membuat instalasi Anda berjalan lebih lancar dan lebih stabil. Untuk mendapatkan pembaruan, klik Unduh pembaruan penginstalan terbaru dari Internet (disarankan). Untuk melewati pembaruan, klik Jangan mengunduh pembaruan terkini untuk penginstalan.  Terima persyaratan lisensi. Tinjau Persyaratan Lisensi Perangkat Lunak Microsoft, periksa Saya menerima persyaratan lisensi dan klik Selanjutnya.
Terima persyaratan lisensi. Tinjau Persyaratan Lisensi Perangkat Lunak Microsoft, periksa Saya menerima persyaratan lisensi dan klik Selanjutnya.  Pilih Meningkatkaninstalasi.
Pilih Meningkatkaninstalasi.
=== Memasang dari stik USB atau drive eksternal ===

Menginstal Pengaturan Windows pada stik USB atau drive eksternal
Pertama-tama Anda harus mengekstrak file dari Pengaturan Windows ke disk sebelum Anda dapat melanjutkan.
 Letakkan media penyimpanan minimal 4 gigabyte di komputer Anda.
Letakkan media penyimpanan minimal 4 gigabyte di komputer Anda. Dapatkan file pribadi Anda dari media.
Dapatkan file pribadi Anda dari media. Unduh ISO Pengaturan Windows 7. File ISO adalah file image disk. Catatan: Pengunduhan ini mungkin membutuhkan waktu, tergantung kecepatan koneksi internet Anda.
Unduh ISO Pengaturan Windows 7. File ISO adalah file image disk. Catatan: Pengunduhan ini mungkin membutuhkan waktu, tergantung kecepatan koneksi internet Anda.- Anda dapat menemukan daftar tautan unduhan di sini.
- Jika tautan ke situs web tidak berfungsi, klik di sini untuk mengunduh daftar tautan.
 Unduh dan instal Alat Unduh Windows 7 USB / DVD melalui Link ini.
Unduh dan instal Alat Unduh Windows 7 USB / DVD melalui Link ini. Ketika ISO telah selesai diunduh, buka file Alat Unduh Windows 7 USB / DVD.
Ketika ISO telah selesai diunduh, buka file Alat Unduh Windows 7 USB / DVD. Pilih ISO. Di jendela Langkah 1 dari 4: Pilih file ISO dari Alat Unduh Windows 7 USB / DVD, pilih file ISO yang diunduh dengan menekan Daun-daun lalu klik Selanjutnya untuk melanjutkan ke.
Pilih ISO. Di jendela Langkah 1 dari 4: Pilih file ISO dari Alat Unduh Windows 7 USB / DVD, pilih file ISO yang diunduh dengan menekan Daun-daun lalu klik Selanjutnya untuk melanjutkan ke.  Di jendela Langkah 2 dari 4:Pilih jenis media Anda memilih perangkat USB.
Di jendela Langkah 2 dari 4:Pilih jenis media Anda memilih perangkat USB.  Di jendela Langkah 3 dari 4:Masukkan perangkat USB pilih drive tempat Anda ingin meletakkan file Setup, lalu klik Mulailah menyalin.
Di jendela Langkah 3 dari 4:Masukkan perangkat USB pilih drive tempat Anda ingin meletakkan file Setup, lalu klik Mulailah menyalin. - Anda mendapatkan pesan kesalahan dengan teks tersebut Ruang kosong tidak cukuplalu klik tombolnya Hapus perangkat USB, dengan siapa Anda hapus semua file di disk.
 Sebagai Alat Unduh Windows 7 USB / DVD telah selesai mengekstrak ISO ke stik USB, stik siap untuk menginstal Windows.
Sebagai Alat Unduh Windows 7 USB / DVD telah selesai mengekstrak ISO ke stik USB, stik siap untuk menginstal Windows.- Anda sekarang dapat menghapus file ISO karena Anda tidak lagi membutuhkannya.
Instalasi bersih
Penginstalan bersih ditujukan bagi pengguna yang menginginkan penginstalan Windows yang benar-benar baru di komputer mereka (dengan menghapus semua data di hard drive dan kemudian menginstal Windows) atau komputer tanpa sistem operasi. (Catatan: Komputer lama mungkin tidak dapat melakukan penginstalan bersih dari stik USB.)
 Pastikan disk tempat Windows 7 Setup diekstrak terhubung ke komputer.
Pastikan disk tempat Windows 7 Setup diekstrak terhubung ke komputer. Buka BIOS komputer Anda. Matikan komputer tempat Anda ingin menginstal Windows, lalu hidupkan kembali. Saat layar BIOS muncul (atau Anda diminta untuk menekan tombol), tekan Del, ESC, F2, F10 atau F9 (tergantung pada motherboard komputer Anda) untuk masuk ke BIOS. Kunci yang perlu Anda gunakan untuk masuk ke BIOS biasanya ditampilkan di bagian bawah layar.
Buka BIOS komputer Anda. Matikan komputer tempat Anda ingin menginstal Windows, lalu hidupkan kembali. Saat layar BIOS muncul (atau Anda diminta untuk menekan tombol), tekan Del, ESC, F2, F10 atau F9 (tergantung pada motherboard komputer Anda) untuk masuk ke BIOS. Kunci yang perlu Anda gunakan untuk masuk ke BIOS biasanya ditampilkan di bagian bawah layar.  Buka menu opsi boot BIOS. Menu opsi boot BIOS Anda mungkin berbeda dalam nama dan lokasi dari ilustrasi, tetapi Anda akan menemukannya pada akhirnya jika Anda mencari dengan hati-hati.
Buka menu opsi boot BIOS. Menu opsi boot BIOS Anda mungkin berbeda dalam nama dan lokasi dari ilustrasi, tetapi Anda akan menemukannya pada akhirnya jika Anda mencari dengan hati-hati. - Jika Anda tidak dapat menemukan menu ini, cari di Internet untuk nama BIOS Anda (biasanya ditemukan di menu BIOS) untuk informasi lebih lanjut.
 Pilih stik USB sebagai perangkat boot pertama komputer Anda.
Pilih stik USB sebagai perangkat boot pertama komputer Anda.- Jika stik USB Anda tidak terdaftar sebagai perangkat boot, itu tidak didukung oleh komputer Anda.
- Meskipun metode ini akan bervariasi dari komputer ke komputer, menu boot biasanya terdiri dari daftar perangkat yang dapat Anda geser, dengan stik USB Anda menjadi perangkat boot pertama. Ini juga bisa menjadi daftar perangkat yang dapat Anda masukkan secara individual dalam urutan boot. Konsultasikan manual atau internet jika Anda tidak bisa lagi mengetahuinya.
 Simpan pengaturan baru. Tekan tombol yang ditunjukkan pada layar atau pilih opsi simpan di menu BIOS untuk menyimpan konfigurasi Anda.
Simpan pengaturan baru. Tekan tombol yang ditunjukkan pada layar atau pilih opsi simpan di menu BIOS untuk menyimpan konfigurasi Anda.  Matikan komputer Anda. Matikan komputer menggunakan opsi shutdown di sistem operasi saat ini, atau tekan dan tahan tombol start di komputer Anda hingga mati.
Matikan komputer Anda. Matikan komputer menggunakan opsi shutdown di sistem operasi saat ini, atau tekan dan tahan tombol start di komputer Anda hingga mati.  Hidupkan kembali komputer Anda. Komputer Anda sekarang harus boot ke Pengaturan Windows.
Hidupkan kembali komputer Anda. Komputer Anda sekarang harus boot ke Pengaturan Windows. - Tekan sebuah tombol saat komputer Anda menanyakan apakah Anda ingin melakukan booting dari CD. Pengaturan Windows akan dimuat.
- Info penting: Jika Anda mendapatkan kesalahan Driver perangkat CD / DVD hilang selama Setup, klik Membatalkan di pesan kesalahan, setelah itu Anda akan kembali ke layar Selamat Datang. Saat Anda kembali ke layar selamat datang, lepaskan stik USB dari komputer dan kemudian tancapkan ke port USB lain di komputer Anda, setelah itu Anda dapat melanjutkan penginstalan.
 Pilih opsi Pengaturan Windows Anda. Saat Windows Setup sedang dimuat, Anda akan melihat sebuah jendela. Pilih bahasa yang Anda sukai, tata letak keyboard, dan waktu / mata uang, lalu klik Selanjutnya.
Pilih opsi Pengaturan Windows Anda. Saat Windows Setup sedang dimuat, Anda akan melihat sebuah jendela. Pilih bahasa yang Anda sukai, tata letak keyboard, dan waktu / mata uang, lalu klik Selanjutnya.  klik Instal sekarang.
klik Instal sekarang. Terima persyaratan lisensi. Baca Persyaratan Lisensi Perangkat Lunak Microsoft, periksa Saya menerima persyaratan lisensi dan klik Selanjutnya.
Terima persyaratan lisensi. Baca Persyaratan Lisensi Perangkat Lunak Microsoft, periksa Saya menerima persyaratan lisensi dan klik Selanjutnya.  Pilih Adat instalasi.
Pilih Adat instalasi. Tentukan hard drive dan partisi mana yang ingin Anda instal Windows. Hard drive adalah bagian fisik komputer Anda untuk penyimpanan data, dan partisi "membagi" hard drive menjadi beberapa bagian.
Tentukan hard drive dan partisi mana yang ingin Anda instal Windows. Hard drive adalah bagian fisik komputer Anda untuk penyimpanan data, dan partisi "membagi" hard drive menjadi beberapa bagian. - Jika hard drive masih berisi data, hapus atau format disk.
- Pilih hard drive dari daftar hard drive.
- klik Opsi stasiun (lanjutan).
- klik Format di opsi Stasiun.
- Jika komputer Anda belum memiliki partisi, buat partisi tersebut untuk menginstal Windows di dalamnya.
- Pilih hard drive dari daftar hard drive.
- klik Opsi stasiun (lanjutan).
- Pilih Baru dari opsi Stasiun.
- Pilih ukuran dan klik baik.
- Jika hard drive masih berisi data, hapus atau format disk.
 Instal Windows di hard drive dan partisi pilihan Anda. Setelah Anda memutuskan di mana akan menginstal Windows, pilih lokasi itu dan klik Selanjutnya. Windows akan diinstal.
Instal Windows di hard drive dan partisi pilihan Anda. Setelah Anda memutuskan di mana akan menginstal Windows, pilih lokasi itu dan klik Selanjutnya. Windows akan diinstal.
Meningkatkan
SEBUAH Meningkatkanpenginstalan memperbarui versi Windows yang lebih lama di komputer Anda (seperti Windows Vista ke Windows 7.)
 Periksa apakah komputer Anda kompatibel dengan Windows 7. Itu Penasihat Peningkatan Windows 7 memindai komputer Anda untuk menentukan apakah Anda memenuhi syarat untuk mengupgrade ke Windows 7. Unduh programnya di sini.
Periksa apakah komputer Anda kompatibel dengan Windows 7. Itu Penasihat Peningkatan Windows 7 memindai komputer Anda untuk menentukan apakah Anda memenuhi syarat untuk mengupgrade ke Windows 7. Unduh programnya di sini.  Siapkan komputer Anda untuk penginstalan Windows.
Siapkan komputer Anda untuk penginstalan Windows.- Pindai komputer Anda dari malware. Malware dapat mencegah Windows menginstal dengan benar.
- Nonaktifkan atau hapus semua perangkat lunak anti-virus karena dapat mengganggu penginstalan Windows.
- Hapus program yang tidak perlu untuk mempercepat peningkatan. Anda dapat menginstalnya kembali setelah Windows 7 siap.
- Perbarui Windows dengan Pembaruan Windows.
- Hapus beberapa file yang tidak diperlukan untuk mempercepat peningkatan.
- Cadangkan hard drive Anda jika penginstalan gagal dan Anda kehilangan semua file. (mungkin).
 Pastikan media penyimpanan tempat Windows Setup diinstal ada di komputer Anda.
Pastikan media penyimpanan tempat Windows Setup diinstal ada di komputer Anda. Mulai Pengaturan Windows. Klik Start → Computer, klik dua kali stik USB Pengaturan Windows 7 dan klik dua kali setup.exe pada disk atau tongkat. Mulai Setup.
Mulai Pengaturan Windows. Klik Start → Computer, klik dua kali stik USB Pengaturan Windows 7 dan klik dua kali setup.exe pada disk atau tongkat. Mulai Setup.  klik Instal sekarang.
klik Instal sekarang. Putuskan apakah akan menginstal pembaruan untuk penataan Windows. Pembaruan dirancang untuk memperbaiki masalah dengan Pengaturan Windows, dan menginstal pembaruan membuat penginstalan lebih lancar dan lebih stabil. Untuk mendapatkan pembaruan, klik Unduh pembaruan penginstalan terbaru dari Internet (disarankan). Untuk melewati pembaruan, klik Jangan mengunduh pembaruan terkini untuk penginstalan.
Putuskan apakah akan menginstal pembaruan untuk penataan Windows. Pembaruan dirancang untuk memperbaiki masalah dengan Pengaturan Windows, dan menginstal pembaruan membuat penginstalan lebih lancar dan lebih stabil. Untuk mendapatkan pembaruan, klik Unduh pembaruan penginstalan terbaru dari Internet (disarankan). Untuk melewati pembaruan, klik Jangan mengunduh pembaruan terkini untuk penginstalan.  Terima persyaratan lisensi. Baca persyaratan lisensi Perangkat Lunak Microsoft, periksa Saya menerima persyaratan lisensi dan klik Selanjutnya.
Terima persyaratan lisensi. Baca persyaratan lisensi Perangkat Lunak Microsoft, periksa Saya menerima persyaratan lisensi dan klik Selanjutnya.  Pilih Meningkatkaninstalasi.
Pilih Meningkatkaninstalasi.
Metode 2 dari 2: Setelah penginstalan
Langkah-langkah berikut terjadi setelah menginstal Windows dan setelah komputer Anda boot ke Windows 7.
 Masukkan nama pengguna dan nama komputer Anda dan klik Selanjutnya.
Masukkan nama pengguna dan nama komputer Anda dan klik Selanjutnya. Masukkan kata sandi Anda dan klik Selanjutnya. Jika Anda tidak menginginkan kata sandi, biarkan kolom teks kosong dan klik Selanjutnya.
Masukkan kata sandi Anda dan klik Selanjutnya. Jika Anda tidak menginginkan kata sandi, biarkan kolom teks kosong dan klik Selanjutnya.  Masukkan kunci produk Anda dan klik Selanjutnya. Kunci produk Anda dapat ditemukan di kotak CD CD Windows 7 Anda, jika Anda membelinya. Untuk melewati memasukkan kunci produk, klik Selanjutnya, setelah itu Windows dapat digunakan sebagai percobaan selama 30 hari dan Anda harus memasukkan kunci produk setelah jangka waktu tersebut.
Masukkan kunci produk Anda dan klik Selanjutnya. Kunci produk Anda dapat ditemukan di kotak CD CD Windows 7 Anda, jika Anda membelinya. Untuk melewati memasukkan kunci produk, klik Selanjutnya, setelah itu Windows dapat digunakan sebagai percobaan selama 30 hari dan Anda harus memasukkan kunci produk setelah jangka waktu tersebut.  Pilih pengaturan Pembaruan Windows.
Pilih pengaturan Pembaruan Windows.- Gunakan pengaturan yang direkomendasikan secara otomatis mengatur pembaruan dan pengaturan keamanan seperti yang direkomendasikan oleh Microsoft.
- Instal hanya pembaruan penting memastikan bahwa komputer Anda hanya menginstal pembaruan yang diperlukan.
- Tanya lagi nanti menonaktifkan keamanan Anda sampai Anda membuat keputusan.
 Atur waktu dan zona waktu.
Atur waktu dan zona waktu. Setel jenis jaringan.
Setel jenis jaringan.- Jika komputer terhubung ke jaringan pribadi Anda, pilih Jaringan rumah.
- Jika Anda terhubung ke jaringan di tempat kerja, pilih Jaringan bisnis.
- Jika Anda tersambung ke jaringan publik di tempat-tempat seperti restoran dan toko, pilih Jaringan publik.
 Komputer Anda sekarang sudah siap!
Komputer Anda sekarang sudah siap!- Saat komputer Anda siap, kembalikan stik USB Anda ke pengaturan default (jika Anda memilih metode Pasang dengan stik USB atau drive eksternal). Anda dapat mengatur ulang stik USB Anda ke pengaturan default dan memulihkan file Anda dengan mengklik kanan stik USB Anda di Start → Computer, klik Format, setelahnya Pengaturan default untuk perangkat dalam Format, lalu klik Mulailah untuk mengklik, yang secara permanen menghapus semua data dari stik USB. Setelah stik USB diformat, Anda dapat mengembalikan file ke dalamnya.
- Pastikan untuk menginstal ulang perangkat lunak apa pun yang sebelumnya Anda hapus dan aktifkan kembali perangkat lunak keamanan Anda. Jalankan juga Pembaruan Windows sekali untuk meningkatkan keamanan komputer Anda sehingga Anda memiliki pembaruan keamanan terbaru.
Persyaratan Sistem Windows 7
Prosesor 1 gigahertz (GHz) atau lebih cepat 32-bit (x86) atau 64-bit (x64)
RAM 1 gigabyte (GB) (32-bit) atau 2 GB RAM (64-bit)
Tersedia ruang hard disk 16 GB (32-bit) atau 20 GB (64-bit)
Kartu grafis DirectX 9 dengan WDDM 1.0 atau driver yang lebih baru
Kebutuhan
Instalasi disk
- Disk Pengaturan Windows 7
- Drive disk
- Komputer yang cocok
Instalasi USB
Instalasi bersih
- Stik USB (minimal 4 GB)
- Koneksi internet (untuk mengunduh perangkat lunak ekstraksi ISO dan USB)
- Komputer untuk mengekstrak file ke stik USB.
- Port USB
- Komputer yang cocok
Tingkatkan penginstalan
- Penginstalan Windows yang sudah ada (disarankan Windows XP atau Vista)
- Stik USB (minimal 4 GB)
- Koneksi internet (untuk mengunduh perangkat lunak ekstraksi ISO dan USB)
- Komputer untuk mengekstrak file ke stik USB.
- Port USB
- Komputer yang cocok