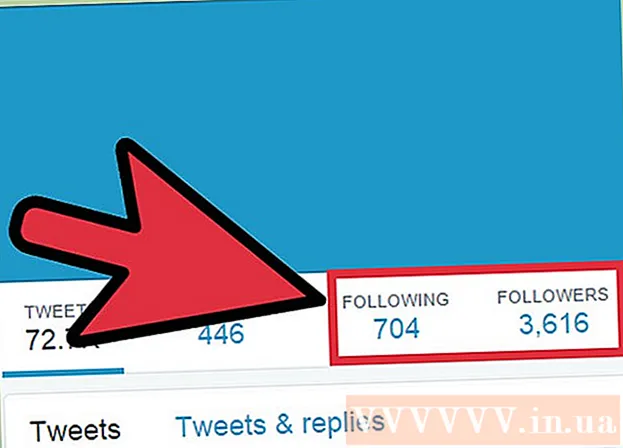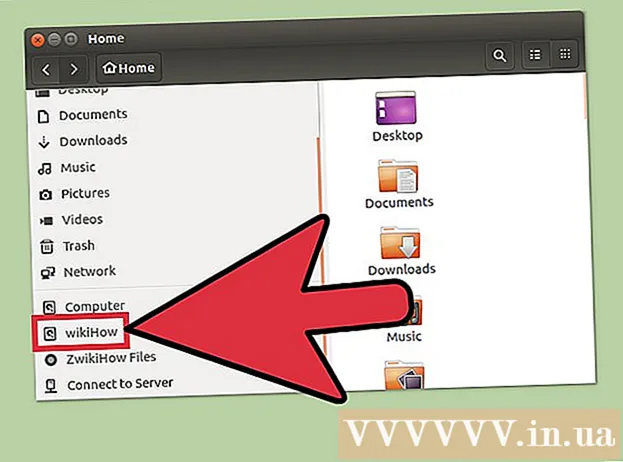Pengarang:
Charles Brown
Tanggal Pembuatan:
10 Februari 2021
Tanggal Pembaruan:
1 Juli 2024

Isi
- Melangkah
- Bagian 1 dari 3: Mengenal program
- Bagian 2 dari 3: Menggambar dan melukis
- Bagian 3 dari 3: Menguasai fungsi tambahan
- Tips
Windows hadir dengan Microsoft Paint, penerus Paintbrush. Program pengeditan gambar yang sederhana dan mudah digunakan. Dengan program ini Anda dapat menggambar, melukis, dan melakukan pengeditan gambar dasar tanpa harus menggunakan perangkat lunak canggih yang mahal seperti Photoshop. Meskipun MS Paint tidak dikenal sebagai program yang sangat kuat, program ini sangat kaya akan fitur jika Anda tahu di mana menemukannya.
Melangkah
Bagian 1 dari 3: Mengenal program
 Mulai Paint. Sama seperti fungsi lainnya, membuka Paint sedikit berbeda di setiap versi Windows.
Mulai Paint. Sama seperti fungsi lainnya, membuka Paint sedikit berbeda di setiap versi Windows. - Windows 10: Klik tombol Start, lalu Magnifier. Ketik cat, dan pilih "Paint" saat muncul sebagai hasil pencarian.
- Windows 8: Geser ke dalam dari sisi kanan layar dan pilih "Search". Ketik cat. Pilih "Paint" saat muncul sebagai hasil pencarian.
- Windows Vista dan 7: Klik tombol Start, dan buka grup "All Programs". Buka menu "Accessories" dan pilih "Paint".
 Buka file gambar. Paint dapat menangani berbagai jenis gambar, termasuk *. Bmp, .gif, .webp / .jpeg, .tif / .tiff, .ico, dan .png. Untuk membuka file di Paint, klik "File", lalu "Open". Arahkan ke folder tempat file gambar Anda disimpan dan klik "Buka".
Buka file gambar. Paint dapat menangani berbagai jenis gambar, termasuk *. Bmp, .gif, .webp / .jpeg, .tif / .tiff, .ico, dan .png. Untuk membuka file di Paint, klik "File", lalu "Open". Arahkan ke folder tempat file gambar Anda disimpan dan klik "Buka".  Pahami kanvas. Saat Paint dimulai, Anda akan melihat jendela putih muncul di layar. Bayangkan jendela putih ini sebagai kertas yang bisa Anda gambar atau lukis. Anda dapat menyesuaikan ukuran kanvas atau kanvas sebelum memulai karya Anda.
Pahami kanvas. Saat Paint dimulai, Anda akan melihat jendela putih muncul di layar. Bayangkan jendela putih ini sebagai kertas yang bisa Anda gambar atau lukis. Anda dapat menyesuaikan ukuran kanvas atau kanvas sebelum memulai karya Anda. - Windows 7 dan yang lebih baru: Pada tab Start, klik "Resize". Pilih "Pixels" dan ketik ukuran yang diinginkan dari kotak "horizontal" dan "vertical". Atau jika Anda lebih suka mengubah ukuran sebagai persentase, pilih "Persentase" dan masukkan persentase yang Anda inginkan untuk memperbesar atau memperkecil gambar saat ini. Misalnya, jika Anda ingin membuat gambar menjadi 50% lebih kecil, ketik 50 di setiap kotak. Untuk menggandakan ukuran saat ini, masukkan 200 di setiap kotak.
- Vista: Klik "Gambar" dan pilih "Fitur". Masukkan ukuran kanvas yang diinginkan (dalam piksel) di bidang lebar dan tinggi.
 Pangkas gambar. Buka gambar di Paint, dan klik alat "Pilihan" di menu utama. Klik sekali di sudut kiri atas dari bagian gambar yang ingin Anda pertahankan, dan seret mouse ke bawah ke kanan sampai kotak bertitik mengelilingi bagian itu dengan tepat. Lepaskan tombol mouse dan klik "Pangkas".
Pangkas gambar. Buka gambar di Paint, dan klik alat "Pilihan" di menu utama. Klik sekali di sudut kiri atas dari bagian gambar yang ingin Anda pertahankan, dan seret mouse ke bawah ke kanan sampai kotak bertitik mengelilingi bagian itu dengan tepat. Lepaskan tombol mouse dan klik "Pangkas".  Ubah ukuran gambar. Klik "Image" dan pilih "Resize / Slant" (di Windows 7 atau lebih baru, klik "Resize" di menu utama). Anda juga dapat melakukan ini dengan pintasan keyboard Ctrl+W. untuk menampilkan kotak dialog Ubah Ukuran / Miring. Ketik ukuran baru (dalam piksel atau persentase, seperti saat membuat kanvas) untuk mengubah ukuran gambar.
Ubah ukuran gambar. Klik "Image" dan pilih "Resize / Slant" (di Windows 7 atau lebih baru, klik "Resize" di menu utama). Anda juga dapat melakukan ini dengan pintasan keyboard Ctrl+W. untuk menampilkan kotak dialog Ubah Ukuran / Miring. Ketik ukuran baru (dalam piksel atau persentase, seperti saat membuat kanvas) untuk mengubah ukuran gambar.  Putar gambar. Untuk memutar gambar (dalam satu arah atau lainnya), gunakan "Flip and rotate".
Putar gambar. Untuk memutar gambar (dalam satu arah atau lainnya), gunakan "Flip and rotate". - Windows 7 dan yang lebih baru: Di toolbar, klik "Rotate" dan pilih orientasi dari menu.
- Vista: Dalam menu "Gambar", klik "Balik dan putar", dan pilih arah untuk memutar atau membalik gambar.
- Anda juga bisa menekan Ctrl+R. untuk menampilkan alat Putar (versi apa pun).
 Memperbesar dan memperkecil. Klik pada kaca pembesar untuk mengaktifkan Zoom. Untuk memperbesar, klik di mana saja pada gambar dengan tombol kiri mouse. Untuk memperkecil, klik tombol kanan mouse. Anda juga bisa menggunakan keyboard untuk ini, jadi Ctrl+⇞ PgUp untuk memperbesar dan Ctrl+⇟ PgDn untuk memperkecil.
Memperbesar dan memperkecil. Klik pada kaca pembesar untuk mengaktifkan Zoom. Untuk memperbesar, klik di mana saja pada gambar dengan tombol kiri mouse. Untuk memperkecil, klik tombol kanan mouse. Anda juga bisa menggunakan keyboard untuk ini, jadi Ctrl+⇞ PgUp untuk memperbesar dan Ctrl+⇟ PgDn untuk memperkecil.  Belajar untuk memperbaiki kesalahan Anda. Jika Anda membuat kesalahan menggunakan salah satu alat ini, Anda dapat "mengurungkan" tindakan Anda dengan mengetuk Ctrl+Z untuk mendorong.
Belajar untuk memperbaiki kesalahan Anda. Jika Anda membuat kesalahan menggunakan salah satu alat ini, Anda dapat "mengurungkan" tindakan Anda dengan mengetuk Ctrl+Z untuk mendorong.  Simpan pekerjaan Anda. Klik "File" dan kemudian "Save As" untuk memilih nama file dan menyimpan lokasi. Anda juga akan diberikan pilihan untuk memilih format file. Ini tergantung pada apa yang Anda rencanakan dengan gambar itu. JPG adalah pilihan yang bagus untuk foto atau gambar dengan banyak warna. Jika gambar dalam warna dan detail rendah, GIF serbaguna dan kecil dalam ruang penyimpanan. Jika Anda ingin menggunakan gambar ini di Paint, Anda dapat menyimpannya sebagai Bitmap (.bmp), jenis file default.
Simpan pekerjaan Anda. Klik "File" dan kemudian "Save As" untuk memilih nama file dan menyimpan lokasi. Anda juga akan diberikan pilihan untuk memilih format file. Ini tergantung pada apa yang Anda rencanakan dengan gambar itu. JPG adalah pilihan yang bagus untuk foto atau gambar dengan banyak warna. Jika gambar dalam warna dan detail rendah, GIF serbaguna dan kecil dalam ruang penyimpanan. Jika Anda ingin menggunakan gambar ini di Paint, Anda dapat menyimpannya sebagai Bitmap (.bmp), jenis file default. - Anda selalu dapat mengonversi gambar Anda ke format file lain nanti. Baca Mengonversi gambar ke JPG atau ekstensi lain.
Bagian 2 dari 3: Menggambar dan melukis
 Kenali palet warna. Bermacam-macam kotak berwarna di bagian atas layar adalah palet warna. Dengan mengklik warna Anda memilih warna itu sebagai warna latar depan (warna utama) untuk setiap alat di Paint. Anda juga dapat mengatur warna latar belakang saat Anda mulai mengerjakan bentuk.
Kenali palet warna. Bermacam-macam kotak berwarna di bagian atas layar adalah palet warna. Dengan mengklik warna Anda memilih warna itu sebagai warna latar depan (warna utama) untuk setiap alat di Paint. Anda juga dapat mengatur warna latar belakang saat Anda mulai mengerjakan bentuk. - Windows 7 dan yang lebih baru: Latar depan disebut "Warna 1", latar belakang disebut "Warna 2". Untuk memilih warna latar depan, klik "Warna 1" dan pilih warna dari palet. Untuk warna latar belakang, klik pada "Warna 2" dan kemudian pada warna.
- Windows Vista atau sebelumnya: Temukan dua kotak berwarna yang tumpang tindih di sisi kiri palet. Kotak depan adalah warna latar depan, kotak belakang adalah latar belakang. Atur warna latar belakang dengan mengklik kanan pada warna pilihan Anda.
 Gambarlah garis lurus atau lengkung. Bergantung pada versi Windows Anda, Anda akan melihat alat dua garis (Garis dan Garis bundar) di kiri atau kanan menu utama.
Gambarlah garis lurus atau lengkung. Bergantung pada versi Windows Anda, Anda akan melihat alat dua garis (Garis dan Garis bundar) di kiri atau kanan menu utama. - Gambar garis lurus dengan mengklik alat garis lurus, lalu pilih warna dari palet. Klik di mana saja di kanvas. Tahan tombol mouse dan seret mouse menjauh dari klik pertama ke segala arah. Lepaskan tombol saat antrean cukup panjang sesuai keinginan Anda.
- Untuk garis lengkung, klik pada simbol garis bulat (garis berlekuk-lekuk). Buat garis seperti yang Anda lakukan dengan alat garis lurus. Saat Anda melepaskan tombol mouse, klik di mana saja pada garis dan seret ke arah itu sehingga garis lurus akan menekuk ke arah itu.
 Buat garis bebas dengan Pensil. Pensil adalah alat menggambar dengan tangan bebas, sama seperti pensil sungguhan. Lebar garis dapat disesuaikan dengan mengklik menu Ukuran dan memilih lebar garis yang berbeda. Untuk menggambar, tekan tombol mouse sambil menggerakkan mouse di atas kanvas.
Buat garis bebas dengan Pensil. Pensil adalah alat menggambar dengan tangan bebas, sama seperti pensil sungguhan. Lebar garis dapat disesuaikan dengan mengklik menu Ukuran dan memilih lebar garis yang berbeda. Untuk menggambar, tekan tombol mouse sambil menggerakkan mouse di atas kanvas.  Lukis dengan Brush. Kuas lebih serbaguna daripada Pensil, karena Anda dapat memilih tip kuas yang berbeda untuk goresan yang lebih unik.
Lukis dengan Brush. Kuas lebih serbaguna daripada Pensil, karena Anda dapat memilih tip kuas yang berbeda untuk goresan yang lebih unik. - Di Windows 7 dan yang lebih baru, klik panah bawah di bawah "Kuas" dan pilih salah satu ujung kuas. Anda dapat menyesuaikan ukuran setiap kuas dengan mengklik ikon "Ukuran".
- Di Windows Vista dan sebelumnya, klik ikon Kuas, lalu pilih bentuk kuas dari menu yang muncul di bawah menu utama. Pilih warna dari palet dan seret mouse untuk menggambar desain di kanvas.
 Gunakan Aerosol. Alat ini bekerja dengan cara yang sama seperti alat Brush, tetapi lebih seperti Cat Aerosol.
Gunakan Aerosol. Alat ini bekerja dengan cara yang sama seperti alat Brush, tetapi lebih seperti Cat Aerosol. - Windows 7 dan yang lebih baru: Alat ini dapat ditemukan di menu "Brushes".
- Vista dan sebelumnya: Klik pada simbol yang terlihat seperti kaleng aerosol. Gambarlah dengan itu seperti yang Anda lakukan dengan Pensil atau kuas lainnya.
 Gunakan Penghapus. Untuk menghapus sesuatu yang telah Anda gambar, klik Eraser Tool dan geser mouse ke area yang ingin Anda hapus. Seperti alat lainnya, Anda dapat menyesuaikan lebar Alat Penghapus di menu Ukuran.
Gunakan Penghapus. Untuk menghapus sesuatu yang telah Anda gambar, klik Eraser Tool dan geser mouse ke area yang ingin Anda hapus. Seperti alat lainnya, Anda dapat menyesuaikan lebar Alat Penghapus di menu Ukuran. - Perhatikan bahwa warna latar belakang ("Warna 2" di Windows 7 dan yang lebih baru) akan muncul saat Anda menggunakan Alat Penghapus. Jika Anda menghapus garis merah pada latar belakang putih, misalnya, pastikan warna latar juga disetel ke putih.
 Buat bentuk. Pilih bentuk dari toolbar yang ingin Anda gambar untuk membuat bentuk itu. Setelah Anda memilih sebuah bentuk, Anda akan melihat sejumlah opsi untuk tampilan bentuk tersebut.
Buat bentuk. Pilih bentuk dari toolbar yang ingin Anda gambar untuk membuat bentuk itu. Setelah Anda memilih sebuah bentuk, Anda akan melihat sejumlah opsi untuk tampilan bentuk tersebut. - Di Windows 7 atau lebih tinggi, klik menu "Garis Besar" dan "Isi" untuk melihat opsi (sedikit lebih luas). Jika Anda memiliki Windows Vista atau versi sebelumnya, Anda akan melihat garis bentuk, garis bentuk di sekitar warna isian, dan bentuk berwarna solid.
- Pilih garis luar dan isi yang Anda inginkan, lalu klik pada kanvas tempat Anda ingin bentuknya. Tahan tombol mouse sambil menyeret kursor untuk memperbesar bentuk. Lepaskan tombol mouse saat bentuknya sesuai ukuran yang Anda inginkan.
- Setelah Anda memilih bentuk dan garis luar, warna garis tepi menjadi warna latar depan saat ini. Jika warna Anda memiliki pewarnaan yang solid, warna isian menjadi warna latar belakang.
 Isi area dengan warna. Alat pengisi, juga dikenal sebagai "Keranjang Cat", mengecat area yang ditunjukkan dengan satu warna.
Isi area dengan warna. Alat pengisi, juga dikenal sebagai "Keranjang Cat", mengecat area yang ditunjukkan dengan satu warna. - Klik pada simbol yang terlihat seperti ember yang meluap dan pilih warna dari palet. Sekarang klik pada kanvas untuk mengisinya dengan warna yang Anda pilih.
- Alat pengisi akan mengisi ruang di antara semua garis tertutup. Buat persegi atau lingkaran dengan alat bentuk dalam satu warna, lalu gunakan alat isian untuk mengubah warna bentuk itu saja.
Bagian 3 dari 3: Menguasai fungsi tambahan
 Kenali berbagai alat seleksi. Ada beberapa alat yang dapat Anda gunakan untuk membuat pilihan pada gambar Anda: pilihan bentuk bebas (garis putus-putus oval) dan pemilihan persegi panjang (garis putus-putus persegi panjang). Bentuk bebas memungkinkan Anda menggambar pilihan di sekitar gambar secara manual, sambil menggambar persegi panjang dengan alat pemilihan persegi panjang.
Kenali berbagai alat seleksi. Ada beberapa alat yang dapat Anda gunakan untuk membuat pilihan pada gambar Anda: pilihan bentuk bebas (garis putus-putus oval) dan pemilihan persegi panjang (garis putus-putus persegi panjang). Bentuk bebas memungkinkan Anda menggambar pilihan di sekitar gambar secara manual, sambil menggambar persegi panjang dengan alat pemilihan persegi panjang. - Di Windows 7 dan lebih baru, klik panah di bawah "Pilih" dan kemudian pilih "Persegi Panjang" atau "Bentuk Bebas". Di Windows Vista dan versi sebelumnya, Anda dapat melihat keduanya di toolbar.
- Untuk menggunakan salah satu alat ini, klik pertama di sudut kiri atas gambar, lalu tahan tombol mouse sambil menggambar garis di sekitarnya. Pemilihan persegi panjang itu cepat, tetapi dengan pemilihan bentuk bebas Anda dapat menunjukkan dengan lebih jelas apa yang sebenarnya ingin Anda pilih. Lepaskan tombol mouse setelah Anda selesai memilih.
 Salin dan tempel pilihan Anda. Salin area yang dipilih dengan menekan Ctrl+C. untuk mendorong. Sekarang tempel di tempat lain (di Paint atau di program lain yang kompatibel, seperti Microsoft Word atau PowerPoint) dengan mengklik di lokasi baru Ctrl+V. untuk mendorong.
Salin dan tempel pilihan Anda. Salin area yang dipilih dengan menekan Ctrl+C. untuk mendorong. Sekarang tempel di tempat lain (di Paint atau di program lain yang kompatibel, seperti Microsoft Word atau PowerPoint) dengan mengklik di lokasi baru Ctrl+V. untuk mendorong. - Jika Anda tidak ingin warna latar menjadi bagian dari pilihan Anda:
- Windows 7 dan yang lebih baru: Centang "Pilihan transparan" di menu pilihan.
- Windows Vista atau sebelumnya: Cari dua ikon dengan bentuk multi-warna dan persegi panjang "pilihan" di atas. Klik di bagian bawah yang dipilih (transparan) dari dua ikon. Untuk mematikannya lagi, klik lagi ikon yang dipilih atas.
- Jika Anda tidak ingin warna latar menjadi bagian dari pilihan Anda:
 Tambahkan teks. Pilih alat Teks, ditunjukkan dengan huruf "A", lalu klik dua kali di mana saja pada kanvas untuk mengetik teks.
Tambahkan teks. Pilih alat Teks, ditunjukkan dengan huruf "A", lalu klik dua kali di mana saja pada kanvas untuk mengetik teks. - Bidang teks bertitik dengan kotak persegi muncul di setiap sudut. Pastikan teks di bidang teks benar-benar tepat sebelum Anda memilih alat lain (setelah menutup bidang teks Anda tidak dapat lagi mengubah teks.
- Untuk memperbesar bidang teks (sehingga Anda memiliki lebih banyak ruang untuk teks Anda), tahan mouse di atas salah satu kotak persegi di sudut hingga kursor menjadi panah, lalu seret bidang lebih besar.
- Pilih Font dan Ukuran dari menu utama dan mulailah mengetik. Untuk mengubah warna, ukuran, atau font teks setelah mengetik, pilih teks dan pilih warna, ukuran, dll. Setelah selesai, ketik di mana saja di luar bidang teks untuk menutup alat.
 Meregangkan atau mengubah gambar. Anda dapat mengubah gambar dengan fungsi "Hellen". Klik "Image", dan pilih "Resize / Slant" (di Windows 7 atau yang lebih baru, klik "Resize" di toolbar). Untuk meregangkan atau mengubah gambar dengan derajat tertentu, masukkan nilai (dalam derajat) di bidang "horizontal" dan "vertikal".
Meregangkan atau mengubah gambar. Anda dapat mengubah gambar dengan fungsi "Hellen". Klik "Image", dan pilih "Resize / Slant" (di Windows 7 atau yang lebih baru, klik "Resize" di toolbar). Untuk meregangkan atau mengubah gambar dengan derajat tertentu, masukkan nilai (dalam derajat) di bidang "horizontal" dan "vertikal".  Gunakan pemilih warna. Ikon pipet kecil adalah Color Picker. Klik pada alat ini dan kemudian di suatu tempat di gambar Anda. Area yang Anda klik sekarang menjadi warna latar depan untuk alat berikutnya yang Anda pilih.
Gunakan pemilih warna. Ikon pipet kecil adalah Color Picker. Klik pada alat ini dan kemudian di suatu tempat di gambar Anda. Area yang Anda klik sekarang menjadi warna latar depan untuk alat berikutnya yang Anda pilih.  Ciptakan warna Anda sendiri. Anda dapat mengedit warna apa pun dengan mengubah corak, kecerahan, dan properti lainnya dengan mixer warna Paint. Klik "Edit Warna" atau "Tentukan Warna Kustom" untuk membuka mixer warna. Setelah Anda memilih warna yang Anda suka, klik "Tambahkan ke warna kustom".
Ciptakan warna Anda sendiri. Anda dapat mengedit warna apa pun dengan mengubah corak, kecerahan, dan properti lainnya dengan mixer warna Paint. Klik "Edit Warna" atau "Tentukan Warna Kustom" untuk membuka mixer warna. Setelah Anda memilih warna yang Anda suka, klik "Tambahkan ke warna kustom".  Gunakan penggaris atau kisi. Tidak mudah menggambar secara simetris dengan mouse, jadi Anda bisa membantu diri Anda sendiri dengan panduan. Klik tab "Tampilan", dan beri tanda centang di samping "Penggaris" untuk penggaris horizontal dan vertikal di sekitar kanvas Anda. Tempatkan tanda centang di samping "Garis Kisi" untuk kisi di kanvas Anda. Anda dapat menonaktifkan kedua item tersebut kapan saja dengan menghapus tanda centang.
Gunakan penggaris atau kisi. Tidak mudah menggambar secara simetris dengan mouse, jadi Anda bisa membantu diri Anda sendiri dengan panduan. Klik tab "Tampilan", dan beri tanda centang di samping "Penggaris" untuk penggaris horizontal dan vertikal di sekitar kanvas Anda. Tempatkan tanda centang di samping "Garis Kisi" untuk kisi di kanvas Anda. Anda dapat menonaktifkan kedua item tersebut kapan saja dengan menghapus tanda centang.  Pelajari kombinasi tombol. Pintasan keyboard dapat sangat meningkatkan produktivitas Anda. Berikut ini beberapa yang paling terkenal:
Pelajari kombinasi tombol. Pintasan keyboard dapat sangat meningkatkan produktivitas Anda. Berikut ini beberapa yang paling terkenal: - Berbalik: Ctrl+R.
- Kanvas baru: Ctrl+N.
- Untuk memotong: Ctrl+X
- Untuk tetap: Ctrl+V.
- Untuk menyalin: Ctrl+C.
- Menyimpan: Ctrl+S.
- Menghapus: Del
- Mencetak: Ctrl+P.
- Membuka: Ctrl+Z
- Pilih Semua: Ctrl+Sebuah
- Membuka: Ctrl+HAI
- Lagi: Ctrl+Y
- Sembunyikan bilah alat: Ctrl+T.
- Fitur terbuka: Ctrl+E
- Regangkan dan miringkan: Ctrl+W.
- Sembunyikan bilah warna: Ctrl+L.
Tips
- Untuk membuat garis yang lebih tebal dengan alat, pilih alat dan tekan Ctrl++. Untuk menipiskan garis alat, gunakan Ctrl+-.
- Untuk membatasi garis lurus ke sudut 45 derajat, tahan ⇧ Shift sambil menggambar garis. Jika Anda ingin bentuk alat Bentuk memiliki dimensi yang persis sama di semua sisi, tahan tombolnya ⇧ Shift sambil membuat bentuk untuk mendapatkan efek ini.