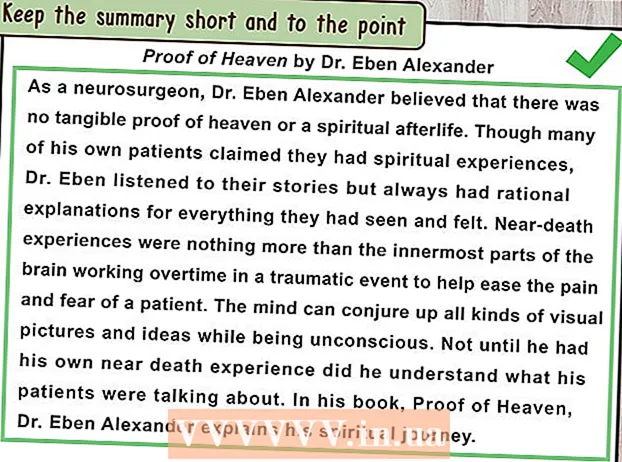Pengarang:
Monica Porter
Tanggal Pembuatan:
20 Berbaris 2021
Tanggal Pembaruan:
1 Juli 2024

Isi
Di artikel ini, wikiHow mengajari Anda cara menggambar bagan atau bagan di Microsoft Excel. Anda dapat menggambar dan membuat diagram dari data dari Microsoft Excel pada versi Windows atau Mac.
Langkah
Buka Microsoft Excel. Ikon aplikasi adalah "X" putih dengan latar belakang hijau.

Klik Buku kerja kosong. Ikon kotak putih ini berada di pojok kiri atas layar.
Tentukan jenis grafik yang ingin Anda plot. Ada tiga tipe bagan dasar di Excel, yang masing-masing cocok untuk tipe data:
- Batang (Bagan kolom) - Menampilkan satu atau beberapa kumpulan data dalam kolom vertikal. Bagan ini cocok untuk menampilkan perbedaan data dari waktu ke waktu atau membandingkan dua kumpulan data serupa.
- Garis (Bagan garis) - Menampilkan satu atau lebih kumpulan data menggunakan garis horizontal. Bagan ini cocok untuk menunjukkan pertumbuhan atau penurunan data dari waktu ke waktu.
- Pai (Diagram lingkaran) - Menampilkan satu atau lebih kumpulan data sebagai persentase dari populasi. Bagan ini cocok untuk menunjukkan distribusi data.

Beri judul pada bagan. Header adalah nama unik untuk setiap bagian data, biasanya di baris pertama spreadsheet Anda, dimulai dengan sel B1 dihitung ke kanan.- Misalnya, untuk membuat kumpulan data bernama "Jumlah bohlam" dan kumpulan lain yang disebut "Tagihan listrik", ketik Jumlah bohlam ke dalam kotak B1 dan Tagihan listrik memasuki C1
- Selalu biarkan kotak kosong A1.

Kumpulan label bagan. Label bagan untuk menutupi baris data dalam kolom SEBUAH (mulai dari sel A2). Misalnya data waktu ("Hari 1", "Hari 2", dll.) Sering digunakan untuk menyetel label.- Misalnya, jika Anda membandingkan anggaran Anda dengan teman-teman pada bagan kolom, Anda dapat memberi nama setiap kolom menurut minggu atau bulan.
- Anda harus menambahkan label untuk setiap baris data.
Masukkan data untuk diagram. Mulailah dari sel tepat di bawah tajuk pertama dan di sebelah kanan label pertama (biasanya sel B2), masukkan data yang ingin Anda gunakan untuk memplot diagram.
- Anda bisa menekan Tab ↹ setelah mengetik data ke dalam 1 sel untuk memasukkan data dan pindah ke sel yang tepat ketika perlu mengisi data di beberapa sel di baris yang sama.
Pilih data. Klik dan seret mouse dari sudut kiri atas grup data (mis. Kolom A1) di pojok kanan bawah, jangan lupa untuk memilih judul dan label.
Klik tombol tersebut Memasukkan (Lebih). Tombol ini berada di bagian atas jendela Excel. Setelah itu, bilah alat di bawah tab akan dibuka Memasukkan.
Pilih jenis grafik. Di bagian "Grafik" pada toolbar MemasukkanKlik pada avatar yang sesuai dengan grafik yang ingin Anda gunakan. Menu dengan opsi berbeda akan muncul.
- Bagan kolom batang adalah rangkaian kolom vertikal.
- Grafik garis garis adalah bentuk dari dua atau lebih garis berkelok-kelok.
- Pie chart pai adalah lingkaran, dibagi menjadi beberapa bagian.
Pilih format grafik. Di menu pemilihan bagan, klik versi yang menampilkan bagan (mis 3D) yang ingin Anda gunakan dalam dokumen Excel. Bagan akan dibuat di dokumen.
- Anda dapat mengarahkan kursor ke setiap format untuk mempratinjau tampilan diagram menggunakan data.
Tambahkan nama bagan. Klik dua kali "Judul Bagan" di atas bagan, lalu hapus teks "Judul Bagan" dan ketik nama bagan Anda di dalamnya, lalu klik di area kosong pada bagan.
- Di Mac, klik sebuah tab Thiết kế (Desain)> Tambahkan Elemen Bagan (Gambar Grafik)> Judul grafik (Chart Name), klik pada lokasi dan ketik nama grafik.
Simpan dokumen. Anda melakukan hal berikut:
- Windows Klik Mengajukan (File)> Simpan Sebagai (Save As), klik dua kali PC ini (Komputer ini), klik lokasi penyimpanan di sisi kiri jendela, ketik nama di bidang "Nama file" dan klik. Menyimpan (Menyimpan).
- Mac Klik Mengajukan (File)> Simpan Sebagai ... (Simpan sebagai ...), masukkan nama dokumen di bidang "Simpan Sebagai", pilih lokasi penyimpanan dengan mengklik kotak dialog "Di mana" dan mengklik folder, pilih Menyimpan.
Nasihat
- Anda dapat mengubah bentuk grafik di tab Thiết kế.
- Jika Anda tidak ingin memilih jenis grafik tertentu, Anda dapat mengklik Bagan yang Direkomendasikan (Bagan yang disarankan) dan pilih bagan dari trailer Excel.
Peringatan
- Beberapa format grafik mungkin tidak menampilkan semua data atau menampilkannya secara tidak sengaja. Anda perlu memilih format yang cocok dengan tipe datanya.