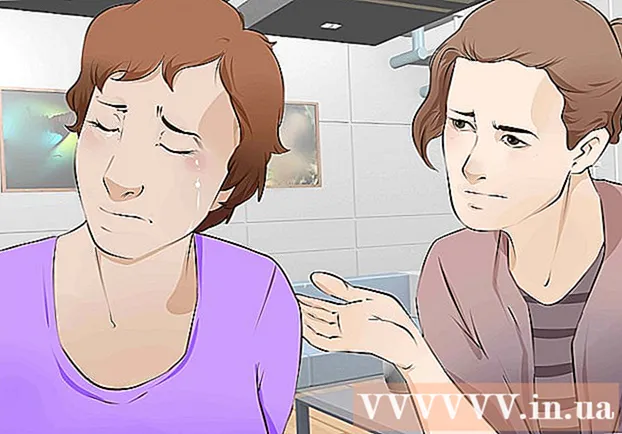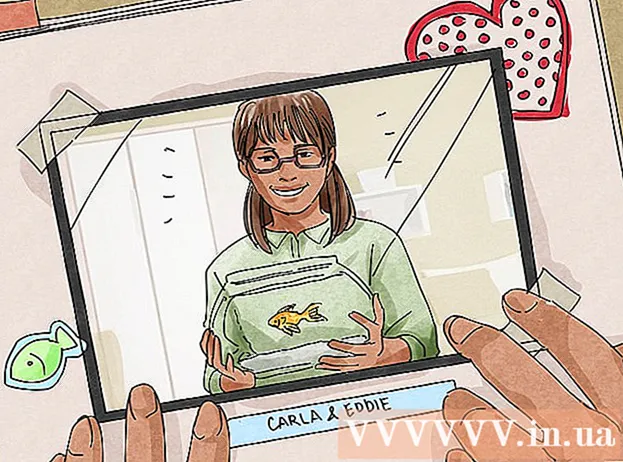Pengarang:
Eugene Taylor
Tanggal Pembuatan:
12 Agustus 2021
Tanggal Pembaruan:
1 Juli 2024
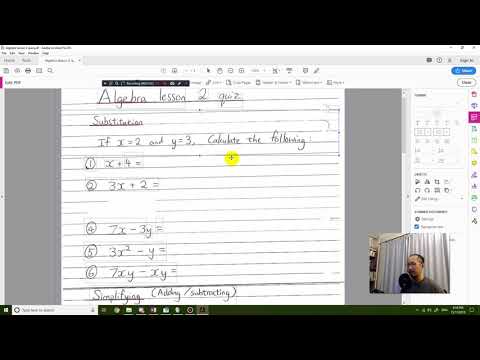
Isi
- Melangkah
- Metode 1 dari 5: Edit dokumen Anda
- Metode 2 dari 5: Edit konten secara manual
- Metode 3 dari 5: Mengedit kata atau frasa tertentu
- Metode 4 dari 5: Hapus informasi tersembunyi
- Metode 5 dari 5: Hapus referensi pengeditan
- Peringatan
- Kebutuhan
PDF terutama digunakan untuk tujuan profesional. Oleh karena itu, terkadang penting untuk menyembunyikan atau menghapus informasi di PDF, atau di metadata PDF. Untuk melakukan ini, kami menggunakan alat pengeditan Adobe Acrobat, yang dapat menghapus sebagian dokumen secara permanen. Anda dapat menelusuri dokumen secara manual mencari potongan teks untuk diedit. Mengedit kata atau frasa tertentu secara otomatis memungkinkan Anda mengedit kata atau frasa tertentu. Informasi tersembunyi seperti metadata - nama penulis dokumen, kata kunci dan informasi hak cipta - harus dihapus dengan cara tertentu. Secara default, tanda pengeditan adalah kotak hitam, tetapi dapat diubah ke warna apa pun atau kotak kosong, secara efektif menghapus konten.
Melangkah
Metode 1 dari 5: Edit dokumen Anda
 Buka Adobe Acrobat. Mungkin itu disimpan di desktop Anda atau Anda perlu mencarinya di komputer Anda. Cara termudah adalah dengan menggunakan bilah pencarian. PC memiliki bilah pencarian di kiri bawah, Mac memiliki bilah pencarian di kanan atas.
Buka Adobe Acrobat. Mungkin itu disimpan di desktop Anda atau Anda perlu mencarinya di komputer Anda. Cara termudah adalah dengan menggunakan bilah pencarian. PC memiliki bilah pencarian di kiri bawah, Mac memiliki bilah pencarian di kanan atas.  Buka file Anda. Klik "Edit PDF" lalu buka file Anda.
Buka file Anda. Klik "Edit PDF" lalu buka file Anda.  Buka "Edit Konten". Klik pada alat "Edit Teks & Gambar".
Buka "Edit Konten". Klik pada alat "Edit Teks & Gambar".  Klik untuk memilih item yang ingin Anda hapus. tekan Menghapus. Item Anda sekarang telah dihapus!
Klik untuk memilih item yang ingin Anda hapus. tekan Menghapus. Item Anda sekarang telah dihapus!
Metode 2 dari 5: Edit konten secara manual
 Buka Adobe Acrobat. Mungkin itu disimpan di desktop Anda atau Anda perlu mencarinya di komputer Anda. Cara termudah adalah dengan menggunakan bilah pencarian. PC memiliki bilah pencarian di kiri bawah, Mac memiliki bilah pencarian di kanan atas.
Buka Adobe Acrobat. Mungkin itu disimpan di desktop Anda atau Anda perlu mencarinya di komputer Anda. Cara termudah adalah dengan menggunakan bilah pencarian. PC memiliki bilah pencarian di kiri bawah, Mac memiliki bilah pencarian di kanan atas.  Buka file Anda. Klik "Edit PDF" lalu buka file Anda.
Buka file Anda. Klik "Edit PDF" lalu buka file Anda.  Pilih alat pengeditan Anda. Klik "Tools" dan kemudian "Editing". Dengan Adobe Acrobat XI, Anda akan menemukannya di menu startup di bawah "Hapus atau Hapus Konten".
Pilih alat pengeditan Anda. Klik "Tools" dan kemudian "Editing". Dengan Adobe Acrobat XI, Anda akan menemukannya di menu startup di bawah "Hapus atau Hapus Konten".  Temukan yang ingin Anda hapus. Ini bisa menjadi bagian mana saja dari dokumen, termasuk gambar. Pilih saat Anda menemukannya. Anda dapat mengklik dua kali di atasnya, menandainya dengan klik dan seret atau dengan cara lain yang Anda inginkan. Untuk memilih banyak tempat, Anda harus Ctrl tetap tekan saat memilih bagian selanjutnya.
Temukan yang ingin Anda hapus. Ini bisa menjadi bagian mana saja dari dokumen, termasuk gambar. Pilih saat Anda menemukannya. Anda dapat mengklik dua kali di atasnya, menandainya dengan klik dan seret atau dengan cara lain yang Anda inginkan. Untuk memilih banyak tempat, Anda harus Ctrl tetap tekan saat memilih bagian selanjutnya. - Jika Anda ingin mengulangi tanda pengeditan di beberapa halaman - seperti header atau catatan kaki di tempat yang sama pada setiap halaman - klik kanan dan pilih "Repeat Markers on Multiple Pages".
- Dalam menu perkenalan Adobe Acrobat XI, Anda akan melihat dua opsi berjudul "Mark to Review" dan "Mark Pages to Review". Ini ada di bawah "Hapus dan Hapus Konten". Ada dua tombol yang dapat Anda gunakan tergantung seberapa banyak yang perlu Anda hapus. Kemudian pilih konten atau halaman dengan konten.
 Klik tombol "Terapkan" atau "Oke" di kotak dialog atau di toolbar sekunder yang muncul. Di Startup Menu / Toolbar Adobe Acrobat XI, klik "Terapkan Editan" untuk mengedit item.
Klik tombol "Terapkan" atau "Oke" di kotak dialog atau di toolbar sekunder yang muncul. Di Startup Menu / Toolbar Adobe Acrobat XI, klik "Terapkan Editan" untuk mengedit item.  Simpan dokumennya. Pengeditan selesai!
Simpan dokumennya. Pengeditan selesai!
Metode 3 dari 5: Mengedit kata atau frasa tertentu
 Buka Adobe Acrobat. Mungkin itu disimpan di desktop Anda atau Anda perlu mencarinya di komputer Anda. Cara termudah adalah dengan menggunakan bilah pencarian. PC memiliki bilah pencarian di kiri bawah, Mac memiliki bilah pencarian di kanan atas.
Buka Adobe Acrobat. Mungkin itu disimpan di desktop Anda atau Anda perlu mencarinya di komputer Anda. Cara termudah adalah dengan menggunakan bilah pencarian. PC memiliki bilah pencarian di kiri bawah, Mac memiliki bilah pencarian di kanan atas.  Buka file Anda. Klik "Edit PDF" lalu buka file Anda.
Buka file Anda. Klik "Edit PDF" lalu buka file Anda.  Pilih alat pengeditan Anda. Klik "Tools" dan kemudian "Editing".
Pilih alat pengeditan Anda. Klik "Tools" dan kemudian "Editing".  Siapkan alatnya. Di toolbar sekunder, klik "Mark for Editor" dan kemudian "Text Search".
Siapkan alatnya. Di toolbar sekunder, klik "Mark for Editor" dan kemudian "Text Search".  Pilih apa yang akan Anda edit. Klik "Tools" dan kemudian "Edit" pada versi yang lebih lama dari Adobe Acrobat XI (seperti Adobe Acrobat X dan versinya). Dengan Adobe Acrobat XI Anda akan menemukannya di menu mulai di bawah "Hapus dan hapus konten". Untuk mengedit hanya beberapa kata atau satu pilihan dalam satu halaman, klik "Tandai untuk Mengedit". Pilih apakah Anda ingin mengedit satu kata atau frase atau beberapa kalimat atau kata. Pilih "Pola" untuk mencari pola seperti nomor telepon, nomor kartu kredit, dan informasi lain dalam bentuk rumus.
Pilih apa yang akan Anda edit. Klik "Tools" dan kemudian "Edit" pada versi yang lebih lama dari Adobe Acrobat XI (seperti Adobe Acrobat X dan versinya). Dengan Adobe Acrobat XI Anda akan menemukannya di menu mulai di bawah "Hapus dan hapus konten". Untuk mengedit hanya beberapa kata atau satu pilihan dalam satu halaman, klik "Tandai untuk Mengedit". Pilih apakah Anda ingin mengedit satu kata atau frase atau beberapa kalimat atau kata. Pilih "Pola" untuk mencari pola seperti nomor telepon, nomor kartu kredit, dan informasi lain dalam bentuk rumus.  Temukan dan hapus. Klik "Temukan & Hapus Teks".
Temukan dan hapus. Klik "Temukan & Hapus Teks".  Konfirmasikan penyesuaian. klik + untuk melihat semua bagian yang perlu diedit. Anda dapat mengedit semua yang ada di daftar atau secara manual menelusuri daftar dan memilih apa yang ingin Anda edit.
Konfirmasikan penyesuaian. klik + untuk melihat semua bagian yang perlu diedit. Anda dapat mengedit semua yang ada di daftar atau secara manual menelusuri daftar dan memilih apa yang ingin Anda edit. - Pilih "Opsi Pengeditan Penanda", lalu "Tandai Kata untuk Pengeditan" untuk mengedit sebagian kata. Pilih jumlah karakter dan lokasinya untuk disunting.
- Untuk Adobe Acrobat XI dan versi yang lebih baru, Anda harus mengklik opsi "Edit / Terapkan" pada toolbar di sisi kanan layar.
 Klik tombol "Terapkan" atau "Oke" di kotak dialog atau di toolbar sekunder yang muncul. Di Menu Startup / Toolbar Adobe Acrobat XI, Anda perlu mengklik "Edit Terapkan" untuk mengedit item.
Klik tombol "Terapkan" atau "Oke" di kotak dialog atau di toolbar sekunder yang muncul. Di Menu Startup / Toolbar Adobe Acrobat XI, Anda perlu mengklik "Edit Terapkan" untuk mengedit item.  Simpan dokumennya. Pengeditan selesai!
Simpan dokumennya. Pengeditan selesai!
Metode 4 dari 5: Hapus informasi tersembunyi
 Buka Adobe Acrobat. Mungkin itu disimpan di desktop Anda atau Anda perlu mencarinya di komputer Anda. Cara termudah adalah dengan menggunakan bilah pencarian. PC memiliki bilah pencarian di kiri bawah, Mac memiliki bilah pencarian di kanan atas.
Buka Adobe Acrobat. Mungkin itu disimpan di desktop Anda atau Anda perlu mencarinya di komputer Anda. Cara termudah adalah dengan menggunakan bilah pencarian. PC memiliki bilah pencarian di kiri bawah, Mac memiliki bilah pencarian di kanan atas.  Buka file Anda. Klik "Edit PDF" lalu buka file Anda.
Buka file Anda. Klik "Edit PDF" lalu buka file Anda.  Pilih alat pengeditan Anda. Klik "Tools" dan kemudian "Editing".
Pilih alat pengeditan Anda. Klik "Tools" dan kemudian "Editing".  Klik "Hapus Informasi Tersembunyi". Ini dapat ditemukan di toolbar sekunder dengan judul "Informasi Tersembunyi".
Klik "Hapus Informasi Tersembunyi". Ini dapat ditemukan di toolbar sekunder dengan judul "Informasi Tersembunyi".  Pilih konten tersembunyi yang ingin Anda hapus karena alasan apa pun. Silakan periksa lagi. Apa yang Anda lihat di sini adalah metadata, komentar, atau lampiran file dari dokumen tersebut. Centang kotak di samping informasi yang ingin Anda hapus.
Pilih konten tersembunyi yang ingin Anda hapus karena alasan apa pun. Silakan periksa lagi. Apa yang Anda lihat di sini adalah metadata, komentar, atau lampiran file dari dokumen tersebut. Centang kotak di samping informasi yang ingin Anda hapus. - Dengan mengklik + di samping setiap jenis item atau sub-item di kotak dialog, Anda akan melihat setiap item yang telah dihapus. Yang dicentang akan dihapus setelah Anda mengikuti metode ini lebih lanjut.
 Klik "Hapus".Lalu klik "Ok". Di Adobe Acrobat XI, kotak ini akan berada di atas kotak centang di kotak dialog.
Klik "Hapus".Lalu klik "Ok". Di Adobe Acrobat XI, kotak ini akan berada di atas kotak centang di kotak dialog.  Simpan file. Ini adalah langkah penting.
Simpan file. Ini adalah langkah penting.
Metode 5 dari 5: Hapus referensi pengeditan
 Buka Adobe Acrobat. Ini memungkinkan Anda untuk mengubah tanda pengeditan dari standar ke kotak hitam. Mungkin itu disimpan di desktop Anda atau Anda perlu mencarinya di komputer Anda. Cara termudah adalah dengan menggunakan bilah pencarian. PC memiliki bilah pencarian di kiri bawah, Mac memiliki bilah pencarian di kanan atas.
Buka Adobe Acrobat. Ini memungkinkan Anda untuk mengubah tanda pengeditan dari standar ke kotak hitam. Mungkin itu disimpan di desktop Anda atau Anda perlu mencarinya di komputer Anda. Cara termudah adalah dengan menggunakan bilah pencarian. PC memiliki bilah pencarian di kiri bawah, Mac memiliki bilah pencarian di kanan atas.  Pilih "Properties". Anda dapat menemukannya di toolbar sekunder.
Pilih "Properties". Anda dapat menemukannya di toolbar sekunder.  Buka tab "Fitur Penampilan". Pada versi Adobe Acrobat yang lebih baru (seperti XI dan yang lebih baru) ini bukan berupa tab tetapi menu geser keluar dengan kaleng penyiraman dan kotak berisi dengan simbol geser keluar di sebelah kanannya.
Buka tab "Fitur Penampilan". Pada versi Adobe Acrobat yang lebih baru (seperti XI dan yang lebih baru) ini bukan berupa tab tetapi menu geser keluar dengan kaleng penyiraman dan kotak berisi dengan simbol geser keluar di sebelah kanannya.  Pilih warna. Klik pada "Warna Isi Item yang Dikurangi" untuk memilih warna kursus Anda. Pilih "Tanpa Warna" untuk mengosongkan kotak. Dengan Adobe Acrobat XI, Anda hanya perlu memilih warna atau opsi "Tanpa warna".
Pilih warna. Klik pada "Warna Isi Item yang Dikurangi" untuk memilih warna kursus Anda. Pilih "Tanpa Warna" untuk mengosongkan kotak. Dengan Adobe Acrobat XI, Anda hanya perlu memilih warna atau opsi "Tanpa warna".
Peringatan
- Mengedit secara permanen menghapus informasi, jadi jika Anda ingin melihat informasi nanti, Anda harus menyimpan dokumen baru dengan nama yang berbeda.
Kebutuhan
- Adobe Acrobat Pro