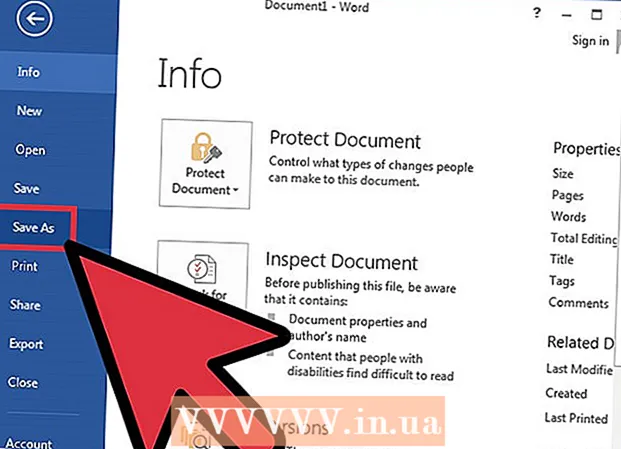Pengarang:
Judy Howell
Tanggal Pembuatan:
27 Juli 2021
Tanggal Pembaruan:
10 Boleh 2024

Isi
- Melangkah
- Metode 1 dari 4: Excel 2003
- Metode 2 dari 4: Excel 2007
- Metode 3 dari 4: Excel 2010
- Metode 4 dari 4: Excel 2013
- Tips
- Peringatan
Makro di Excel dapat menghemat banyak waktu untuk tugas-tugas dengan karakter yang sangat berulang. Dengan menetapkan makro ke tombol kustom, Anda dapat menghemat lebih banyak waktu dengan menghapus makro Anda hanya dengan satu klik dari eksekusinya.
Melangkah
Metode 1 dari 4: Excel 2003
 klik Alat → Sesuaikan.
klik Alat → Sesuaikan. Klik tab Toolbars.
Klik tab Toolbars. Klik tombol Baru.
Klik tombol Baru. Masukkan nama untuk toolbar baru Anda.
Masukkan nama untuk toolbar baru Anda. Klik OK.
Klik OK. Klik tab Perintah.
Klik tab Perintah. Pilih Makro dari daftar di sebelah kiri.
Pilih Makro dari daftar di sebelah kiri. Klik dan seret ikon tersebut Tombol ubahsuaian dari daftar di sebelah kanan, ke toolbar baru Anda. Tombol baru ditandai dengan smiley.
Klik dan seret ikon tersebut Tombol ubahsuaian dari daftar di sebelah kanan, ke toolbar baru Anda. Tombol baru ditandai dengan smiley.  Klik tombol kanan mouse pada tombol yang baru ditambahkan.
Klik tombol kanan mouse pada tombol yang baru ditambahkan. Ubah nama tombol sesuai keinginan Anda atau gunakan nama default di Name: kolom tulisan.
Ubah nama tombol sesuai keinginan Anda atau gunakan nama default di Name: kolom tulisan.  klik Ubah area tombol... dan mungkin mengubah gambar tombol Anda. Editor Tombol memiliki kontrol yang mirip dengan Windows Paint.
klik Ubah area tombol... dan mungkin mengubah gambar tombol Anda. Editor Tombol memiliki kontrol yang mirip dengan Windows Paint.  Klik pada "Assign Macro.’
Klik pada "Assign Macro.’ Pilih makro yang Anda buat dari daftar.
Pilih makro yang Anda buat dari daftar. Klik OK.
Klik OK. Klik Tutup di kotak dialog Kustomisasi.
Klik Tutup di kotak dialog Kustomisasi.
Metode 2 dari 4: Excel 2007
 Klik panah bawah kecil di Quick Access Toolbar.
Klik panah bawah kecil di Quick Access Toolbar. klik Lebih banyak tugas.
klik Lebih banyak tugas. Pilih Makro dari daftar drop-down Pilih tugas.
Pilih Makro dari daftar drop-down Pilih tugas. Pilih makro Anda dari kolom kiri dan klik tombol Tambah.
Pilih makro Anda dari kolom kiri dan klik tombol Tambah. Pilih makro yang baru saja Anda tambahkan dari kolom di sebelah kanan dan klik tombol Ubah.
Pilih makro yang baru saja Anda tambahkan dari kolom di sebelah kanan dan klik tombol Ubah. Klik gambar tombol yang ingin Anda gunakan sebagai representasi makro, ketikkan nama tampilan di kotak teks Nama tampilan dan klik "BAIK'.
Klik gambar tombol yang ingin Anda gunakan sebagai representasi makro, ketikkan nama tampilan di kotak teks Nama tampilan dan klik "BAIK'.
Metode 3 dari 4: Excel 2010
 Pastikan tab Pengembang terlihat. Tab Pengembang dapat ditemukan di Pita di bagian atas Excel. Jika ini tidak ditampilkan, ikuti petunjuk di bawah ini:
Pastikan tab Pengembang terlihat. Tab Pengembang dapat ditemukan di Pita di bagian atas Excel. Jika ini tidak ditampilkan, ikuti petunjuk di bawah ini: - Klik File → Pilihan → Sesuaikan Pita.
- Cari dan klik kotak centang Pengembang di kotak Tab Utama. Klik "OK" setelah Anda selesai.
 Tambahkan "Grup Baru" dari tab Pengembang untuk membuat grup khusus untuk perintah / tombol yang akan dibuat.
Tambahkan "Grup Baru" dari tab Pengembang untuk membuat grup khusus untuk perintah / tombol yang akan dibuat. Masih di Customize Ribbon, klik menu drop-down untuk memilih tugas. Pilih Makro. Setelah itu, semua makro yang direkam akan muncul di kotak kiri.
Masih di Customize Ribbon, klik menu drop-down untuk memilih tugas. Pilih Makro. Setelah itu, semua makro yang direkam akan muncul di kotak kiri.  Pilih makro yang diinginkan untuk membuat tombol (pastikan grup yang baru dibuat dipilih) Anda akan tahu jika makro telah ditambahkan ketika muncul di kotak kanan di bawah grup baru Anda.
Pilih makro yang diinginkan untuk membuat tombol (pastikan grup yang baru dibuat dipilih) Anda akan tahu jika makro telah ditambahkan ketika muncul di kotak kanan di bawah grup baru Anda. Sekarang Anda dapat menyesuaikan tombol Anda. Klik kanan padanya dan pilih Ganti nama.
Sekarang Anda dapat menyesuaikan tombol Anda. Klik kanan padanya dan pilih Ganti nama.  Jika semuanya sudah siap, klik "OK"
Jika semuanya sudah siap, klik "OK"
Metode 4 dari 4: Excel 2013
 Pastikan tab Pengembang terlihat. Tab Pengembang dapat ditemukan di Pita di bagian atas Excel. Jika tidak ditampilkan, ikuti petunjuk berikut untuk menampilkannya:
Pastikan tab Pengembang terlihat. Tab Pengembang dapat ditemukan di Pita di bagian atas Excel. Jika tidak ditampilkan, ikuti petunjuk berikut untuk menampilkannya: - Buka Excel → Preferensi → Pita (Di Bawah Berbagi dan Privasi)
- Di bawah Kustomisasi, periksa tab Pengembang, lalu klik "OK"
 Klik tab Pengembang dan klik Tombol Perintah. Ikon tombol ditemukan di grup Kontrol di tab Pengembang dan terlihat seperti tombol persegi panjang.
Klik tab Pengembang dan klik Tombol Perintah. Ikon tombol ditemukan di grup Kontrol di tab Pengembang dan terlihat seperti tombol persegi panjang.  Tempatkan tombolnya. Letakkan kursor di tempat yang Anda inginkan dan seret untuk menyesuaikan ukuran tombol. Anda dapat membuat tombol sebesar atau kecil sesuai keinginan, tergantung keinginan Anda. Jika mau, Anda dapat memindahkan tombol setelah meletakkannya.
Tempatkan tombolnya. Letakkan kursor di tempat yang Anda inginkan dan seret untuk menyesuaikan ukuran tombol. Anda dapat membuat tombol sebesar atau kecil sesuai keinginan, tergantung keinginan Anda. Jika mau, Anda dapat memindahkan tombol setelah meletakkannya.  Tetapkan makro saat diminta. Excel akan secara otomatis meminta Anda untuk menetapkan makro ke tombol Anda setelah Anda meletakkannya. Setelah Anda memilih makro, klik "OK."
Tetapkan makro saat diminta. Excel akan secara otomatis meminta Anda untuk menetapkan makro ke tombol Anda setelah Anda meletakkannya. Setelah Anda memilih makro, klik "OK." - Jika Anda tidak terbiasa dengan apa itu makro atau cara merekamnya, baca cara melakukannya di tempat lain. Anda harus membuat makro terlebih dahulu sebelum membuat tombol.
 Format tombolnya. Klik kanan pada tombol yang baru dibuat dan pilih "Kontrol Format". Pilih Attributes → Displacement and Format unrelated to cells → OK. Ini akan membantu menjaga ukuran dan penempatan tombol Anda. Jika Anda belum memilih atribut ini, ukuran dan penempatan tombol Anda akan berubah saat Anda menambahkan atau menghapus sel dengannya.
Format tombolnya. Klik kanan pada tombol yang baru dibuat dan pilih "Kontrol Format". Pilih Attributes → Displacement and Format unrelated to cells → OK. Ini akan membantu menjaga ukuran dan penempatan tombol Anda. Jika Anda belum memilih atribut ini, ukuran dan penempatan tombol Anda akan berubah saat Anda menambahkan atau menghapus sel dengannya.  Ubah nama tombol. Ubah teks di tombol menjadi apa pun yang Anda inginkan.
Ubah nama tombol. Ubah teks di tombol menjadi apa pun yang Anda inginkan.
Tips
- Coba gunakan metode Excel 2003 untuk versi yang lebih lama juga.
- Anda juga dapat menambahkan tombol makro ke bilah alat yang sudah ada, di Excel 2003 dan yang lebih lama.
- Jika mau, Anda dapat menetapkan pintasan di kotak dialog. Ini dapat mencegah cedera pada pergelangan tangan Anda dan menghemat waktu.
Peringatan
- Antarmuka pengguna untuk versi yang lebih lama dari Excel 2003 mungkin berbeda dari metode yang terdaftar.
- Jika Anda menginginkan gambar tombol yang berbeda dari yang ditawarkan Excel 2007, Anda perlu mengunduh perangkat lunak tambahan khusus untuk menyesuaikan lingkungan pengguna di Microsoft Office.