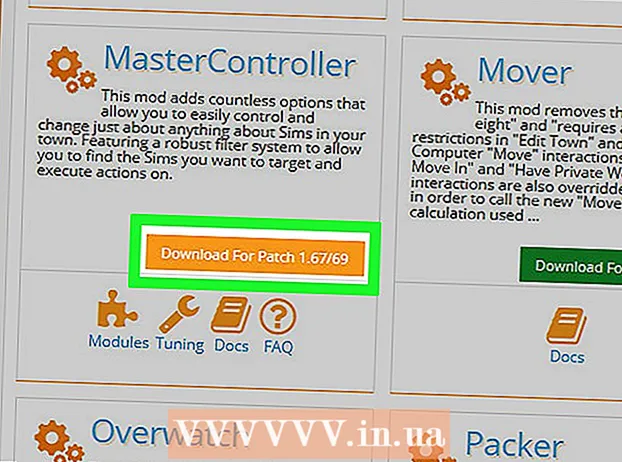Pengarang:
Monica Porter
Tanggal Pembuatan:
17 Berbaris 2021
Tanggal Pembaruan:
1 Juli 2024

Isi
Meskipun QuickTime 7 Pro tidak lagi tersedia di pasar, Anda masih dapat mengonversi file MOV ke MP4 dengan banyak cara. Cara termudah untuk mengonversi sebagian besar file MOV adalah dengan mengganti nama ekstensi menjadi MP4. Jika Anda memiliki QuickTime 7 Pro, Anda dapat menggunakan fitur Ekspor. Jika tidak, ada program gratis lain yang dapat mengonversi file dengan cepat.
Langkah
Metode 1 dari 3: Ganti nama file
Buka folder yang berisi file MOV. Cara tercepat untuk mengonversi file MOV ke MP4 adalah dengan mengganti nama ekstensi. MP4 adalah sub format MOV, jadi Anda tidak perlu melakukan konversi.
- Ini berfungsi pada semua sistem operasi dan tidak memerlukan perangkat lunak tambahan. Karena QuickTime 7 Pro tidak lagi dirilis, metode gratis ini sangat nyaman untuk Anda.

Anda perlu memastikan bahwa ekstensi terlihat (khusus Windows). Windows mungkin menyembunyikan ekstensi file. Ekstensi harus terlihat agar Anda dapat melakukan perubahan.- Windows 8 dan 10 - Klik tab "Lihat" di bagian atas jendela Explorer dan centang kotak untuk "Ekstensi nama file".
- Windows 7 dan sebelumnya - Buka Control Panel dan pilih "Folder Options". Klik tab "Lihat" dan hapus centang pada kotak "Sembunyikan ekstensi untuk jenis file yang dikenal".

Klik kanan pada file MOV dan pilih "Ganti nama". Opsi ini memungkinkan Anda untuk mengganti nama file dan ekstensi.
Ubah ekornya .mov di akhir nama file .mp4. Saat Anda menekan ↵ Masuk atau ⏎ Kembali, komputer akan menanyakan apakah Anda ingin mengubah ekstensi.
Konfirmasikan bahwa Anda ingin mengubah ekstensi. Sistem memperingatkan bahwa mengubah nama file dapat membuat file tidak dapat dibaca. Anda dapat mengabaikan peringatan ini dan melanjutkan.
- Di macOS, klik "Use.mp4" di jendela yang muncul.
- Di Windows, klik "Ya" di jendela yang muncul.
Periksa file. Klik dua kali file yang diubah namanya untuk memeriksa apakah itu terbuka di pemutar media. File saat ini adalah MP4 dan ini dapat diputar di pemutar media atau perangkat apa pun yang didukung.
- Anda masih dapat mengubah ekstensi kembali ke .ov kapan saja untuk mengonversi file kembali ke format aslinya.
- Cara ini bekerja dengan 99% file MOV yang Anda temui. Jika tidak, lanjutkan ke salah satu dari berikut ini.
Metode 2 dari 3: Gunakan QuickTime 7 Pro
Instal QuickTime 7 Pro. QuickTime Pro tidak lagi dapat diaktifkan dari QuickTime Player bawaan macOS. Anda perlu mengunduh QuickTime 7 versi sebelumnya, lalu memasukkan kunci langganan Pro untuk mengaktifkan fitur Pro (premium).
- Unduh QuickTime 7 dari Apple dan instal. Anda bisa mendownloadnya disini.
- Buka folder Utilities dan luncurkan QuickTime Player 7.
- Klik menu "QuickTime Player 7" dan pilih "Pendaftaran".
- Masukkan kunci langganan Pro untuk membuka fitur Pro.
Buka file MOV di QuickTime 7 Pro. Agar file MOV default dibuka di QuickTime Player X, Anda perlu mengklik kanan file tersebut, klik "Buka Dengan", lalu pilih QuickTime 7 Pro.
Klik menu "File" dan pilih "Ekspor.’ Fitur ini memerlukan versi QuickTime Pro yang terdaftar.
Klik menu "Ekspor" dan pilih "Film ke MPEG-4.’ Ini memungkinkan Anda untuk menyimpan video ke format MP4.
Klik "Simpan" untuk membuat salinan MP4 dari file tersebut. File akan diekspor ke format MP4, yang mungkin memerlukan waktu beberapa menit karena ukuran film MP4 lebih besar. iklan
Metode 3 dari 3: Gunakan adaptor
Unduh dan pasang Adaptor dari Macroplant. Ini adalah program bebas iklan gratis yang mengonversi file video ke format lain. Anda dapat mengunduh versi yang tersedia untuk Windows dan Mac di.
- Setelah mengunduh program instalasi, luncurkan untuk menginstal Adaptor. Anda dapat mempertahankan pengaturan program default. Pastikan saja pengaturan "FFmpeg" diaktifkan karena ini diperlukan untuk konversi video.
Luncurkan Adaptor setelah instalasi. Program ini akan ditempatkan di menu Start (di Windows) atau di folder Applications (di Mac). Mungkin Adaptor akan berjalan dengan sendirinya setelah penginstalan selesai.
Seret file MOV ke jendela Adapter. File tersebut akan ditambahkan ke antrian konversi. Anda juga dapat mengklik tombol "Jelajahi" pada Adaptor dan menavigasi ke file.
- Terkadang Adaptor mungkin memberikan kesalahan "Error" saat Anda menambahkan file. Sesampai di sana, cukup klik kanan pada file dan pilih "Hapus", lalu coba tambahkan lagi. Seringkali masalah akan diperbaiki.
Klik menu drop-down di bagian bawah jendela Adapter. Anda akan dapat memilih format yang berbeda untuk konversi.
Pilih "Video" → "Umum" → "MP4 Khusus". Atau, jika Anda mengonversi file untuk perangkat tertentu, Anda dapat memilih dari menu Video.
Pilih pengaturan kualitas (custom). Setelah memilih MP4 Kustom, sejumlah opsi berbeda akan muncul di panel kanan jendela. Anda dapat mengubah menu drop-down "Kualitas" di bawah "Resolusi" menjadi "Sangat Tinggi (Lossless)" untuk mempertahankan kualitas video asli.
Klik "Convert" untuk mengkonversi file MOV ke MP4. Waktu prosesnya tergantung pada ukuran file video asli. Secara default, file baru akan berada di folder yang sama, dengan nama yang sama dengan file aslinya, hanya dengan ekstensi MP4. File asli tetap tidak berubah. iklan