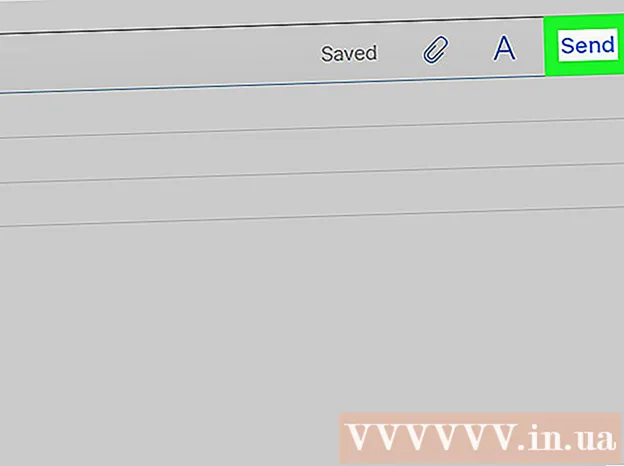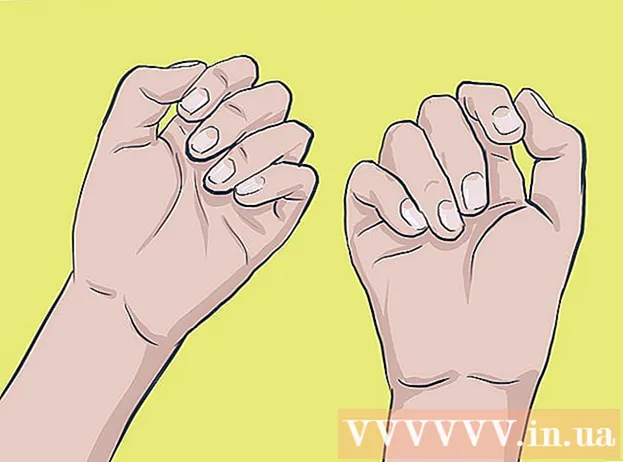Pengarang:
John Stephens
Tanggal Pembuatan:
27 Januari 2021
Tanggal Pembaruan:
1 Juli 2024


- Misalnya jika garis 24 tersembunyi, Anda akan mengklik spasi di antara nomor tersebut 23 dan 25.
- Di Mac, Anda dapat menekan tombol Kontrol sambil mengklik ruang ini untuk membuka menu.
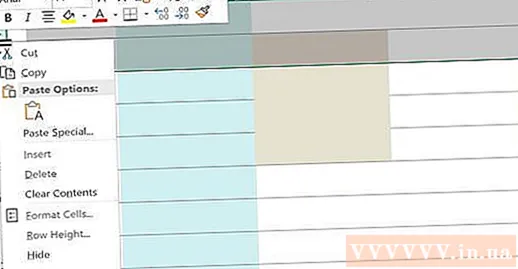
Klik Perlihatkan (Perlihatkan). Ini adalah opsi di menu yang sedang ditampilkan. Ini akan membuat garis tersembunyi muncul kembali.
- Anda dapat menyimpan perubahan Anda dengan menekan Ctrl+S (di Windows) atau ⌘ Perintah+S (di Mac).

Perlihatkan banyak baris yang berdekatan. Jika Anda melihat banyak garis tersembunyi, perlihatkan semuanya dengan yang berikut:
- tekan Ctrl (di Windows) atau ⌘ Perintah (di Mac) saat Anda mengklik garis di atas dan di bawah garis yang tersembunyi.
- Klik kanan pada salah satu baris yang dipilih.
- Klik Perlihatkan (Perlihatkan) di menu yang sedang ditampilkan.
Metode 2 dari 3: Perlihatkan semua garis tersembunyi

Klik tombol "Pilih Semua". Tombol persegi panjang ini muncul di sudut kiri atas lembar kerja, tepat di atas garis angka 1 dan di sebelah kiri tajuk kolom SEBUAH. Ini adalah tindakan untuk memilih seluruh lembar kerja Excel.- Anda juga dapat mengklik baris mana saja di teks dan menekan Ctrl+SEBUAH (di Windows) atau ⌘ Perintah+SEBUAH (di Mac) untuk memilih seluruh lembar.
Memilih Sembunyikan & Perlihatkan (Sembunyikan dan tampilkan). Opsi ini tersedia dari menu Format. Anda akan melihat menu lain muncul setelah klik.
Klik Perlihatkan Baris (Perlihatkan garis). Ini adalah opsi dari menu. Ini akan segera membuat baris tersembunyi terlihat di lembar kerja.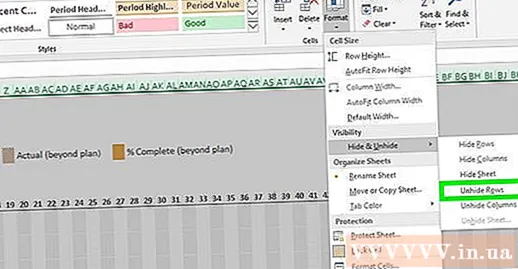
- Anda dapat menyimpan perubahan Anda dengan menekan Ctrl+S (di Windows) atau ⌘ Perintah+S (di Mac).
Metode 3 dari 3: Menyesuaikan ketinggian garis
Klik tombol "Pilih Semua". Ini adalah tombol persegi panjang di sudut kiri atas lembar kerja, tepat di atas garis angka 1 dan di sebelah kiri tajuk kolom SEBUAH. Ini akan memilih seluruh lembar kerja Excel.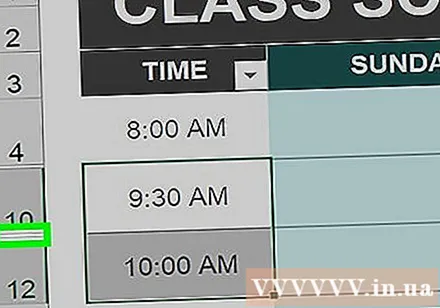
- Anda juga dapat mengklik baris mana pun di lembar kerja dan menekan Ctrl+SEBUAH (di Windows) atau ⌘ Perintah+SEBUAH (di Mac) untuk memilih seluruh lembar.
Klik kartunya Rumah. Ini adalah tab di bawah bagian hijau di bagian atas jendela Excel.
- Jika Anda sudah membuka kartu Rumah, lewati langkah ini.
Klik Format (Format). Ini dipilih di bagian "Sel" dari bilah alat di dekat sudut kanan atas jendela Excel. Menu lain akan muncul di sini.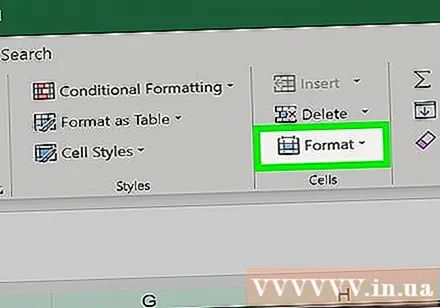
Klik Tinggi Baris ... (Tinggi garis ...). Opsi ini tersedia dari menu yang sedang ditampilkan. Anda akan melihat jendela baru muncul dengan input teks kosong.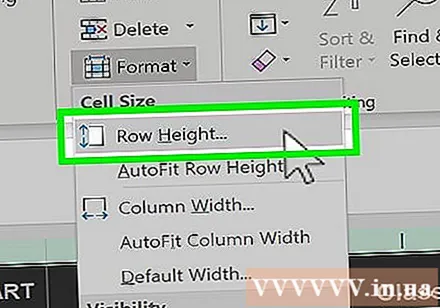
Masukkan tinggi garis default. Silakan masuk 14.4 ke dalam kolom input teks dari jendela yang sedang ditampilkan.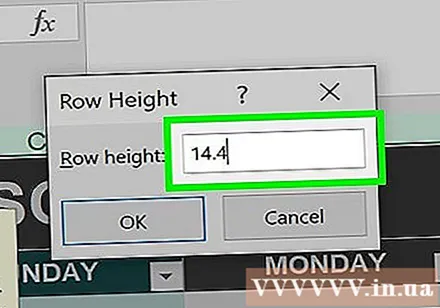

Klik baik. Ini menerapkan perubahan ke seluruh baris pada lembar kerja, dan menampilkan baris yang telah "disembunyikan" dengan menyesuaikan ketinggian garis.- Anda dapat menyimpan perubahan Anda dengan menekan Ctrl+S (di Windows) atau ⌘ Perintah+S (di Mac).