Pengarang:
Peter Berry
Tanggal Pembuatan:
12 Juli 2021
Tanggal Pembaruan:
1 Juli 2024
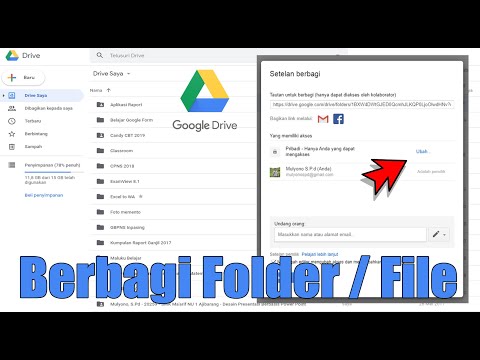
Isi
Di jaringan rumah dengan beberapa komputer yang terhubung, Anda dapat meningkatkan kinerja dan berbagi data di antara semua perangkat dengan mudah dengan membuat folder. Folder ini dapat diakses oleh komputer resmi mana pun di jaringan, yang merupakan cara terbaik untuk menggunakan data yang Anda butuhkan dari mana saja di jaringan. Lihat langkah 1 di bawah untuk mempelajari cara berbagi folder di sistem operasi apa pun.
Langkah
Metode 1 dari 3: Di Windows
Bagikan folder tertentu
Anda perlu memastikan bahwa fitur File dan Printer Sharing dihidupkan. Untuk berbagi folder tertentu, fitur ini perlu diaktifkan. Cara mengaktifkan fitur ini akan sedikit berbeda tergantung versi Windows yang Anda gunakan. Kami sangat menganjurkan agar Anda tidak mengaktifkan berbagi folder saat Anda berada di jaringan publik, seperti di sekolah atau kafe.
- Di Windows 10 Buka Panel Kontrol> Jaringan dan Internet (Internet dan jaringan)> Jaringan dan pusat berbagi. Klik "Ubah setelan berbagi lanjutan" di sebelah kiri nama jaringan.
- Di Windows 8 Klik kanan ikon Jaringan di baki sistem pada tampilan Desktop dan pilih "Jaringan dan Pusat Berbagi". Klik tautan "Ubah setelan berbagi lanjutan", luaskan profil yang ingin Anda aktifkan berbagi (Pribadi atau Publik). Aktifkan opsi "Penemuan jaringan" dan "Berbagi file dan printer". Klik tombol "Simpan perubahan" dan masukkan kata sandi administrator jika perlu.
- Di Windows 7 Klik tombol Start, masukkan "control panel" dan tekan ↵ Masuk. Klik dua kali ikon "Jaringan dan Pusat Berbagi", lalu klik tautan "Ubah setelan berbagi lanjutan". Luaskan profil yang ingin Anda aktifkan berbagi (Rumah / Kantor atau Publik). Aktifkan dua opsi "Penemuan jaringan" dan "Berbagi file dan printer". Klik tombol "Simpan perubahan" dan masukkan kata sandi administrator jika perlu.
- Di Windows Vista Klik menu Start dan pilih Control Panel. Klik Jaringan dan Internet lalu pilih Jaringan dan Pusat Berbagi. Perluas baris "Penemuan jaringan" dan "Berbagi file dan printer" yang terletak di bagian "Berbagi dan Penemuan". Pastikan semua sudah dihidupkan, lalu klik tombol "Simpan" di setiap item.
- Di Windows XP Klik tombol Start dan pilih Control Panel. Buka Network Connections, klik kanan pada jaringan, dan pilih Properties. Centang kotak untuk "Berbagi File dan Printer untuk Jaringan Microsoft".

Temukan folder yang ingin Anda bagikan. Setelah mengaktifkan Berbagi File dan Printer, Anda dapat berbagi folder apa pun di hard drive Anda dengan orang lain di jaringan yang sama. Buka folder yang ingin Anda bagikan menggunakan Explorer, lalu klik kanan folder tersebut.
Klik opsi "Bagikan dengan". Submenu Sharing akan terbuka. Anda dapat memilih untuk berbagi dengan semua orang di Homegroup atau dengan audiens tertentu.
- Saat memilih Homegroup, Anda dapat mengizinkan anggota Homegroup untuk membaca dan mengedit direktori, atau membatasi mereka untuk hanya melihat konten di direktori.

Klik opsi "Orang tertentu" untuk memilih pengguna yang ingin Anda ajak berbagi. Jendela baru dengan daftar semua pengguna yang saat ini memiliki izin direktori akan muncul. Anda dapat menambahkan pengguna ke daftar ini dan memberi mereka izin khusus ke direktori.- Untuk berbagi folder dengan semua orang, klik menu tarik-turun di bagian atas dan pilih "Semua Orang". lalu klik tombol Add.
- Untuk berbagi dengan pengguna tertentu, klik menu tarik-turun dan pilih atau masukkan nama pengguna, lalu klik Tambahkan.

Berikan izin untuk pengguna dalam daftar. Temukan pengguna yang ingin Anda ubah izinnya di daftar. Lihat di kolom Tingkat Izin dan klik panah di samping izin saat ini. Pilih izin baru dari daftar.- Baca - Pengguna dapat melihat, menyalin, dan membuka file di folder, tetapi tidak dapat mengubah atau menambahkan file baru.
- Baca / Tulis - Selain izin Baca, pengguna juga dapat mengubah data dan menambahkan file baru ke folder bersama. Data di direktori dapat dihapus oleh pengguna dengan izin Baca / Tulis.
- Hapus - Hapus izin untuk pengguna ini dan hapus dari daftar.
Klik tombol Bagikan. Pengaturan izin Anda akan disimpan dan folder akan tersedia untuk semua pengguna resmi di jaringan. iklan
Gunakan fitur Folder Publik
Aktifkan fitur folder publik. Folder publik adalah folder yang selalu dibagikan dengan siapa saja yang mengakses jaringan. Orang dapat melihat dan mengedit folder publik tanpa izin khusus. Secara default, fitur folder Publik dimatikan kecuali Anda berada di grup Homegroup.
- Di Windows 8 Klik kanan ikon Jaringan di baki sistem pada tampilan Desktop dan pilih "Jaringan dan Pusat Berbagi". Klik tautan "Ubah setelan berbagi lanjutan". Perluas bagian "Semua Jaringan", temukan dan aktifkan opsi "Berbagi folder publik". Klik tombol "Simpan perubahan".
- Di Windows 7 Klik tombol Start, masukkan "control panel" dan tekan ↵ Masuk. Klik dua kali ikon "Jaringan dan Pusat Berbagi", lalu klik tautan "Ubah setelan berbagi lanjutan". Luaskan profil tempat Anda ingin mengaktifkan fitur folder Publik (Rumah / Kantor atau Publik). Temukan dan aktifkan opsi "Berbagi folder publik", klik tombol "Simpan perubahan" dan masukkan sandi administrator (jika ada).
- Di Windows Vista Klik menu Start dan pilih Control Panel. Klik Jaringan dan Internet lalu pilih Jaringan dan Pusat Berbagi. Perluas baris "Folder Publik" di bagian "Berbagi dan Penemuan". Klik tombol untuk menyalakannya dan klik "Simpan".
Mengaktifkan atau menonaktifkan Berbagi yang Dilindungi Kata Sandi. Di tempat yang sama dengan kontrol folder Publik, Anda akan menemukan opsi untuk membagikan kata sandi yang dilindungi. Saat fitur ini diaktifkan, hanya orang yang memiliki akun pengguna dan kata sandi di komputer yang sama yang memiliki akses ke folder publik. Pada titik ini, pengguna komputer lain tidak akan dapat mengakses folder Publik.
Temukan direktori publik. Setelah folder diaktifkan, Anda dapat mulai menambahkan data yang ingin Anda bagikan dengan semua orang di jaringan. Folder Publik adalah bagian dari tampilan Perpustakaan, dan cara mengaksesnya sedikit berbeda tergantung pada versi Windows. Di dalam setiap perpustakaan Perpustakaan (Dokumen, Musik, Gambar, dan Video) ada folder Umum.
- Di Windows 8 Secara default, tampilan Perpustakaan tidak terlihat di Windows 8. Untuk melihatnya, buka Explorer dengan mengklik PC ini. Pilih panel Tampilan dan klik tombol "Panel navigasi" di sebelah kiri. Klik opsi "Tampilkan perpustakaan" sehingga folder Perpustakaan muncul di bilah sisi. Harap perluas perpustakaan tempat Anda ingin menambahkan file untuk melihat folder Publik yang sesuai.
- Di Windows 7 Klik Mulai dan pilih Dokumen. Di panel kiri, perluas folder Perpustakaan dan Dokumen, lalu pilih Dokumen Publik. Anda juga dapat memilih folder Publik di perpustakaan lain.
- Di Windows Vista Klik Mulai dan pilih Dokumen. Di panel kiri, klik tautan Publik di bawah "Tautan Favorit". Jika Anda tidak melihat opsi tersebut, klik Lainnya dan pilih Publik. Kemudian, pilih folder Publik yang ingin Anda tambahi file.
Tambahkan file. Anda dapat menambah, memindahkan, menyalin dari lokasi lain dan menempelkan, atau menyeret dan melepaskan file ke folder Publik seperti biasa. iklan
Metode 2 dari 3: Di Mac OS X
Buka System Preferences. Klik menu Apple dan pilih System Preferences. Pastikan Anda masuk sebagai Administrator.
Klik tombol Berbagi. Opsi ini terletak di bagian Internet & Nirkabel pada Preferensi Sistem. Jendela Berbagi terbuka.
Aktifkan Berbagi File. Centang kotak berlabel "Berbagi File" di panel kiri. Opsi berbagi file akan diaktifkan di Mac, memungkinkan Anda untuk berbagi file dan folder dengan pengguna atau komputer lain di jaringan.
Tambahkan folder yang ingin Anda bagikan. Klik tombol "+" untuk membuka jendela Finder. Jelajahi folder yang ingin Anda bagikan. Jika Anda ingin membagikan file tertentu, Anda harus membuat folder terpisah untuk file itu. Klik Add setelah folder telah dipilih.
Bagikan folder dengan komputer Windows. Secara default, folder bersama hanya akan tersedia untuk komputer Mac lain. Jika Anda ingin berbagi dengan pengguna Windows, Anda perlu memilih folder di daftar Folder Bersama dan klik Opsi. Centang kotak untuk "Berbagi file dan folder menggunakan SMB (Windows)" dan klik Selesai.
- Anda juga dapat mengatur izin direktori dengan cara ini.
Setel izin folder. Pilih folder dari daftar Folder Bersama. Daftar Pengguna di sebelah kanan akan menampilkan pengguna yang saat ini diizinkan untuk mengakses direktori. Klik tombol "+" "atau" - "untuk menambahkan atau menghapus audiens dari daftar pengguna yang Anda izinkan.
Metode 3 dari 3: Di Linux
Akses Folder Bersama Windows
Instal perangkat lunak untuk memasang folder bersama. Untuk mengakses folder bersama di Windows, Anda harus menginstal protokol SMB di Mac Anda. Buka Terminal (Ctrl+Alt+T) dan masukkan perintah sudo apt-get install cifs-utils.
Buat direktori untuk bertindak sebagai titik pemasangan direktori bersama. Anda harus membuat direktori ini di tempat yang mudah diakses. Silakan lanjutkan di desktop UI atau gunakan perintah mkdir di terminal. Misalnya, untuk membuat folder "folder bersama" di desktop Anda, masukkan perintah mkdir ~ / Desktop / sharedfolder.
Pasang folder. Setelah membuat titik pemasangan, Anda dapat memasang direktori bersama untuk dikaitkan dengan komputer Linux Anda. Buka Terminal lagi dan masukkan perintah berikut (lanjutkan dengan contoh membuat folder "folder bersama" sebelumnya):
- sudo mount.cifs //WindowsComputerName/Folder bersama / home /nama pengguna/ Desktop / sharedfolder -o pengguna =WindowsUsername
- Anda akan diminta untuk memasukkan kata sandi utama (atau kata sandi root) untuk instalasi Linux serta kata sandi pengguna Windows.
Akses direktori. Setelah titik pemasangan terbuka, Anda akan dapat mengakses data. Anda juga dapat menambah dan menghapus data seperti folder lainnya, atau menggunakan terminal untuk mengakses file di folder bersama. iklan
Buat folder bersama
Instal Samba. Samba adalah perangkat lunak sumber terbuka yang memungkinkan Anda berbagi folder dengan pengguna Windows. Anda dapat menginstal Samba dari dalam Terminal dengan memasukkan perintah sudo apt-get install samba.
- Setelah Samba terinstal, lanjutkan membuat nama pengguna (username) dengan mengetik smbpasswd -a nama pengguna. Anda juga akan diminta untuk membuat kata sandi.

Buat folder bersama. Folder apa pun yang sudah ada dapat digunakan, tetapi lebih mudah untuk membedakan folder bersama dari komputer lain saat membuat yang baru. Gunakan perintah mkdir untuk membuat folder.
Buka file konfigurasi Samba. Masukkan pesanan sudo en /etc/samba/smb.conf. Anda dapat menggunakan editor file apa saja, "vi" hanyalah sebuah contoh. File konfigurasi Samba akan terbuka di editor teks.
- Gulir ke bagian bawah file dan tambahkan baris berikut:
- Anda dapat mengubah pengaturan sesuai kebutuhan, seperti menjadikan direktori hanya baca atau pribadi.
- Anda dapat menambahkan beberapa baris ke file untuk beberapa folder bersama.

Simpan file. Simpan file konfigurasi dan tutup editor. Mulai ulang layanan SMB dengan mengetik sudo service smbd restart. File konfigurasi akan dimuat ulang dan pengaturan baru diterapkan ke folder yang Anda bagikan.
Dapatkan alamat IP. Untuk menautkan direktori di Windows, Anda memerlukan alamat IP komputer Linux Anda. Silakan masuk ifconfig Pergi ke Terminal dan tulis alamatnya.
Akses direktori di Windows. Buat pintasan baru di mana saja di komputer Windows Anda dengan mengklik kanan dan memilih New → Shortcut. Masukkan alamat IP dari lokasi direktori yang Anda buat di Linux: \alamat IPnama folder. Klik Berikutnya, beri nama pintasan, lalu pilih Selesai. Saat pintasan baru terbuka, Anda akan dapat melihat konten folder bersama. iklan
Peringatan
- Kelola dengan ketat dengan siapa Anda berbagi folder. Jika Anda memiliki konten yang tidak ingin dilihat, diubah, atau dihapus oleh orang lain, Anda perlu menonaktifkan izin berbagi.
- Jika Wi-Fi tidak memiliki kata sandi, orang asing di sekitar dapat mengakses folder bersama.



