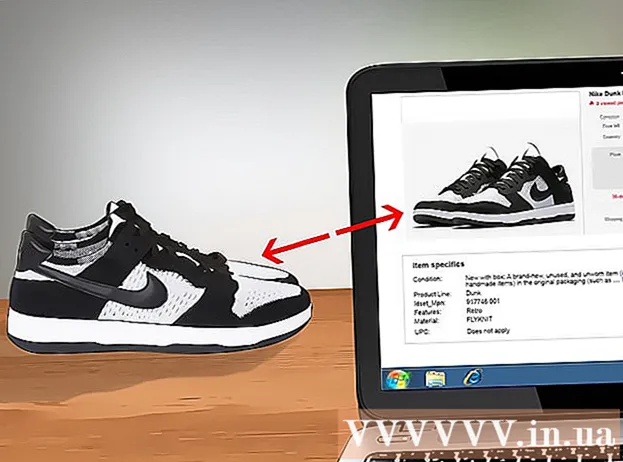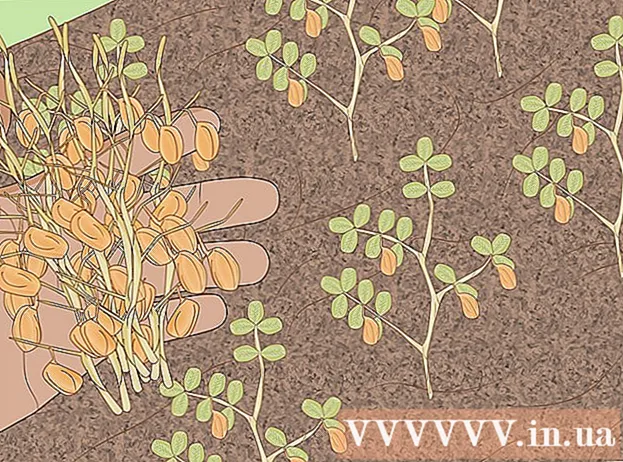Pengarang:
Monica Porter
Tanggal Pembuatan:
18 Berbaris 2021
Tanggal Pembaruan:
1 Juli 2024

Isi
- Untuk menyisipkan gambar ke dalam dokumen Anda, klik tab Sisipkan dan pilih "Gambar". Anda akan dapat menelusuri file gambar di komputer Anda untuk ditambahkan, atau menyisipkan clip art (galeri karya seni) untuk digunakan sebagai tautan.


Klik tombol "Hyperlink". Node berbentuk globe dengan tautan ini biasanya ada di bagian "Tautan".

- Jika Anda ingin menautkan ke file, telusuri komputer Anda untuk file yang ingin Anda sisipkan.
- Anda juga bisa menyisipkan link untuk membawa pembaca ke dokumen baru. Klik opsi "Buat dokumen baru" di menu sebelah kiri dan pilih lokasi untuk menyimpan dokumen.

Setel Tip Layar (opsional). Anda dapat mengubah teks yang muncul saat pengguna mengarahkan kursor mouse ke link dengan mengklik tombol "Tips Layar". Secara default, teks ini akan menjadi alamat situs web atau jalur file.

Metode 2 dari 3: Tautkan ke email kosong

Sorot teks atau pilih gambar yang ingin Anda ubah menjadi tautan email. Anda dapat menggunakan teks atau gambar di dalam dokumen.
Klik tab Sisipkan dan pilih "Hyperlink.’ Jika Anda menggunakan Word 2003 atau yang lebih lama, klik menu Sisipkan.
Pilih "Alamat Email" dari menu kiri. Anda akan dapat mengkonfigurasi pesan kosong.
Masukkan alamat dan subjek. Ini adalah alamat yang akan dikirimi email oleh pembaca. Subjek yang Anda masukkan di bidang "Subjek" akan terisi sebelumnya, tetapi pembaca dapat mengubahnya jika diinginkan.
- Di Outlook, Anda akan melihat alamat email yang baru saja digunakan ditampilkan di bidang data di bagian bawah jendela.
Lihat tautannya. Setelah membuat tautan, Anda dapat memeriksanya dengan menekan lama Ctrl/⌘ Cmd dan klik. Klien email membuka pesan kosong baru dengan penerima sebagai alamat email yang telah Anda setel. iklan
Metode 3 dari 3: Tautkan ke lokasi lain di dokumen yang sama
Letakkan penunjuk mouse di tempat yang Anda inginkan untuk menampilkan link pada dokumen. Anda dapat menggunakan alat Bookmark untuk membuat link tertentu ke lokasi lain di dokumen. Ini cocok untuk daftar isi, glosarium, dan kutipan. Anda dapat menyorot sepotong teks, memilih gambar atau hanya menempatkan penunjuk mouse pada posisi yang diinginkan.
Klik tab Sisipkan dan pilih "Penanda buku.’ Opsi ada di bagian "Tautan".
Beri nama bookmark. Pastikan namanya cukup umum bagi Anda untuk mengenali bookmark. Ini sangat penting jika Anda menggunakan banyak bookmark, atau memiliki banyak orang yang mengedit dokumen bersama.
- Bookmark harus dimulai dengan huruf dan dapat berisi angka di dalamnya. Spasi tidak dapat digunakan, tetapi Anda dapat menggantinya dengan garis bawah (misalnya, "Tap_1").
Klik "Tambah" untuk memasukkan bookmark. Penanda diapit tanda kurung dan tidak ditampilkan secara default di versi Word yang lebih baru. Untuk menampilkan bookmark, klik tab File, klik "Options" dan pilih "Advanced". Gulir ke bawah ke bagian "Tampilkan konten dokumen" dan kemudian centang kotak "Tampilkan bookmark".
Pilih teks atau gambar yang ingin Anda sisipkan tautannya. Sorot teks atau klik gambar yang ingin Anda ubah menjadi hyperlink ke penanda.
Klik tombol "Hyperlink" di tab Sisipkan. Jendela "Sisipkan Hyperlink" akan muncul.
Pilih tugas "Tempatkan dalam Dokumen Ini" dari menu di sebelah kiri. Pohon navigasi dengan judul dan gaya bookmark Anda akan muncul.
Pilih bookmark yang ingin Anda tautkan. Luaskan pohon "Bookmark" (jika perlu) dan pilih bookmark yang ingin Anda tautkan. Anda juga dapat memilih dari gaya judul yang Anda terapkan di seluruh dokumen.
Klik "OK" untuk memasukkan link. Anda dapat memeriksa kembali setelah memasukkan dengan menahan Ctrl/⌘ Cmd dan klik di lokasi yang berisi tautan. Dokumen Anda bergulir ke lokasi penanda. iklan
Nasihat
- Tautan Anda akan dipertahankan jika Anda menyimpan file dalam format PDF.