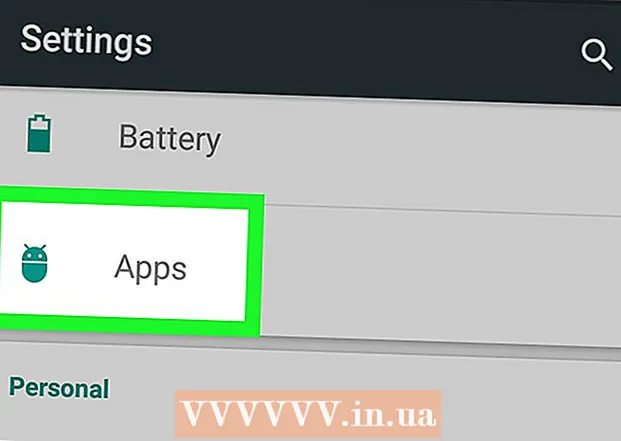Pengarang:
Randy Alexander
Tanggal Pembuatan:
24 April 2021
Tanggal Pembaruan:
1 Juli 2024

Isi
Artikel wikiHow ini menjelaskan cara menambahkan teks ke dokumen PDF.
Langkah
Metode 1 dari 3: Gunakan Adobe Reader DC
Buka dokumen PDF di Adobe Reader. Buka aplikasi Adobe Reader merah dengan teks SEBUAH bergaya putih. Lalu klik Mengajukan (File) di bilah menu di bagian atas layar, klik Berikutnya Buka ... (Buka ...), pilih dokumen PDF yang ingin Anda tambahi teks, dan klik Buka.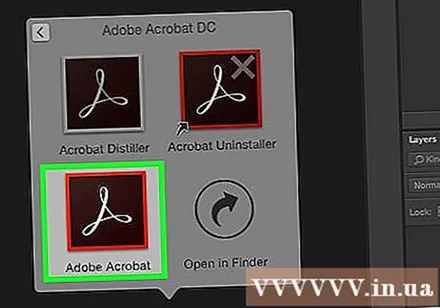
- Jika Anda tidak memiliki Adobe Reader, Anda dapat mengunduhnya secara gratis di get.adobe.com/reader, perangkat lunak tersebut tersedia dan berjalan pada sistem operasi Windows, Mac, Android.

Klik Alat (Alat) di sudut kiri atas jendela.
Klik Isi & Tanda Tangan (Isi & Tanda Tangan). Ini memiliki ikon pensil di kiri atas jendela.

Klik ikon "Ab" di paruh atas jendela.
Klik lokasi di dokumen tempat Anda ingin menambahkan teks. Kotak dialog akan muncul.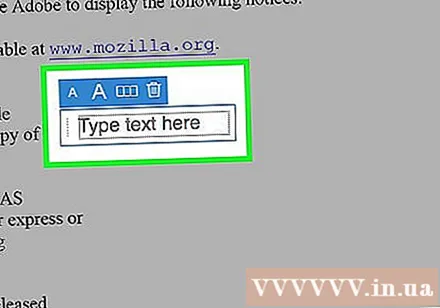
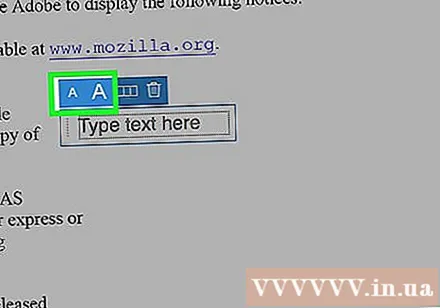
Sesuaikan ukuran teks. Klik "A" kecil untuk memperkecil ukuran teks. Klik pada "A" yang lebih besar untuk memperbesar ukuran font.
Klik "Ketik teks di sini" pada kotak dialog.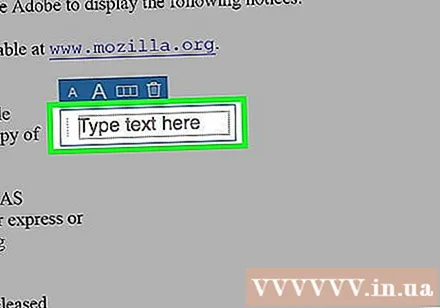
Masukkan teks yang ingin Anda tambahkan ke dokumen PDF.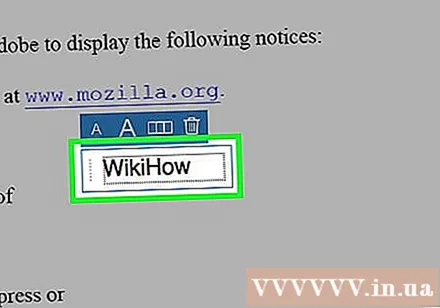
Klik pada dokumen di luar kotak dialog.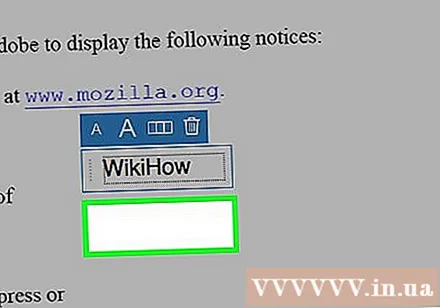
Klik Mengajukan pada bilah menu dan pilih Menyimpan di menu tarik-turun. Jadi teks tambahan telah disimpan ke dokumen PDF. iklan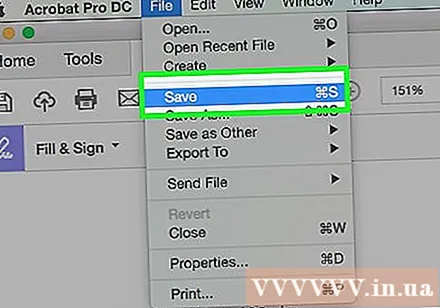
Metode 2 dari 3: Menggunakan Adobe Reader XI
Buka dokumen PDF di Adobe Reader. Buka aplikasi Adobe Reader merah dengan teks SEBUAH bergaya putih. Lalu klik Mengajukan di bilah menu di bagian atas layar, klik berikutnya Buka ..., pilih dokumen PDF yang ingin Anda tambahi teks, dan klik Buka.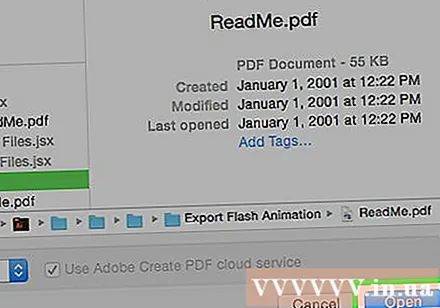
- Jika Anda tidak memiliki Adobe Reader, Anda dapat mengunduhnya secara gratis di get.adobe.com/reader, perangkat lunak tersebut tersedia dan berjalan pada sistem operasi Windows, Mac, Android.
Klik kartunya Isi & Tanda Tangan di pojok kanan atas jendela.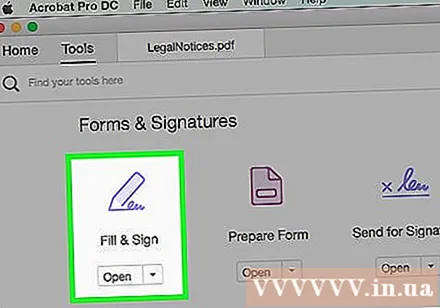
Klik Tambahkan teks (Tambahkan teks). Opsi di sebelah ikon teks T di menu "Alat Isi & Tanda Tangan".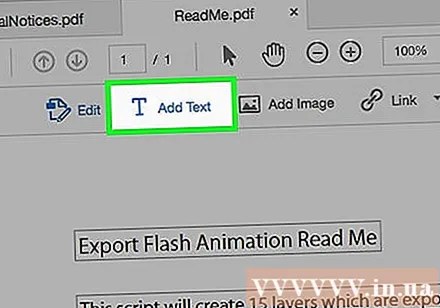
- Jika Anda tidak melihat opsi ini, klik segitiga kecil di samping "Alat Isi & Tanda Tangan" untuk memperluas menu.
Klik di tempat Anda ingin meletakkan teks. Kotak dialog dengan kursor Anda akan muncul di mana Anda mengklik pada dokumen.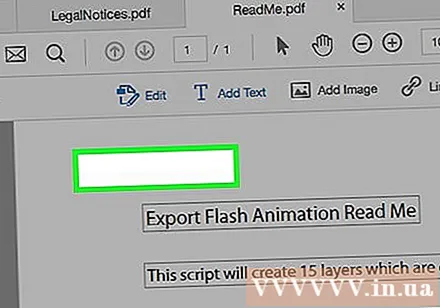
Pilih font dari menu drop-down di kotak dialog.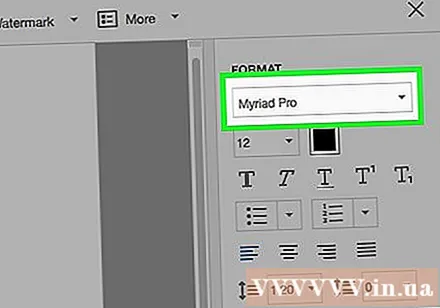
Pilih ukuran font. Masukkan ukuran teks yang ingin Anda gunakan di sel di sebelah kanan nama font.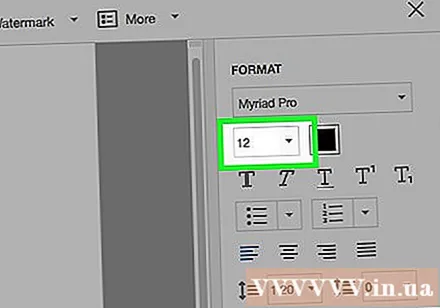
Klik pada huruf "T" dengan kotak yang tumpang tindih untuk mengubah warna teks.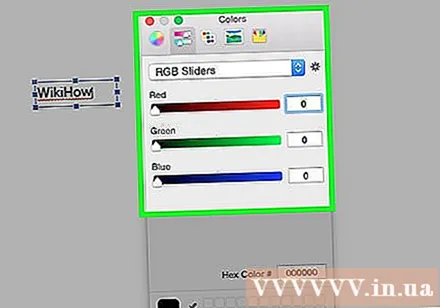
Klik pada dokumen di sebelah kursor yang berkedip.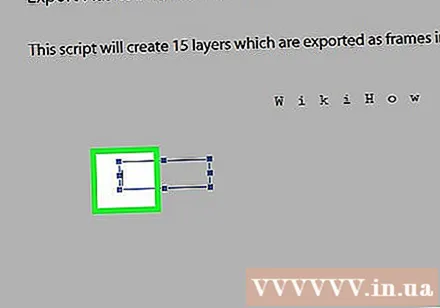
Masukkan teks yang ingin Anda tambahkan ke file PDF.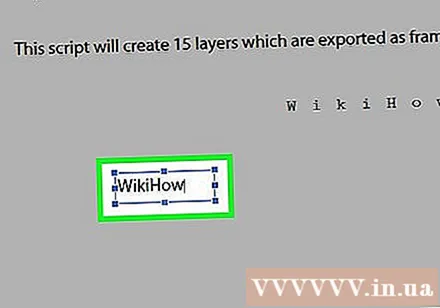
Klik tandanya x di sudut kiri atas kotak dialog.
Klik Mengajukan pada bilah menu dan pilih Menyimpan di menu tarik-turun. Jadi teks tambahan telah disimpan ke dokumen PDF. iklan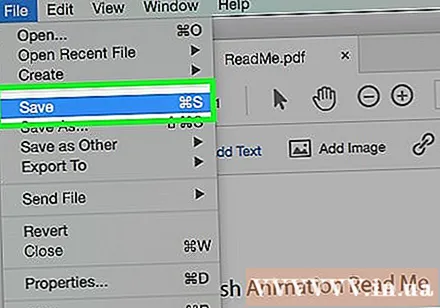
Metode 3 dari 3: Gunakan Pratinjau di Mac
Buka dokumen PDF di aplikasi Pratinjau. Klik dua kali ikon Pratinjau biru yang tampak seperti foto tumpang tindih, lalu klik Mengajukan bilah menu dan pilih Buka ... di menu tarik-turun. Pilih file di kotak dialog, lalu klik Buka.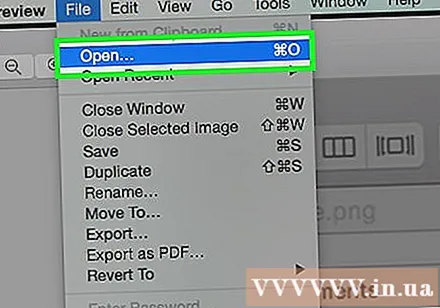
- Pratinjau adalah aplikasi penampil gambar khusus yang dibangun Apple di sebagian besar versi Mac OS.
Klik Alat bilah menu di bagian atas layar.
Klik Membubuhi keterangan (Catatan). Opsi ini berada di tengah menu drop-down.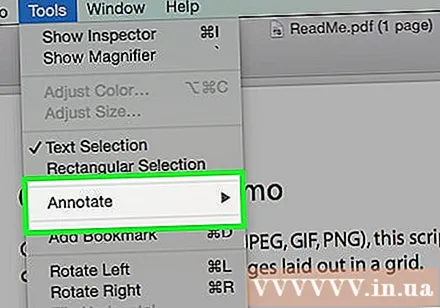
Klik Teks (Teks) di tengah menu drop-down. Kotak teks "Teks" akan muncul di tengah dokumen.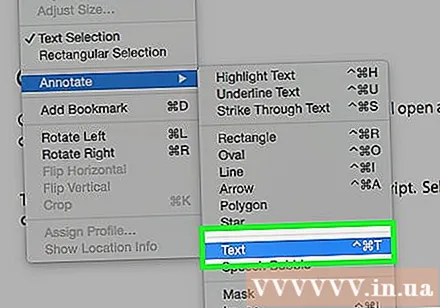
Klik dan seret teks ke posisi yang ingin Anda tambahkan pada dokumen.
Klik pada kata tersebut SEBUAH di sebelah kanan toolbar tepat di atas teks. Kotak dialog akan muncul.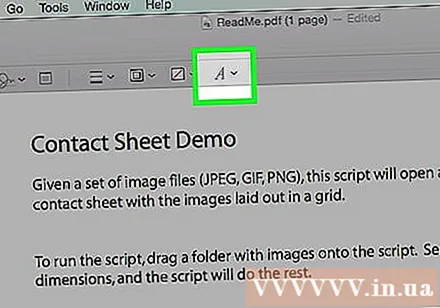
- Jika Anda ingin mengubah font, klik kotak font drop-down.
- Jika Anda ingin mengubah warna teks, klik pada persegi panjang warna-warni.
- Jika Anda ingin mengubah ukuran teks, klik pada ukuran font.
- Klik ikon teks B menjadi tebal, teks saya untuk huruf miring dan teks U untuk menggarisbawahi teks.
- Gunakan tombol di bagian bawah kotak dialog untuk meratakan teks lorong.
Klik dua kali "Teks.’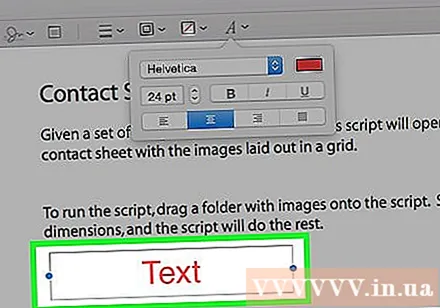
Masukkan konten yang ingin Anda tambahkan ke dokumen PDF.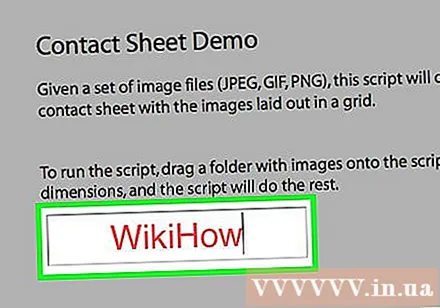
Klik Mengajukan bilah menu dan pilih Menyimpan di menu tarik-turun. Jadi teks tambahan telah disimpan ke dokumen PDF. iklan