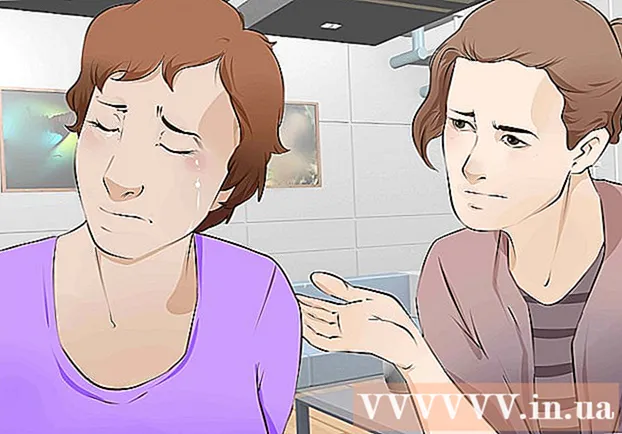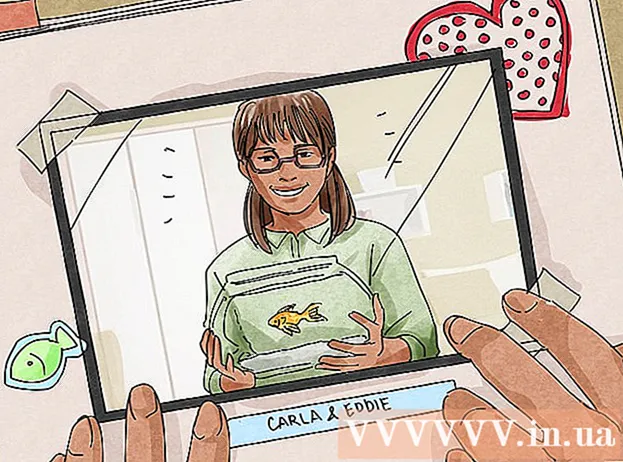Pengarang:
Peter Berry
Tanggal Pembuatan:
20 Juli 2021
Tanggal Pembaruan:
1 Juli 2024

Isi
Artikel wikiHow ini menjelaskan cara menyimpan tangkapan layar di perangkat Windows, Mac, iPhone, iPad, atau Android.
Langkah
Metode 1 dari 4: Di Windows
Tangkap layar penuh di Windows 8 atau 10. Tekan kombinasi tombol ⊞ Menang+PrintScreen untuk menyimpan gambar layar sebagai file secara langsung. Ini akan menghemat waktu Anda untuk menempelkan gambar ke dalam Paint. File akan ditempatkan di folder Screenshots dari folder besar Pictures. Komputer akan membuat folder itu sendiri jika belum tersedia.

Tangkap layar penuh di Windows 7 atau Vista. tekan ⎙ Layar Cetak. Nama kunci dapat dipersingkat dan biasanya terletak di antara tombol F12 dan tombol Kunci Layar. Untuk laptop, Anda mungkin perlu menekan Fungsi baik Fn.- Gambar akan direkam ke clipboard. Anda harus menempelkan foto ke dalam dokumen untuk melihatnya.

Ambil tangkapan layar dari jendela aktif. Klik jendela yang ingin Anda tangkap, lalu tekan kombinasi tombol Alt+PrintScreen, pada beberapa laptop akan Alt+Fn+PrintScreen.- Anda perlu menempelkan gambar terlebih dahulu sebelum dapat menyimpannya.
Metode 2 dari 4: Di Mac

Tangkap layar penuh. Untuk mengambil gambar yang ditampilkan di layar penuh dan menyimpannya sebagai file di desktop, ketuk ⌘+⇧ Shift+3. Komputer akan mengeluarkan suara shutter kamera dan file berlabel "Screen Shot" akan muncul di desktop.- Jika Anda lebih suka menyalin gambar ke clipboard daripada menyimpannya sebagai file, ketuk ⌘+Kontrol+⇧ Shift+3. Gambar akan disalin ke clipboard dan Anda dapat menempelkannya ke dokumen atau editor foto.
Tangkap sebagian layar. Jika Anda ingin menangkap hanya sebagian dari layar yang ditampilkan, ketuk ⌘+⇧ Shift+4. Penunjuk mouse akan berubah menjadi seret. Seret mouse untuk membatasi bingkai layar yang ingin Anda tangkap.
- Saat Anda melepaskan tombol mouse, komputer akan mengeluarkan "suara rana" dan gambar disimpan sebagai file di desktop.
Tangkap jendela tertentu. Jika Anda ingin menangkap jendela tertentu, tekan ⌘+⇧ Shift+4. Lalu tekan tombolnya Ruang. Penunjuk mouse akan berubah menjadi ikon kamera. Klik pada jendela yang ingin Anda tangkap.
- Saat Anda mengklik, komputer akan mengeluarkan "suara shutter" dan gambar disimpan sebagai file di desktop.
Metode 3 dari 4: Di iPhone atau iPad
Buka layar yang ingin Anda tangkap. Temukan gambar, pesan, halaman web, dll. Yang ingin Anda tangkap.
Tekan dan tahan tombol Home dengan tombol power on / off secara bersamaan.
- Layar berkedip saat memotret.
Buka aplikasi Foto atau Foto.
Klik pada opsinya Album di kanan bawah.
Gulir ke bawah dan ketuk album Screenshot. Foto yang baru diambil akan menjadi yang terbaru, di bagian bawah album. iklan
Metode 4 dari 4: Di Android
Buka layar yang ingin Anda tangkap. Temukan gambar, pesan, halaman web, dll. Yang ingin Anda tangkap.
Tekan dan tahan tombol daya dan tombol volume bawah secara bersamaan.
- Di perangkat Samsung Galaxy, tekan tombol daya dan tombol Home.
- Layar berkedip saat memotret.
Gesek ke bawah dari atas layar untuk membuka Bilah Pemberitahuan.
Klik Tangkapan layar diambil (Screenshot baru saja diambil) untuk melihat gambar.
- Gambar akan disimpan ke album "Tangkapan Layar" di aplikasi foto default Anda, seperti Galeri, Google Foto, atau Foto (di perangkat Samsung).
Nasihat
- Anda harus memastikan bahwa desktop tidak berisi informasi pribadi Anda. Meskipun terkadang dapat menciptakan situasi yang lucu, namun tetap lebih berhati-hati.