Pengarang:
Robert Simon
Tanggal Pembuatan:
16 Juni 2021
Tanggal Pembaruan:
1 Juli 2024

Isi
Artikel wikiHow ini menjelaskan cara mengambil tangkapan layar konten browser Chrome di komputer atau ponsel cerdas (ponsel cerdas) Anda. Meskipun setiap komputer dan ponsel cerdas memiliki fitur tangkapan layar, Anda dapat menggunakan ekstensi Chrome atau aplikasi untuk mengambil tangkapan layar konten dengan lebih mudah.
Langkah
Metode 1 dari 3: Di komputer
Google Chrome. Klik atau klik dua kali aplikasi Chrome dengan ikon bola dunia merah, kuning, biru, dan hijau.
Pengaturan untuk iPhone. Ketuk aplikasi Pengaturan dengan ikon roda gigi di bingkai abu-abu.

Umum. Opsi ini berada di bagian atas halaman Settings.
. Tombol akan berubah menjadi hijau
dan menunjukkan tombol abu-abu di layar iPhone.

Chrome. Ketuk aplikasi Chrome dengan ikon bola dunia merah, kuning, biru, dan hijau.
Play Store di Android.
- Klik bilah pencarian.
- Impor tangkapan layar mudah.
- Klik Tangkapan Layar Mudah di menu hasil.
- Klik INSTALL.

. Tombol ini akan berubah menjadi hijau, artinya ikon kamera akan muncul di layar Android saat Screenshot Easy diminimalkan.
Google Chrome. Ketuk aplikasi Chrome dengan ikon bola dunia merah, kuning, biru, dan hijau.
Buka halaman tempat Anda ingin mengambil foto. Buka situs web, layanan, atau konten yang ingin Anda ambil tangkapan layarnya.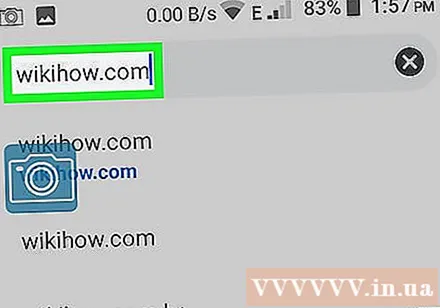
Klik ikon Screenshot Easy. Ikon kamera ini berada di pojok kiri atas layar. Tangkapan layar diambil dan dibuka di Screenshot Easy setelah beberapa detik.
Simpan tangkapan layar. Setelah tangkapan layar terbuka, Anda dapat menyimpan foto ke perangkat Android Anda dengan:
- Klik ikon tersebut ⋮ di pojok kanan atas layar.
- Klik Menyimpan (Menyimpan).
- Klik Simpan sebagai (Simpan sebagai).
- Klik Android saat ditanya.
- Klik MENYIMPAN saat opsi muncul.
- Tinjau tangkapan layar Anda dengan membuka aplikasi Foto atau Galeri Android dan memilih tangkapan layar dari daftar foto terbaru.
Matikan ikon tangkapan layar setelah selesai. Setelah Anda selesai mengambil tangkapan layar, Anda dapat membuka kembali aplikasi Tangkapan Layar Mudah dan mengetuk HENTIKAN PENANGKAPAN (Berhenti mengambil gambar) di bagian atas layar.
- Iklan biasanya diputar setelah Anda mematikan ikon tangkapan layar. Anda dapat melewatinya dengan meminimalkan atau menutup aplikasi Screenshot Easy.



