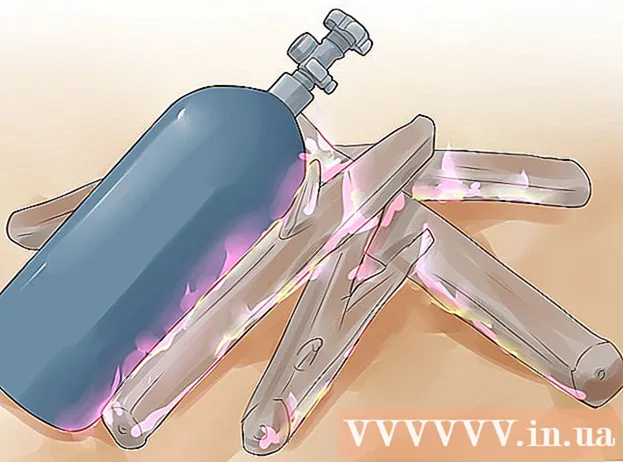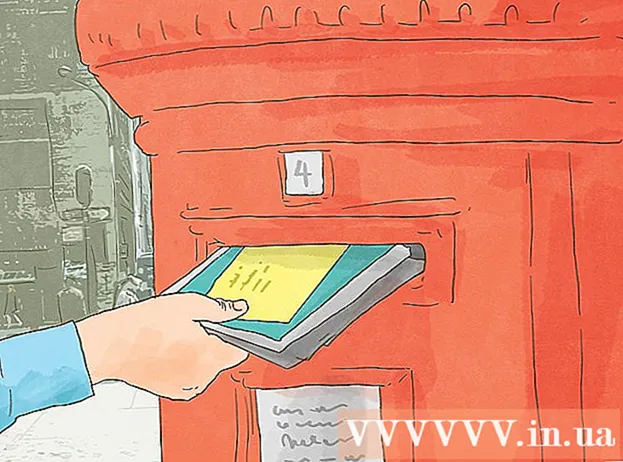Pengarang:
John Stephens
Tanggal Pembuatan:
28 Januari 2021
Tanggal Pembaruan:
29 Juni 2024

Isi

- Di Windows 8, buka Cari
- Di Windows 8, Cat akan muncul di hasil pencarian (Cari).

Tempel tangkapan layar. Saat jendela Paint terbuka, tekan Ctrl+V. untuk menempelkan tangkapan layar. Anda akan melihat tangkapan layar muncul di jendela Paint.

- Anda dapat mengubah format tangkapan layar dengan mengeklik kotak di bidang "Simpan sebagai jenis" di bagian bawah jendela dan kemudian mengeklik format yang berbeda (seperti JPEG) di daftar pilihan.
- Format file yang paling umum adalah JPG dan PNG. Namun demikian, Anda disarankan untuk menggunakan format PNG saat menyimpan gambar layar untuk kualitas gambar yang baik dengan ukuran kecil.
Metode 3 dari 7: Ambil foto jendela

Klik jendela yang ingin Anda tangkap. Jendela Tunggal hanya menangkap jendela yang "saat ini terlihat" di monitor, artinya jendela tersebut harus berada di depan jendela lain.
- Di Windows 8, buka Cari
- Klik bilah pencarian di bagian bawah jendela Mulailah.
- Tipe cat
- Klik Cat di bagian atas jendela Mulai.
- Di Windows 8, Cat akan muncul di hasil pencarian (Cari).
- Untuk komputer Windows XP, klik Mulailah, pilih Program, pilih Aksesoris dan klik Cat.

Tempel tangkapan layar. Saat jendela Paint terbuka, tekan Ctrl+V. untuk menempelkan tangkapan layar. Anda akan melihat tangkapan layar dari jendela yang ditampilkan di perangkat lunak Paint.- Anda juga dapat menempelkan tangkapan layar ke perangkat lunak lain, seperti Word atau ke dalam penulisan email. Buka saja perangkat lunak tempat Anda ingin menempelkan foto dan tekan Ctrl+V..
Simpan tangkapan layar sebagai file gambar. Klik Mengajukan, pilih Menyimpan, beri nama foto, klik folder di sisi kiri halaman dan klik Menyimpan.
- Anda dapat mengubah format tangkapan layar dengan mengeklik kotak di bidang "Simpan sebagai jenis" di bagian bawah jendela dan kemudian mengeklik format lain (seperti JPEG) di daftar pilihan.
- Format file yang paling umum adalah JPG dan PNG. Namun demikian, Anda disarankan untuk menggunakan format PNG saat menyimpan gambar layar untuk kualitas gambar yang baik dengan ukuran kecil.
Metode 4 dari 7: Gunakan perangkat lunak Snipping Tool
Buka Alat Pemotong. Perangkat lunak ini tersedia di semua edisi Windows Vista, 7, 8, dan 10 kecuali untuk edisi Pemula dan Dasar. Windows XP tidak memiliki perangkat lunak ini.
- Di Windows Vista dan 7, klik tombol Mulailah, pilih Semua program, pilih Aksesoris dan pilih Snipping Tool dari daftar.
- Di Windows 8, ketik saja alat pemotong Buka layar Mulai dan pilih di hasil pencarian.
- Di Windows 10, klik Mulailah
, Tipe alat pemotong dan pilih Alat Pemotong di hasil pencarian.
Pilih jenis tangkapan layar. Pilihan default biasanya adalah "Rectangular Snip". Klik tombol panah di sebelah tombol Mode untuk mengubah gaya tangkapan layar:
- Snip Bentuk Bebas (Snapshot Bentuk Bebas) memungkinkan Anda menggambar bentuk apa pun di layar dengan mouse. Area di dalam gambar akan ditangkap.
- Snip Persegi Panjang (Fotografi Persegi Panjang) memungkinkan Anda memilih area persegi panjang untuk diambil gambarnya.
- Pemotong Jendela Window Capture memungkinkan Anda memilih untuk menangkap jendela.
- Snip layar penuh (Ambil tangkapan layar) adalah mode pengambilan layar penuh dengan semua jendela saat ini terlihat (kecuali jendela Alat Pemotong).
Sesuaikan batas tangkapan layar. Secara default, tangkapan layar Anda akan memiliki batas merah. Anda dapat menghapus atau mengubah perbatasan dengan mengklik tag Alat Di sudut kiri atas Snipping Tool, pilih Pilihan dalam daftar yang muncul dan hapus centang pada kotak di samping "Tampilkan tinta pilihan setelah potongan diambil". Ini menghapus garis besar semua tangkapan layar di masa mendatang.
Ambil tangkapan layar baru. Klik tombol tersebut baru untuk memulai seleksi. Layar meredup dan Anda dapat menggambar area untuk diambil atau memilih jendela jika Anda telah memilih mode Pemotongan Jendela. Lepaskan tombol mouse setelah memilih area yang akan diambil gambarnya.
- Jika Anda telah memilih mode Snip layar penuh (Ambil tangkapan layar), tangkapan layar Anda akan secara otomatis muncul di perangkat lunak setelah Anda mengkliknya baru.
Beri anotasi pada tangkapan layar. Setelah mengambil screenshot, software akan menampilkan jendela baru. Anda dapat menggunakan alat Pena untuk menggambar pada gambar dan menulis catatan, lalu gunakan alat Sorot untuk menyorot teks.
- Alat Hapus membantu Anda menghapus teks, tetapi tidak foto.
Simpan tangkapan layar. Klik ikon floppy disk untuk membuka dialog simpan. Beri nama tangkapan layar dan ubah formatnya di bidang "Simpan sebagai tipe:" jika perlu. Anda dapat mengirimkan tangkapan layar melalui email atau mempostingnya di situs web.
- PNG adalah format default di Windows 7 dan 8. Ini adalah format kompresi lossless yang memberi Anda screenshot kecil berkualitas tinggi. Format ini direkomendasikan untuk tangkapan layar.
- JPG atau JPEG adalah format Windows Vista default. Ini adalah format kompresi lossy, memberi Anda tangkapan layar yang terlihat agak kabur dan beberapa warna tidak muncul dengan jelas. Format ini khusus untuk foto, tetapi tidak boleh digunakan untuk tangkapan layar.
- Format GIF tidak cocok untuk gambar berwarna yang dipulihkan, tetapi bagus untuk grafik atau logo dengan ruang warna yang homogen, menghasilkan tepi yang tajam di antara warna-warna ini.
Salin tangkapan layar. Secara default, tangkapan layar disalin ke clipboard setelah Anda mengambilnya. Itu berarti Anda dapat menempelkan gambar ke Paint atau Word, mirip dengan mengambil gambar dalam layar penuh. Di Paint, Anda dapat melakukan lebih banyak operasi pengeditan daripada menggunakan fungsi pengeditan anotasi Snipping Tool.
- Untuk menempelkan tangkapan layar, buka jendela yang mendukung tempel dan tekan Ctrl+V..
Metode 5 dari 7: Gunakan pintasan Snipping Tool
. Klik logo Windows di sudut kiri bawah layar untuk membuka jendela Start.
Buka program Jalankan. Tipe gemetaran dan klik Getaran di bagian atas jendela Mulai.
Masukkan perintah untuk membuka PSR. Tipe psr.exe pergi ke jendela Jalankan.
Klik baik di bagian bawah jendela Jalankan. Ini akan memunculkan bilah alat persegi panjang kecil di bagian atas layar.
Klik Mulai Rekam (Mulai merekam) di bagian atas toolbar. Ini akan mengaktifkan mode Steps Recorder untuk merekam 25 perubahan monitor berikutnya.
- Jika Anda ingin merekam lebih dari 25 perubahan, klik dulu
di sebelah kanan toolbar, klik Pengaturan ... dan ubah nomor di bidang "Jumlah tangkapan layar terbaru yang akan disimpan".
- Jika Anda ingin merekam lebih dari 25 perubahan, klik dulu
Klik pada tangkapan layar yang berbeda. Setiap kali layar berubah (tidak hanya gerakan mouse), mode Perekam Langkah akan mengambil tangkapan layarnya sendiri.
Klik Hentikan Rekam (Berhenti merekam) di bagian atas toolbar. Ini berhenti merekam perubahan layar dan membuka jendela hasil.
Lihat tangkapan layar. Gulir ke bawah jendela untuk memastikan Anda memiliki semua tangkapan layar yang ingin Anda simpan.
- Simpan tangkapan layar ke folder ZIP. Klik Menyimpan Di bagian atas jendela, masukkan nama file dan pilih folder penyimpanan, lalu klik Menyimpan.
- Ini akan menyimpan tangkapan layar dalam file HTML. Anda dapat membuka file HTML menggunakan Internet Explorer di komputer Anda untuk melihat kontennya.
Metode 7 dari 7: Gunakan tablet Windows
- Buka layar yang ingin Anda tangkap. Sebelum mengambil screenshot, Anda harus memastikan bahwa layar yang ingin Anda tangkap ditampilkan dengan jelas, tidak terhalang (karena jendela atau program lain).
- Tekan dan tahan logo Windows di kaca tablet, bukan tombol Windows di desktop.
- Jika tidak ada tombol Windows di tablet, Anda dapat menekan tombol Daya.
- Tekan tombol Volume Turun (atau tombol Volume Naik jika menggunakan tombol Daya). Layar akan meredup sebentar menandakan tangkapan layar telah diambil.
- Tangkapan layar Anda akan disimpan di folder Screenshots, yang dapat Anda akses dengan membuka File Explorer dan masuk ke folder Pictures → Screenshots.
Nasihat
- Saat menggunakan Microsoft OneNote, menekan ⊞ Menang+S akan menampilkan opsi tangkapan layar dalam bingkai persegi panjang. Ini menyebabkan tangkapan layar muncul sebagai gambar di OneNote. Ini juga berfungsi pada Windows XP, yang tidak memiliki Alat Pemotong.
- Di keyboard laptop, tombol ⎙ PrtScr bisa digabungkan dengan kunci lain. Itu artinya Anda harus menekan tombolnya Fn atau tombol "Fungsi" untuk digunakan. Tombol ini biasanya berada di baris di bawah keyboard.
- Jika Anda ingin memposting screenshot di website, pastikan ukuran file tidak melebihi batas yang ditentukan.
- Snipping Tool tidak tersedia di semua versi Windows. Jika versi Windows Anda tidak memiliki Snipping Tool, Anda dapat menggunakan emulator Snipping Tool gratis.
Peringatan
- Menyimpan tangkapan layar dalam beberapa format lain (seperti bitmap) akan menghasilkan file yang besar. Jadi sebaiknya gunakan format PNG atau JPEG.
- Tangkapan layar mungkin tidak menampilkan konten yang diputar di Windows Media Player.
- Sebagian besar tangkapan layar tidak akan menampilkan penunjuk mouse.