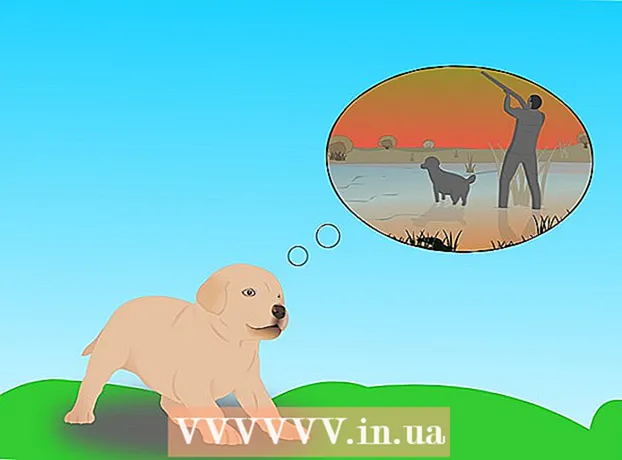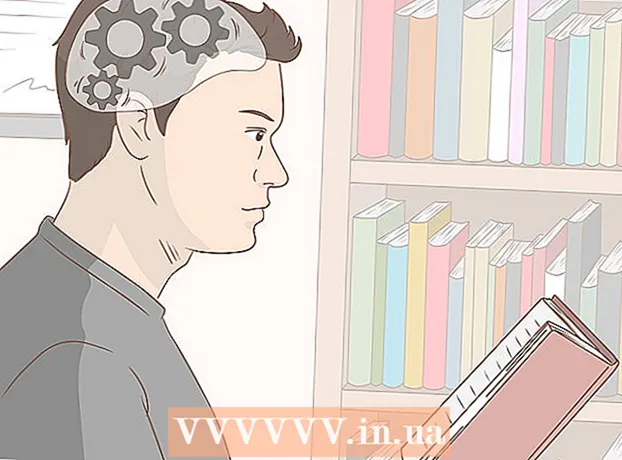Pengarang:
Peter Berry
Tanggal Pembuatan:
19 Juli 2021
Tanggal Pembaruan:
1 Juli 2024

Isi
Anda dapat menggunakan perangkat penyimpanan yang dapat dilepas USB untuk menyalin musik dengan cepat dari satu komputer ke komputer lain. Ini adalah cara mudah untuk berbagi musik dengan teman atau mendengarkan musik di perangkat audio berkemampuan USB, atau cukup membuat cadangan. Jika drive USB tidak berfungsi dengan benar, Anda perlu memformatnya ulang.
Langkah
Metode 1 dari 4: Windows 10 dan 8
Colokkan USB ke port USB di komputer. Coba gunakan port langsung di komputer. Hindari menggunakan port ekstensi karena akan memperlambat transmisi data.
- Windows akan memberi tahu ketika drive USB terhubung ke komputer dan jendela AutoPlay akan muncul. Anda dapat menutup jendela AutoPlay.
- Jika ini adalah pertama kalinya Anda memasang USB ke komputer, Windows mungkin menginstal beberapa driver. Prosesnya memerlukan waktu beberapa menit.

Buka jendela "This PC" (This PC). Di Windows 10, klik tombol Windows dan pilih File Explorer. Pengguna Windows 8 dapat mengklik kanan tombol Windows dan memilih "File Explorer", atau ketik ⊞ Menang+E.
Temukan drive USB. Drive USB akan muncul di bagian "Perangkat dan drive" di jendela.- Jika Anda tidak melihat drive USB, lihat Pemecahan Masalah di akhir artikel ini.
Ingat huruf yang sesuai dengan drive USB. Anda akan menemukan simbol ini dalam tanda kurung di sebelah drive, misalnya "(E :)" atau "(F :)". Mengingat huruf drive akan membantu menyederhanakan transfer file.

Periksa jumlah ruang kosong di drive. Ruang kosong drive menentukan jumlah file musik yang dapat Anda simpan di dalamnya. Anda dapat memeriksa memori langsung di bawah drive.- Ukuran rata-rata file MP3 adalah sekitar 3-5 MB, tetapi itu tergantung pada panjang dan kualitas file. Lihat bagan di akhir artikel ini untuk perkiraan jumlah lagu yang dapat disimpan.
- Anda dapat dengan cepat menghapus apa pun di flash drive USB dengan mengklik kanan dan memilih "Format". Mulailah proses pemformatan dan semua yang ada di drive akan dihapus.
Temukan file musik yang ingin Anda salin ke drive USB. File musik dapat disimpan di banyak lokasi di komputer:
- Banyak program disimpan di folder "Musik".
- Jika Anda mendownload musik dari web, file tersebut biasanya disimpan di folder "Download".
- Di Windows Media Player, klik kanan pada file di perpustakaan dan pilih "Buka lokasi file" untuk membuka folder yang berisi file tersebut.
- Di iTunes, klik kanan pada lagu di perpustakaan dan pilih "Show in Windows Explorer" untuk membuka folder yang berisi lagu tersebut.
- Anda dapat melakukan pencarian "mp3" di Windows untuk menemukan semua file MP3 di komputer Anda. Buka menu Start dan ketik "mp3" untuk mulai mencari.
Pilih semua file dan folder yang ingin Anda salin. Anda dapat mengirim banyak file dan folder ke drive USB secara bersamaan. Klik dan seret dialog pemilihan, atau tahan tombol Ctrl dan klik pada setiap file yang ingin Anda pilih. Anda bisa menekan tombolnya Ctral+SEBUAH untuk memilih semua yang ada di direktori saat ini.
- Periksa ukuran file yang dipilih dengan mengklik kanan dan memilih "Properties". Pastikan ukuran pilihan kurang dari ruang yang tersedia di USB thumb drive.
- Anda akan merasa lebih mudah untuk memindahkan semua file musik Anda ke satu lokasi di komputer Anda dan mengaturnya ke dalam folder. Anda dapat menyalin semua folder dan file secara bersamaan.
Klik kanan pada pilihan tersebut. Menu baru akan muncul.
Pilih "Kirim ke" dan pilih drive USB. Pada langkah ini, jika Anda mengingat simbol atau huruf yang sesuai dengan drive USB, akan sangat memudahkan. Anda biasanya akan melihat drive USB di bagian bawah daftar tujuan.
Tunggu file disalin. File yang baru saja Anda pilih akan disalin ke USB. Waktu penyalinan tergantung pada jumlah file dengan kecepatan USB dan komputer.
- File asli tidak dihapus. Mesin akan membuat salinan setiap file di USB.
- Jika Anda mendapatkan pesan bahwa USB penuh, Anda telah memilih lebih banyak file daripada ruang USB yang tersedia. Coba ulangi proses dengan lebih sedikit file.
Klik tombol "Lepaskan Perangkat Keras dengan Aman" di baki sistem. Tombol ini memiliki ikon colokan USB dengan tanda centang. Jika Anda tidak melihat opsi ini, perluas ikon tersembunyi di baki sistem. Ketika Anda mengklik di sini, daftar drive USB yang terhubung ke komputer akan muncul.
Klik pada USB untuk melepas perangkat dengan aman. Ini adalah tindakan mencabut USB dari sistem, memungkinkan Anda melepas drive USB dengan aman tanpa merusak data Anda.
Lepaskan USB dari komputer. File musik Anda sekarang disimpan dengan aman di USB. iklan
Metode 2 dari 4: Windows 7 dan sebelumnya
Colokkan USB yang ingin Anda gunakan. Gunakan port USB langsung di komputer. Menghubungkan melalui port USB tambahan dapat mengurangi kecepatan transfer data atau masalah koneksi.
- Jendela AutoPlay akan muncul jika belum pernah dinonaktifkan sebelumnya. Anda dapat memilih "Buka folder untuk melihat file" atau melanjutkan membuka file tanpa menggunakan jendela AutoPlay.
- Windows dapat menginstal beberapa driver jika Anda belum pernah menghubungkan drive USB sebelumnya.
Buka jendela "Komputer". Anda dapat melihat di menu Start atau menekan tombol ⊞ Menang+E. Pada saat yang sama, Anda dapat melihat pintasan di desktop. Di Windows XP, opsi ini disebut "Komputer Saya".
Temukan drive USB. Anda dapat melihat item "Perangkat dengan Penyimpanan yang Dapat Dilepas" di jendela. Drive USB dapat diberi nama sesuai nama pabrikan atau model, atau cukup "Removable Disk".
Ingat nama dan huruf USB. Ini akan mempermudah pengiriman file. Huruf drive ditampilkan di dalam tanda kurung setelah huruf drive.
Periksa jumlah ruang kosong di drive. Bilah di bawah drive akan menunjukkan berapa banyak ruang kosong yang tersedia. Mengetahui ruang kosong, Anda dapat memperkirakan jumlah file yang dapat disimpan di drive.
- Lihat bagan di akhir artikel untuk perkiraan jumlah file yang dapat disimpan di perangkat.
Temukan file musik yang ingin Anda salin. Gunakan Windows Explorer untuk menemukan file musik yang ingin Anda salin. Musik biasanya disimpan di lokasi yang berbeda tergantung pada pengaturan pemutar media.
- Windows menggunakan folder "Musik" sebagai lokasi penyimpanan default untuk banyak program.
- Musik yang diunduh secara online biasanya disimpan di folder Unduhan.
- Jika Anda menggunakan Windows Media Player, Anda dapat mengklik kanan lagu di perpustakaan dan memilih "Buka lokasi file" untuk melihat folder yang berisi file itu.
- Jika menggunakan iTunes, klik kanan lagu tersebut dan pilih "Show in Windows Explorer."
Pilih file dan folder yang ingin Anda salin. Anda dapat menyalin apa pun di jendela dengan mengklik. Anda dapat menyeret dialog pemilihan, tekan tombol Ctrl+SEBUAH untuk memilih semua file atau tahan tombol Ctrl dan klik pada setiap file untuk memilihnya.
Periksa ukuran file yang dipilih. Klik kanan pada pilihan dan pilih "Properties". Opsi ini memungkinkan Anda melihat ukuran total file yang dipilih untuk dibandingkan dengan ruang USB yang tersedia.
Klik kanan dan pilih "Kirim ke", lalu pilih drive USB. Anda akan dengan mudah mengidentifikasi drive USB berdasarkan nama dan huruf.
Tunggu musiknya disalin. Waktu yang dibutuhkan tergantung pada jumlah file yang Anda salin, kecepatan drive USB dan komputer Anda. Jangan lepaskan USB dari mesin saat menyalin.
Klik "Safely Remove Hardware" di system tray. Ini adalah deretan ikon di pojok kanan bawah layar, di samping jam. Jika Anda tidak melihat ikon, klik panah untuk menampilkan semua ikon.
Pilih drive USB dari menu "Safely Remove Hardware". Ini adalah operasi melepaskan USB dari komputer, memungkinkan Anda untuk melepaskan drive USB dengan aman tanpa merusak file. iklan
Metode 3 dari 4: Mac
Colokkan USB ke port USB di Mac. Hindari menggunakan port USB tambahan karena dapat menurunkan kecepatan transfer data. Anda akan melihat drive USB muncul di layar.
- Jika flash drive USB tidak muncul, baca bagian Mengatasi Masalah di bawah.
Buka iTunes atau Finder. Jika Anda menggunakan iTunes, Anda dapat dengan cepat menyalin musik ke flash drive USB melalui program ini. Jika Anda tidak menggunakan iTunes, prosesnya serupa, tetapi Anda harus mencari file musik secara manual di Finder.
Pilih file di perpustakaan iTunes yang ingin Anda salin. Anda dapat menyalin seluruh lagu atau album, tetapi tidak daftar putar. Anda bisa menahan kuncinya ⌘ Perintah untuk memilih beberapa file atau tekan tombol ⇧ Shift untuk memilih array file.
- Jika menggunakan Finder, buka folder yang berisi musik yang ingin Anda salin, dan pilih file dan folder yang ingin Anda salin.
Seret konten yang dipilih ke ikon USB di layar. File tersebut akan ditransfer ke USB. File asli tidak dihapus.
- Jika Anda ingin memindahkan file dari Finder, tahan tombolnya ⌥ Opsi sambil menyeretnya ke drive USB. File asli masih tersimpan di komputer, data di USB adalah salinan. Anda tidak perlu melakukan ini jika Anda menggunakan iTunes.
Tunggu data ditransfer. Ini bisa memakan waktu lama jika Anda menyalin banyak file musik.
Seret USB ke Sampah. Setelah menyelesaikan transfer data, seret USB ke Sampah untuk melepaskannya dengan aman.
Lepaskan USB dari Mac. Setelah menyeret ikon USB ke Sampah, Anda dapat mencabut USB dari mesin tanpa takut terjadi kerusakan data. iklan
Metode 4 dari 4: Perbaiki masalahnya
Coba port USB lain. Seringkali port USB rusak sehingga drive USB tidak berfungsi, coba hubungkan perangkat ke port lain di komputer.
- Hindari menggunakan port ekstensi USB karena dapat menurunkan kecepatan transfer data.
Coba USB di komputer lain. Jika flash drive USB muncul saat Anda mencolokkannya ke komputer lain, maka masalahnya ada pada komputer Anda dan bagaimana Anda menghubungkan perangkat tersebut ke komputer. Anda harus mencoba memperbarui atau menginstal ulang driver USB, atau mungkin USB rusak.
Cari USB di Manajemen Disk (Windows) atau Disk Utility (Mac). Meskipun USB flash drive tidak muncul, mungkin masih terhubung ke sistem Anda. Jika Anda melihat drive flash USB di Manajemen Disk atau Utilitas Disk, Anda dapat memformat dan menggunakannya.
- Windows - Tekan tombol ⊞ Menang+R dan ketik diskmgmt.msc. Temukan drive USB di daftar perangkat di bagian atas jendela, atau di tampilan volume di bagian bawah jendela.
- Mac - Buka folder Utilities di Applications, lalu jalankan Disk Utility. Cari drive USB di daftar drive di sisi kiri jendela.
Format ulang drive saat muncul di Manajemen Disk atau Utilitas Disk. Jika drive muncul di utilitas drive, perangkat tersebut kemungkinan besar tidak dalam format yang kompatibel dengan sistem operasi. Memformat drive dengan sistem file exFAT memungkinkan Anda menggunakan USSb pada Windows dan Mac. Semua data yang disimpan di USB akan dihapus selama format.
- Windows - Klik kanan drive di Manajemen Disk dan pilih "Format". Pilih sistem file "exFAT" karena ini adalah format yang kompatibel dengan kebanyakan komputer dan perangkat.
- Mac - Pilih kunci USB dan klik tab "Hapus". Pilih "ExFAT" di menu Format dan klik tombol "Format".
Pastikan Anda tidak mencoba menyalin terlalu banyak. Jika Anda menerima pesan yang mengatakan bahwa tidak ada cukup ruang kosong, Anda menyalin terlalu banyak. Pastikan USB flash drive memiliki cukup memori untuk menyimpan file pilihan Anda. Perhatikan bahwa memori sebenarnya biasanya lebih kecil dari memori yang diiklankan. Berikut ini adalah daftar jumlah lagu maksimal yang bisa Anda simpan di setiap perangkat dengan kapasitasnya masing-masing. iklan