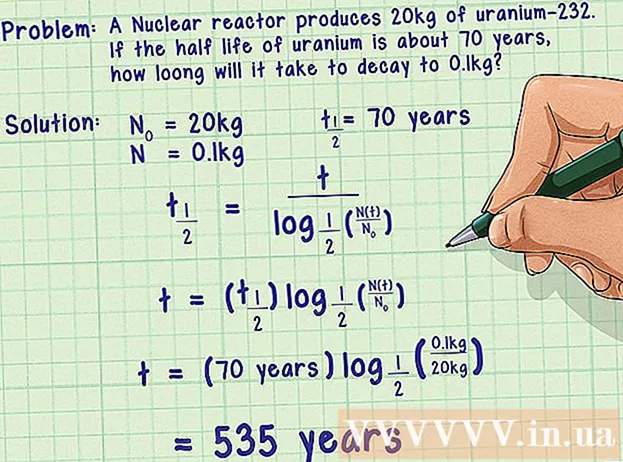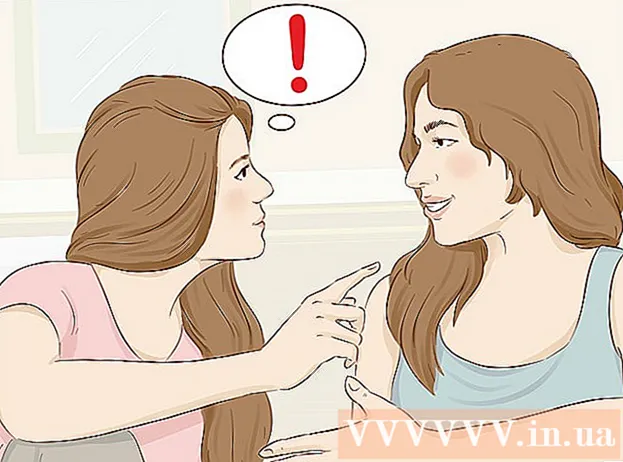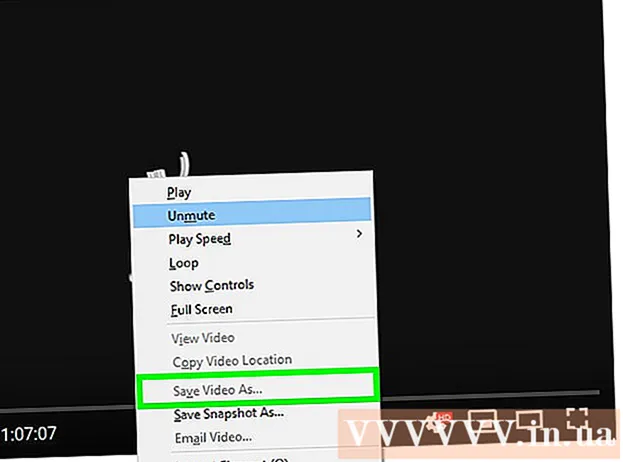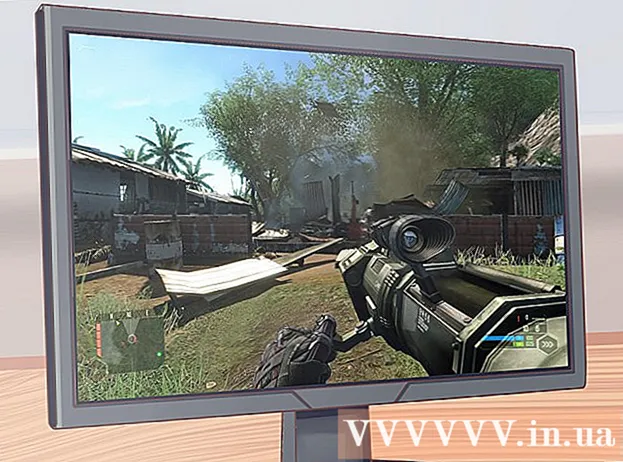Pengarang:
Randy Alexander
Tanggal Pembuatan:
26 April 2021
Tanggal Pembaruan:
1 Juli 2024




Klik simpul .Options .... Ini akan memungkinkan Anda untuk menyesuaikan pengaturan file PDF yang akan Anda buat.

- Setelah Anda memilih konten yang dikonversi, klik mouse Anda pada tombol OK.

Pilih pengoptimalan (opsional). Di atas tombol Opsi ..., Anda dapat memilih cara mengoptimalkan PDF. Kebanyakan orang memilih "Standar" kecuali jika spreadsheet terlalu besar.


- Anda tidak dapat mengedit langsung menjadi file PDF, jadi jika Anda perlu melakukan perubahan, Anda harus mengeditnya di Excel dan kemudian membuat file PDF baru.
Metode 2 dari 2: Gunakan Excel 2011 (untuk Mac)

Pastikan header dan footer sama di semua lembar (opsional). Program Excel 2011 hanya memungkinkan penyimpanan semua halaman dalam file PDF jika judul dan footer setiap halaman sama. Jika tidak, setiap lembar kerja akan disimpan sebagai file PDF terpisah, tetapi Anda juga dapat dengan mudah menggabungkan file yang terpisah menjadi satu.- Pilih semua lembar di buku kerja. Klik tab lembar pertama, tahan tombol Shift, lalu klik tab lembar terakhir untuk memilih semua lembar kerja.
- Klik tab Layout dan kemudian "Header & Footer".
- Klik tombol Customize Header ... dan Customize Footer ... untuk mengedit header dan footer untuk semua sheet.
Pilih bagian spreadsheet yang ingin Anda ubah ke PDF (opsional). Jika Anda ingin mengonversi hanya sebagian dari spreadsheet ke PDF, pilihlah bagian itu segera. Jika tidak, silakan lihat langkah selanjutnya.
- Perhatikan, tidak mudah mengonversi dari PDF kembali ke Excel, tetapi metode ini akan membantu melindungi dokumen asli Anda.
Klik mouse Anda pada menu File dan pilih "Save As". Pilih jalur ke lokasi tempat Anda ingin menyimpan file dan beri nama.
Klik menu drop-down Format dan pilih "PDF". Ini akan memungkinkan Anda menyimpan salinan buku kerja sebagai PDF.
Pilih konten yang akan disertakan dalam file PDF. Di bagian bawah jendela, Anda dapat memilih antara "Buku Kerja" (lembar kerja), "Lembar" (lembar), atau "Pilihan" (bagian).
Klik.Menyimpan untuk membuat file PDF. Jika header tidak cocok, setiap lembar kerja menghasilkan file PDF-nya sendiri. Perhatikan, ini juga terkadang terjadi bahkan ketika judul dan footer benar-benar cocok.
Gabungkan file PDF terpisah (jika perlu). Jika konversi menghasilkan PDF terpisah, Anda dapat dengan mudah menggabungkan file-file ini bersama-sama menggunakan Finder.
- Buka folder yang berisi file PDF dan pilih semua file yang ingin Anda gabungkan.
- Klik menu File dan pilih "Buat" → "Gabungkan File ke PDF Tunggal".
Tinjau file PDF. Klik dua kali file PDF untuk membukanya. Ini akan membuka file dalam Pratinjau, memungkinkan Anda untuk meninjau file sebelum mengirimnya. Anda tidak dapat mengedit langsung ke file PDF, jadi jika Anda perlu melakukan perubahan, Anda harus mengeditnya di Excel dan kemudian membuat ulang PDF baru. iklan