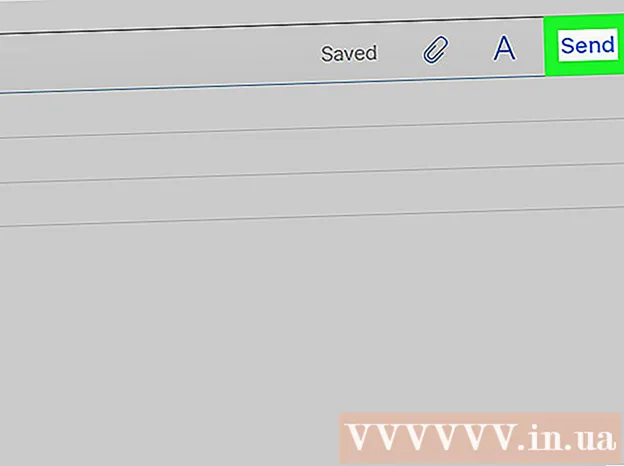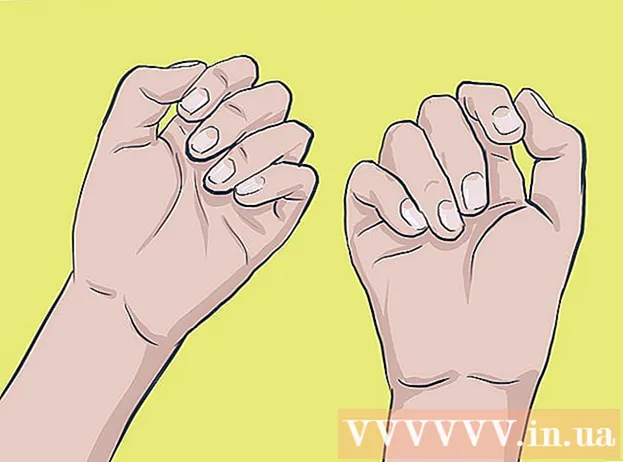Pengarang:
Lewis Jackson
Tanggal Pembuatan:
8 Boleh 2021
Tanggal Pembaruan:
1 Juli 2024

Isi
Banyak situs web dan aplikasi yang hanya mengizinkan Anda untuk mengirim foto dengan ekstensi .webp (juga dikenal sebagai JPEG). Jika gambar Anda memiliki ekstensi .GIF, .TIFF, .PNG atau ekstensi file lainnya, Anda akan frustrasi. Meskipun mengonversi gambar ke JPEG mengurangi ketajaman, itu adalah format yang mempertahankan kualitas terbaik dengan ukuran sekecil mungkin. Anda tidak perlu menjadi ahli komputer untuk mengonversi foto ke format JPEG, cukup pelajari beberapa tip di bawah ini.
Langkah
Metode 1 dari 5: Menggunakan Paint di Windows
Buka Paint. Paint adalah perangkat lunak yang sudah diinstal sebelumnya pada PC. tekan ⊞ Menang+S untuk membuka pencarian dan masuk ke dialog
cat. Saat Anda melihat "Paint" muncul di hasil pencarian, klik pada perangkat lunak.
Buka gambar di Paint. Pastikan gambar telah disimpan ke perangkat. Klik menu "File" dan pilih "Open". Cari foto itu dan klik "OK".
Klik "File" lalu klik panah di samping "Simpan Sebagai". Anda akan melihat daftar format gambar, termasuk JPEG, muncul.

Klik "JPEG". Perangkat lunak akan membuka kotak dialog baru yang memungkinkan Anda memilih folder, mengganti nama file, dan memilih "Simpan sebagai tipe". Arahkan ke folder yang mudah diingat dan jangan lupa untuk memilih "JPEG" di kolom "Save as type".
Ubah nama file jika diinginkan, lalu klik "Simpan". File Anda telah dikonversi. iklan
Metode 2 dari 5: Gunakan Konverter Online di Komputer, Ponsel Cerdas, atau Tablet

Pilih konverter online. Metode ini berfungsi di perangkat apa pun dengan akses web, termasuk tablet dan ponsel cerdas. Temukan kata kunci "ubah XXX ke jpg online" (di mana "XXX" adalah nama format gambar yang akan dikonversi ke jpg) untuk menjelajahi alat tersebut. Situs-situs seperti Konversi-Online berisi daftar lengkap format file yang dapat dikonversi.- Pastikan situs web yang Anda pilih mampu menangani format gambar Anda. Beberapa format gambar, seperti file RAW, sulit untuk diubah secara online karena ukurannya yang besar.
- Jika menggunakan perangkat seluler, sambungkan ke Wi-Fi daripada menggunakan data seluler karena ukuran gambarnya cukup besar.
Unggah Foto. Di konverter, cari tombol "Pilih file" dan cari file yang ingin Anda konversi. Perhatikan bahwa banyak alat yang menetapkan batas ukuran unggahan file.
- Bacalah syarat dan kebijakan penggunaan sebelum mengunggah foto.
- Beberapa konverter memungkinkan Anda memasukkan URL, yang berguna jika Anda telah mengunggah gambar ke layanan online lain.
Pastikan konverter siap untuk mengubah gambar ke format JPEG. Kebanyakan alat memiliki menu drop-down atau klik sehingga Anda dapat memilih "JPEG" atau ".webp" (ini adalah dua opsi yang setara). Beberapa alat memungkinkan Anda untuk menyesuaikan ukuran dan kualitas file di sini, di layar ini.
Konversi gambar. Temukan tombol "Convert" atau "Save" untuk mulai mengkonversi. Prosesnya memerlukan waktu beberapa menit. Foto-foto tersebut akan diunduh secara otomatis ke folder Unduhan default Anda atau Anda diminta memilih tempat untuk menyimpannya. Setelah menyelesaikan proses, foto Anda akan diubah menjadi format JPEG. iklan
Metode 3 dari 5: Gunakan Pratinjau di Mac
Buka gambar di Pratinjau. Pratinjau adalah aplikasi Mac yang sudah diinstal sebelumnya di Mac dan membuka sebagian besar format gambar.Ctrl + klik foto lalu pilih "Open With". Pilih "Pratinjau".
- Jika Anda menemukan format gambar yang tidak dapat dibuka atau disalahartikan dalam perangkat lunak, coba konverter online atau Gimp
- Metode ini hanya berlaku untuk gambar yang disimpan di komputer. Jika Anda belum mendownload gambar tersebut, Anda harus mendownloadnya terlebih dahulu.
Klik menu "File" dan pilih "Ekspor". Kotak dialog yang berisi beberapa menu akan muncul.
Ubah format menjadi JPEG. Anda dapat mengatur kualitas dan resolusi jika Anda mau. Semakin tinggi kualitas atau resolusinya, semakin besar ukuran gambarnya.
Ubah nama file dan simpan. Pastikan nama file diakhiri dengan “.webp” (huruf besar atau kecil), lalu pilih lokasi penyimpanan yang mudah diingat. Klik "Simpan" untuk menyelesaikan konversi. iklan
Metode 4 dari 5: Gunakan Gimp di PC, Mac, atau Linux
Unduh Gimp. Jika Anda ingin mengubah format gambar yang tidak didukung perangkat lunak Anda, atau Anda ingin mencari perangkat lunak yang lebih canggih, Gimb adalah pilihan yang tepat. Jika Anda tidak memiliki perangkat lunak Gimp, unduh dan instal ke perangkat Anda.
Buka gambar yang ingin Anda konversi. Klik "File"> "Buka". Pilih foto dan klik "Buka" lagi.
Klik "File"> "Ekspor Sebagai" untuk memilih format JPEG. Kotak dialog yang berisi banyak opsi akan muncul. Klik "JPEG".
Sesuaikan opsi. Kotak dialog baru muncul dengan opsi JPEG. Centang kotak yang disebut "Tampilkan pratinjau di jendela gambar" sebelum menyesuaikan kualitas gambar. Gerakkan penggeser maju mundur sampai diperoleh gambar terbaik.
Klik "Ekspor". Sebuah kotak dialog muncul meminta Anda untuk memilih nama untuk file baru dan lokasi penyimpanan. Temukan folder yang mudah diingat dan beri nama jika diinginkan. File sudah memiliki ekstensi a.webp, jadi pertahankan bagian itu (ekstensi tidak peka huruf besar kecil). Klik "Simpan" untuk menyelesaikan konversi. iklan
Metode 5 dari 5: Ubah Ekstensi File
Cari tahu di mana metode ini dapat digunakan. Jika file Anda dalam format JPEG tetapi ekstensinya salah. Misalnya, salah mengetik ".JGP" dan bukan ".webp", Anda dapat menggunakan metode ini. Secara teknis tidak mungkin untuk "mengubah" gambar ke format JPEG.
- Jika gambar Anda tidak dalam format JPEG, mengubah ekstensi dapat merusak file. Silakan merujuk ke metode lain jika Anda ingin mengonversi gambar ke format JPEG.
- Ekstensi file tidak peka huruf besar kecil. JPG dan.webp sama.
- Sebelum Anda melanjutkan, tuliskan format asli file tersebut sehingga Anda dapat mengubahnya lagi jika diperlukan.
Temukan file. Mungkin saja file tersebut disimpan di desktop, di folder terpisah yang dapat Anda akses melalui Finder atau Windows Explorer.
Setel nama file yang dapat diedit. Di Windows, Anda dapat melewati langkah ini. Untuk pengguna Mac, klik gambar sekali, pilih "File"> "Dapatkan Info". Klik panah di samping "Nama dan Ekstensi" dan hapus centang pada kotak "Sembunyikan Ekstensi". Klik "Simpan".
Hapus ekstensi yang ada. Hapus semuanya setelah "." dalam nama file.
- Di Mac, klik foto satu kali dan ketuk ⏎ Kembali. Klik di akhir ekstensi file dan klik Menghapus sampai semuanya setelah (.) dihapus.
- Di Windows, klik kanan pada foto dan pilih "Ubah nama". Klik ujung ekstensi dan tekan tombol ← Backspace untuk menghapus semuanya setelah (.).
Tipe
JPG setelah titik.Baik huruf besar maupun kecil baik-baik saja. Nama file harus dalam bentuk:image.webp. tekan ↵ Masuk atau ⏎ Kembali.
Konfirmasikan perubahan. Saat menggunakan Mac atau PC, Anda akan mendapatkan peringatan bahwa mengubah ekstensi file dapat mencegah Anda menggunakan file tersebut. Klik "Use.webp" atau "Yes" jika Anda ingin melakukan perubahan. Nama file sekarang memiliki ekstensi .webp. iklan
Nasihat
- File JPEG memiliki ekstensi .jpeg or.webp. Terlepas dari huruf besar atau kecil.
- Selalu cadangkan foto Anda sebelum melakukan penyesuaian apa pun.
- Mengupload atau mengupload gambar membutuhkan banyak data seluler.