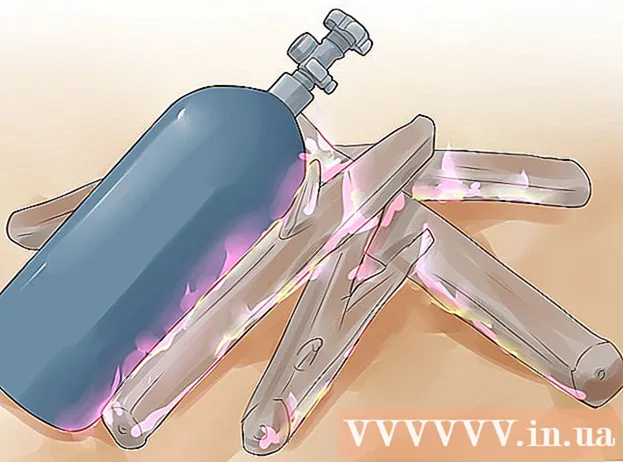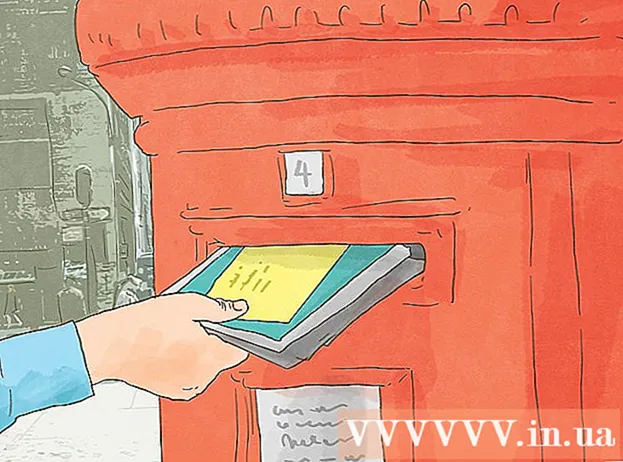Pengarang:
Peter Berry
Tanggal Pembuatan:
15 Juli 2021
Tanggal Pembaruan:
23 Juni 2024

Isi
Artikel wikiHow ini menjelaskan cara menghubungkan dan menyiapkan pencetak nirkabel Canon dengan komputer Windows atau Mac. Anda dapat melakukannya dengan menghubungkan melalui Internet, menghubungkan printer ke komputer melalui kabel USB, atau mengizinkan printer untuk menginstal dan menghubungkan sendiri.
Langkah
Bagian 1 dari 3: Mempersiapkan penginstalan
- Pastikan printer terhubung dan dihidupkan. Jika pencetak menggunakan koneksi Ethernet untuk mengakses Internet, Anda memerlukan kabel Ethernet untuk menyambungkan pencetak ke router.
- Periksa perangkat lunak penginstalan printer. Jika pencetak disertai dengan CD, Anda harus meletakkan CD tersebut di komputer Anda dan membiarkan penginstalan berjalan untuk menyiapkan pencetak.
- Printer saat ini jarang menginstal melalui disk, tetapi beberapa printer lama memerlukan CD instalasi untuk terhubung.
- Untuk menginstal menggunakan CD, cukup masukkan disk ke dalam baki CD komputer Anda, lalu ikuti petunjuk di layar. Untuk komputer Mac, Anda memerlukan pemutar CD eksternal.
- Hubungkan printer ke jaringan. Seringkali kita akan menggunakan layar LCD printer untuk memilih jaringan Wi-Fi dan memasukkan kata sandi.
- Periksa manual printer untuk melihat koneksi Internet model printer tertentu.
- Anda dapat menemukan versi manual di situs web Canon dengan mengklik DUKUNG (Dukungan), pilih MANUAL (Manual) di menu drop-down, klik Printer (Printer) dan temukan nomor model mesin.
- Pastikan komputer berada di jaringan yang sama dengan printer. Agar printer nirkabel menerima perintah dari komputer, kedua perangkat harus terhubung ke jaringan Wi-Fi yang sama.
- Jika printer mengakses jaringan Wi-Fi selain jaringan komputer, ubah jaringan Wi-Fi di komputer sebelum melanjutkan.
Bagian 2 dari 3: Penginstalan di Windows
- Buka Start

. Klik logo Windows di sudut kiri bawah layar. - Buka Pengaturan
. Klik roda gigi Pengaturan di kiri bawah jendela.
- Klik Perangkat (Perangkat) di bagian atas jendela Pengaturan.
- Klik Printer & pemindai (Pemindai dan printer). Tab ini berada di sisi kiri jendela.
- Klik + Tambahkan printer atau pemindai (Tambahkan printer atau pemindai). Opsi ini berada di bagian atas halaman. Sebuah jendela akan muncul.
- Jika Anda melihat nama pencetak (misalnya: "Canon") di bagian "Pencetak & pemindai", berarti pencetak telah terhubung.
- Klik nama printer di jendela pop-up. Komputer akan terhubung ke printer. Setelah koneksi selesai, Anda seharusnya dapat menggunakan pencetak di komputer Anda.
- Jika Windows tidak dapat menemukan printer Anda, lanjutkan ke langkah berikutnya.
- Instal printer melalui kabel USB. Jika Anda tidak melihat printer di jendela Menambahkan (Tambah), Anda dapat menginstal printer dengan menghubungkan langsung ke komputer melalui kabel:
- Hubungkan printer ke komputer dengan kabel USB-ke-USB.
- Tunggu hingga jendela penginstalan muncul.
- Ikuti instruksi di layar.
Bagian 3 dari 3: Di Mac
- Buka Menu Apple

. Klik logo Apple di sudut kiri atas layar. Menu drop-down akan muncul. - Klik Preferensi Sistem ... (Sesuaikan sistem). Opsi ini berada di bagian atas menu drop-down.
- Klik Printer & Pemindai. Ikon berbentuk printer ini terletak di jendela System Preferences.
- Klik tandanya + di pojok kiri bawah jendela. Sebuah jendela akan muncul.
- Jika pencetak terhubung ke jaringan, Anda akan melihat nama perangkat (seperti "Canon") di panel kiri.
- Klik nama pencetak di menu tarik-turun. Printer akan mulai menyiapkan; Setelah selesai, Anda akan melihat nama pencetak ditampilkan di panel kiri jendela, yang menunjukkan bahwa pencetak telah berhasil terhubung ke komputer Mac.
- Jika Anda tidak melihat nama pencetak, lanjutkan ke langkah berikutnya.
- Instal printer melalui kabel USB. Jika Mac Anda tidak dapat menemukan printer Anda, Anda dapat menginstalnya langsung menggunakan kabel USB:
- Perbarui komputer Mac.
- Hubungkan printer ke komputer melalui kabel USB-ke-USB-C.
- Tunggu hingga jendela pengaturan muncul.
- Ikuti instruksi di layar.
Nasihat
- Manual printer Anda akan memberikan informasi yang paling relevan untuk model printer tertentu.
Peringatan
- Jika Anda membeli pencetak yang dirancang khusus untuk sistem operasi tertentu (seperti Mac), Anda tidak akan dapat menggunakannya di sistem operasi lain (Windows, misalnya).