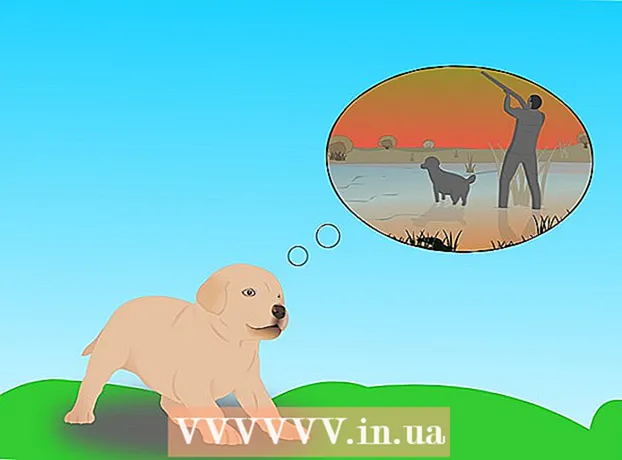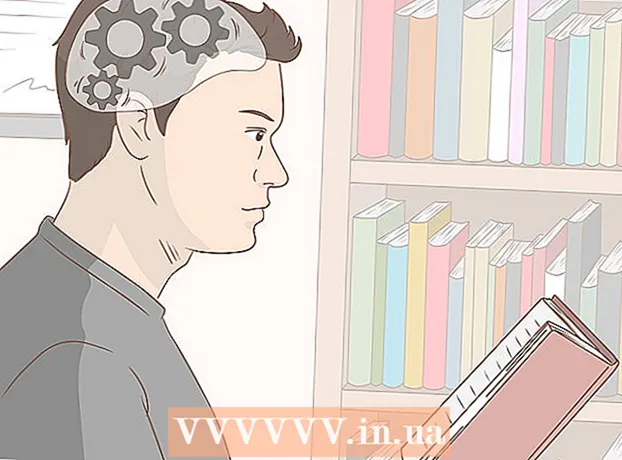Pengarang:
Randy Alexander
Tanggal Pembuatan:
23 April 2021
Tanggal Pembaruan:
1 Juli 2024

Isi
Nvidia secara konstan menyesuaikan perangkat lunak yang pada dasarnya mengontrol kartu grafis Nvidia. Beberapa minggu kemudian perusahaan merilis pembaruan driver. Instal driver versi terbaru untuk memainkan game dengan performa optimal.
Langkah
Metode 1 dari 3: Perbarui sendiri
Buka alat Diagnostik DirectX. Ini adalah cara tercepat untuk mengetahui model kartu grafis Anda. Lewati langkah ini jika Anda sudah mengetahui informasinya.
- tekan ⊞ Menang+R dan ketik dxdiag.dll.
- Klik tab Tampilan. Cari item "Chip Type". Ini adalah informasi model kartu grafis.
- Klik tab Sistem. Cari bagian "Sistem Operasi" untuk memeriksa apakah mesin menjalankan Windows versi 32-bit atau 64-bit.

Kunjungi situs web Nvidia GeForce. Anda dapat mengunduh driver versi terbaru dari situs web GeForce ().
Klik tab "Drivers". Kebanyakan kartu Nvidia adalah kartu "GeForce". Kunjungi situs web jika kartu Anda adalah model yang berbeda.

Pilih kartu grafis. Ada 3 cara untuk memilih pengemudi:- Pembaruan Driver Otomatis - Gunakan program Nvidia GeForce Experience untuk mengelola pembaruan driver. Klik di sini untuk lebih jelasnya.
- Pencarian Driver Manual - Gunakan informasi pada Langkah 1 untuk memilih driver yang sesuai. 4 versi terbaru akan ditampilkan.
- Deteksi Otomatis GPU Anda - Situs web Nvidia akan menggunakan kode mikro Java untuk mendeteksi kartu grafis dan membuat driver yang kompatibel. Anda perlu menginstal Java untuk menjalankan kode ini. Kode mikro saat ini belum diperbarui, jadi mungkin macet di beberapa browser. Jika menggunakan 2 metode lainnya akan lebih sederhana.

Unduh driver terbaru. Klik tautan unduhan untuk driver versi terbaru. Anda harus mengunduh versi terbaru kecuali secara khusus Anda memerlukan versi yang lebih lama. Versi terbaru akan memberikan kinerja terbaik.
Jalankan penginstal. Jalankan penginstal yang diunduh untuk memperbarui driver. Penginstal akan secara otomatis menghapus versi lama dan menginstal pembaruan.
- Sebagian besar pengguna memilih pengaturan "Ekspres".
- Layar mungkin berkedip atau menjadi hitam sebentar selama proses instalasi.
Gunakan System Restore jika driver baru gagal. Saat pembaruan driver diinstal, titik pemulihan sistem akan dibuat secara otomatis. Titik pemulihan ini memungkinkan Anda untuk mengembalikan sistem ke titik waktu ketika driver diinstal.
- Anda dapat merujuk ke artikel tentang cara menggunakan Pemulihan Sistem.
Metode 2 dari 3: Gunakan GeForce Experience
Unduh dan instal program GeForce Experience. Ini adalah program Nvidia yang memungkinkan Anda mengelola driver Nvidia dan menginstal game. Anda dapat mengunduh penginstal dari situsnya.
- Penginstal akan memindai sistem Anda untuk memeriksa perangkat keras yang didukung. Anda akan melihat kesalahan selama instalasi jika Anda tidak memiliki kartu grafis Nvidia atau menggunakan produk yang lebih lama.
- Luncurkan program setelah menyelesaikan instalasi.
Izinkan GeForce Experience untuk memperbarui. Saat GeForce Experience dimulai, ia akan memeriksa pembaruan yang tersedia.
Klik tab "Drivers". Pembaruan yang tersedia akan ditampilkan di tab ini. Klik tombol "Periksa pembaruan" jika GeForce Experience tidak memeriksa sendiri.
Klik tombol "Unduh driver" untuk mengunduh pembaruan yang tersedia. Mungkin GeForce Experience telah mengunduh file tersebut.
Klik pada "Instalasi Ekspres". Pengguna mahir dapat memilih Kustom. Sebagian besar pengguna puas dengan penginstalan cepat.
- Penginstalan khusus memungkinkan Anda memilih driver mana yang ingin Anda instal.
Tunggu driver untuk menginstal. GeForce Experience akan menangani penginstalan. Layar akan berkedip atau mati sesaat pada saat pemasangan.
Gunakan System Restore untuk mengembalikan sistem ke waktu tidak diinstal jika ada kesalahan. Windows akan membuat titik pemulihan sistem saat driver Nvidia diperbarui. Anda dapat mem-boot dalam Safe Mode dan menjalankan pemulihan sistem untuk mengembalikan sistem ke titik waktu ketika driver diperbarui.
- Anda dapat merujuk ke artikel tentang cara menggunakan Pemulihan Sistem.
Metode 3 dari 3: Perbarui driver Ubuntu
Buka jendela Driver Tambahan. Driver Nvidia tidak diinstal secara otomatis saat Anda menggunakan Ubuntu. Sebaliknya, Ubuntu menggunakan open source tetapi bukan driver yang sangat kuat. Anda dapat menginstal driver Nvidia melalui jendela Driver Tambahan.
- Mulai Dash dan ketik "driver" untuk membuka jendela Driver Tambahan.
Tunggu daftar driver yang tersedia untuk dimuat. Anda mungkin harus menunggu beberapa menit.
Pilih driver terbaru dari daftar. Pastikan ini adalah driver dari Nvidia, bukan "Nouveau". Pilih driver yang akan diunduh.
Klik tombol "Terapkan Perubahan". Driver Nvidia akan diinstal di mesin.Layar mungkin berkedip atau mati selama proses instalasi.
Nyalakan ulang komputernya. Restart komputer Anda untuk menyelesaikan penginstalan. iklan