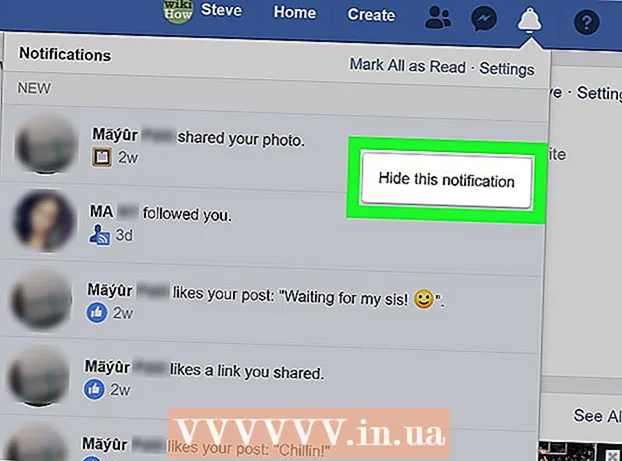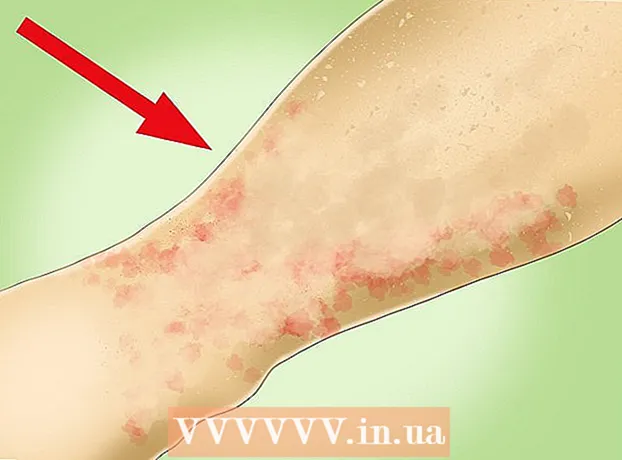Pengarang:
Laura McKinney
Tanggal Pembuatan:
10 April 2021
Tanggal Pembaruan:
1 Juli 2024

Isi
Semakin lama Anda menggunakan komputer tanpa pemeliharaan, semakin lambat komputer akan bekerja. Akhir-akhir ini, jika Anda memperhatikan bahwa komputer Anda berjalan jauh lebih lambat dari sebelumnya, atau Anda ingin komputer lama Anda berjalan lebih cepat maka ada banyak pekerjaan yang dapat Anda lakukan. Jika komputer macet atau masalah lainnya, solusinya mungkin hanya dengan memulai ulang. Jika komputer Anda terinfeksi adware, Anda dapat menggunakan berbagai program untuk memindai dan menghapus ancaman.
Langkah
Bagian 1 dari 6: Memecahkan dasar-dasar
Restart komputer Anda jika ada masalah. Meskipun ini terdengar sederhana, memulai ulang komputer Anda menyelesaikan lebih banyak masalah daripada yang mungkin Anda pikirkan. Pastikan Anda telah menyimpan teks terbuka sebelum memulai ulang.

Setel ulang jaringan jika Anda tidak dapat tersambung ke Internet. Jika Anda dapat membuka situs web sebelumnya dan sekarang tidak bisa, coba mulai ulang jaringan. Metode ini biasanya memperbaiki masalah koneksi yang terkait dengan modem dan router.- Cabut kabel daya modem dan cabut kabel daya router (jika ada).
- Tunggu sekitar 30 detik, lalu sambungkan kembali modem.
- Setelah lampu modem menyala, pasang kembali router. Jaringan Anda akan aktif dan berjalan sekitar satu menit.

Periksa jam komputer Anda. Jika jam sistem tidak disetel dengan benar, Anda mungkin tidak dapat memuat informasi rahasia dari situs web. Ini dapat menyebabkan masalah saat Anda memuat beberapa halaman web. Anda harus memeriksa jam sistem dan pengaturan waktu sudah benar.
Hidupkan ulang printer jika Anda tidak dapat menyambungkannya. Jika Anda tidak melihat printer, memulai ulang mungkin membantu printer muncul kembali. Anda dapat mematikan printer menggunakan tombol daya atau mencabut kabel daya. Tunggu sekitar 30 detik, lalu hidupkan kembali. iklan
Bagian 2 dari 6: Penghapusan adware dan pembersihan browser (di Windows)
Buka Panel Kontrol. Jika browser web Anda berjalan lambat, atau Anda terus-menerus melihat pop-up, iklan, dan beberapa bilah alat, kemungkinan Anda telah terinfeksi adware. Adware adalah perangkat lunak tidak diinginkan yang dirancang untuk merusak browser web Anda, membujuk Anda untuk mencari ke arah lain, dan membanjiri browser Anda dengan iklan. Langkah pertama untuk menghilangkan infeksi ini adalah menghapus program aneh menggunakan Control Panel. Prosesnya akan sedikit berbeda tergantung pada versi sistem operasi Windows:
- Untuk Windows 10 dan 8 - Klik kanan pada tombol Windows dan pilih "Control Panel".
- Untuk Windows 7, Vista, dan XP - Klik tombol Start dan pilih "Control Panel" dari menu Start.
Pilih "Uninstall a program" atau "Program dan fitur.’ Anda akan melihat daftar program yang diinstal di komputer Anda.
Cari program aneh yang baru diinstal. Anda dapat mengurutkan daftar berdasarkan tanggal penginstalan, artinya Anda dapat dengan mudah menemukan program yang baru diinstal tanpa sepengetahuan Anda. Telusuri setiap program dalam daftar dan sorot yang aneh. Lakukan pencarian web untuk setiap program aneh untuk melihat apakah itu program yang tidak diinginkan.
Pilih program yang tidak diinginkan dan klik "Copot pemasangan.’ Ikuti instruksi untuk menghapus program dari sistem. Ulangi langkah-langkah untuk program lain yang ingin Anda hapus.
- Sekarang adalah waktu yang tepat untuk menghapus program yang tidak lagi Anda butuhkan. Game lama, browser yang tidak digunakan, add-on sekali pakai yang tidak pernah crash lagi, dan program lain semuanya dapat berkontribusi pada kinerja komputer yang lambat. Hapus mereka untuk mengosongkan memori dan meningkatkan kecepatan boot komputer Anda.
Unduh AdwCleaner. Ini adalah utilitas gratis yang memindai malware dan adware populer, lalu menghapus apa yang ditemukannya. Anda dapat mengunduh AdwCleaner dari.
Jalankan AdwCleaner. Klik tombol "Pindai" di AdwCleaner untuk memindai komputer Anda dari infeksi. Ini akan memakan waktu sekitar 20 menit. Setelah pemindaian selesai, klik "Bersihkan" untuk menghapus item terinfeksi yang ditemukan AdwCleaner.
Unduh dan pasang Malwarebytes Anti-Malware. Versi gratis dari program ini dapat menemukan dan menghapus sebagian besar infeksi. Anda dapat mengunduh penginstal dengan membuka dan memilih "Unduh". Kemudian Anda dapat mengklik tombol "Unduh Versi Gratis". Jalankan penginstal setelah mengunduh untuk menginstal program.
Lakukan pemindaian di Anti-Malware. Jalankan Malwarebytes Anti-Malware dan unduh pembaruan apa pun jika diminta. Pemindaian komputer dapat berlangsung dari 20 hingga 30 menit. Anda dapat menghapus semua yang dipindai dengan mengklik "Karantina Semua" setelah pemindaian selesai.
Unduh dan jalankan Shortcut Cleaner. Banyak adware akan menambahkan tautan ke pintasan peramban, menyebabkan situs web palsu tetap memuat bahkan setelah infeksinya telah dihapus. Program Pembersih Pintasan gratis yang dibuat oleh komunitas anti-malware memiliki kemampuan untuk memindai semua pintasan dan menghapus tautan berbahaya. Anda dapat mengunduh pindaiannya di sini. Jalankan program yang diunduh untuk memindai dan memperbaiki pintasan browser dengan cepat.
Setel ulang browser web Anda. Peramban web mungkin masih memiliki sisa malware yang tertinggal oleh program pemindaian. Memulai ulang browser akan menghapus perangkat lunak aneh dan mengembalikannya ke pengaturan default:
- Internet Explorer - Klik tombol Alat dan pilih "Opsi Internet". Klik tab "Advanced" dan klik "Reset". Centang kotak untuk "Hapus setelan pribadi" dan klik "Setel Ulang".
- Chrome - Klik tombol Menu Chrome dan pilih "Pengaturan". Klik "Tampilkan setelan lanjutan" dan gulir ke bawah. Klik "Reset pengaturan" lalu klik "Reset".
- Firefox - Klik tombol Menu Firefox, lalu klik "?". Pilih "Informasi Pemecahan Masalah" dan klik "Segarkan Firefox". Klik "Segarkan Firefox" sekali lagi untuk mengonfirmasi.
Restart komputer, jalankan Anti-Malware dan AdwCleaner lagi. Setelah membersihkan, memulai ulang pintasan dan browser selesai, Anda harus memulai ulang komputer dan memindai lagi dengan kedua program. Mungkin masih ada sisa yang muncul setelah reboot. iklan
Bagian 3 dari 6: Copot pemasangan adware dan bersihkan Safari (di Mac)
Hapus semua program aneh di folder Aplikasi Anda. Folder Aplikasi berisi semua program yang diinstal pada sistem. Jika Anda melihat beberapa program mencurigakan yang tidak Anda kenali, seret ke sampah (Sampah) untuk menghapus penginstalan.
- Lakukan penelusuran web untuk setiap program asing untuk melihat apa yang ditampilkan dan apakah program itu aman.
Unduh dan pasang Malwarebytes Anti-Malware untuk Mac. Program ini dulu bernama AdwareMedic, dan merupakan salah satu alat paling efektif untuk menemukan dan menghapus malware di Mac. Anda dapat mendownload program di atas secara gratis.
- Setelah mengunduh file, klik dua kali padanya dan seret Anti-Malware untuk Mac ke folder Aplikasi Anda.
- Jika Anda melihat pesan yang mengatakan bahwa Anda tidak dapat menginstal program karena ini bukan program di App Store, klik kanan (Ctrl-klik) pada file yang diunduh, pilih "Buka", lalu klik "Buka" lagi.
Jalankan Anti-Malware untuk Mac dan pindai komputer. Anda akan dimintai kata sandi admin saat Anda menjalankan Anti-Malware untuk pertama kali. Langkah ini diperlukan untuk menghapus beberapa file di lokasi terlindungi yang memerlukan izin khusus. Klik tombol "Pindai" untuk mulai memindai Mac Anda dari malware. Ini akan berlangsung selama 15-20 menit.
Klik "Hapus Item yang Dipilih" setelah pemindaian selesai. Ini adalah langkah untuk menghapus apa pun yang ditemukan Anti-Malware selama pemindaian. Anda mungkin diminta untuk menghidupkan ulang komputer Anda untuk menyelesaikan pemindaian. iklan
Bagian 4 dari 6: Pengoptimalan Komputer (Windows)
Pembaruan Windows. Menginstal pembaruan terkini dapat membantu memperbaiki kesalahan yang Anda alami dan menjaga komputer Anda tetap aman dan stabil. Pembaruan Windows akan membantu memeriksa dan menginstal semua pembaruan. Buka desktop atau menu Start Anda dan ketik "windows update" untuk mencari utilitas Pembaruan Windows.
- Di Windows 10, Anda dapat menemukan utilitas Pembaruan Windows di bagian "Pembaruan & Keamanan" pada menu Pengaturan baru.
Periksa ruang penyimpanan yang tersedia. Jumlah penyimpanan pada hard drive biasanya tidak berpengaruh besar pada kinerja, tetapi jika ada kurang dari 20% ruang kosong yang tersedia di hard drive dengan sistem operasi Windows diinstal, komputer mungkin berjalan lambat. Windows menggunakan ruang kosong ini untuk memindahkan dan menyimpan file sementara, jadi terlalu sedikit dapat menyebabkan komputer Anda berjalan lambat seperti perayapan. Anda harus menghapus file lama secara teratur agar sistem Anda berjalan lancar.
- Buka jendela Komputer / PC Ini (klik ⊞ Menang+E) dan cari drive Windows (biasanya drive C :). Drive ini harus memiliki setidaknya 20% ruang penyimpanan kosong yang tersedia untuk kinerja yang optimal.
Jalankan alat Disk Cleanup untuk memindai dan menghapus file sementara yang lama. Buka desktop atau menu Start Anda dan ketik "pembersihan disk" untuk mencari utilitas. Pilih drive Windows dan tunggu analisis. Centang kotak untuk setiap file yang ingin Anda hapus. Anda akan melihat berapa banyak ruang penyimpanan yang bisa Anda dapatkan kembali saat Anda menghapusnya.
- Periksa folder Unduhan dan Dokumen untuk melihat apakah ada file lama yang tidak lagi Anda perlukan di sana.
Hapus program lama yang tidak lagi Anda gunakan. Dalam proses penggunaan komputer, mungkin ada banyak program yang hanya Anda gunakan satu kali dan kemudian lupa keberadaannya. Program-program lama ini dapat menghabiskan banyak ruang penyimpanan di hard drive Anda, beberapa di antaranya berjalan di latar belakang, menghabiskan sumber daya sistem. Menghapus program lama secara teratur dapat menjaga komputer Anda tetap berjalan dengan lancar.
- Buka Control Panel dan pilih "Uninstall a program" atau "Programs and Features". Jelajahi daftar program yang diinstal dan hapus program yang tidak lagi Anda gunakan. Pilih program dan klik "Uninstall" untuk menghapusnya. Jika Anda tidak yakin apa itu, lakukan pencarian di web.
- Program gratis "PC Decrapifier" memindai komputer Anda untuk mencari perangkat lunak yang dianggap tidak perlu oleh orang. Program yang tidak diinginkan ini biasanya sudah diinstal sebelumnya di komputer, dan sering disebut sebagai "bloatware". Anda dapat mengunduh PC Decrapifier secara gratis untuk digunakan di rumah di situs. Program ini tidak memerlukan instalasi, jadi jalankan saja setelah Anda mengunduhnya dan biarkan memindai komputer Anda. Jika ditemukan ada bloatware dapat segera menghapusnya.
Matikan program yang dimulai dengan sistem operasi (startup). Banyak program diatur untuk memulai dengan sistem operasi Windows. Meskipun hal ini dapat mempercepat membuka program saat diperlukan, terlalu banyak program dapat memengaruhi waktu boot Windows secara signifikan.
- Untuk Windows 10 dan 8 - Tekan Ctrl+⇧ Shift+ESC untuk membuka Task Manager. Klik "More details" untuk meluaskannya, lalu klik tab "Startup". Pilih item yang ingin Anda hapus dari startup dan klik "Disable". Jika Anda tidak yakin program apa itu atau jika diperlukan untuk memulai, cari di web.
- Untuk Windows 7 dan Vista - Tekan ⊞ Menang+R dan ketik "msconfig". Klik tab "Startup". Hapus centang pada kotak di samping setiap item yang ingin Anda nonaktifkan. Jika Anda tidak tahu apa programnya, Anda bisa mencari di internet. Ketik saja nama "startup" ke dalam mesin pencari dan hasil pertama akan memberi tahu Anda program apa itu.
Coba ganti program favorit Anda dengan program lain. Banyak program populer yang tidak terlalu dioptimalkan, jadi saat dijalankan dapat menyebabkan komputer Anda berjalan lambat. Beberapa program termasuk Norton Antivirus, iTunes, dan Adobe Reader. Semua program ini hadir dengan alternatif ringan dan gratis yang dapat meningkatkan kecepatan komputer Anda secara signifikan.
- Alih-alih menggunakan Norton sebagai software anti-virus, pertimbangkan untuk menggunakan Microsoft Defender bawaan Windows. Avast dan Bit-Defender juga merupakan dua pilihan gratis dan populer. Anda dapat merujuk ke cara mengaktifkan dan menggunakan Windows Defender untuk Anda sendiri.
- Jika Anda menggunakan iTunes untuk file media, pertimbangkan untuk menggunakan program seperti foobar2000 atau MediaMonkey, yang keduanya mendukung sinkronisasi perangkat iOS.
Bagian 5 dari 6: Pengoptimalan Komputer (Mac)
Instal pembaruan terkini. Pembaruan untuk Mac OS X dan perangkat lunak lain dapat membuat sistem Anda tetap stabil dan berjalan dengan lancar. Pembaruan biasanya akan dipasang secara otomatis, tetapi lebih baik untuk memeriksa dari waktu ke waktu jika ada pembaruan penting dalam daftar tunggu.
- Buka Mac App Store dan klik tab Updates di bagian atas jendela. Tinjau dan instal pembaruan yang tersedia untuk sistem dan program yang diinstal.
Kosongkan ruang di hard drive Anda. Jika penyimpanan Anda hampir habis, kinerja Mac Anda mungkin terpengaruh. Menghapus program dan file lama secara teratur dapat meningkatkan kecepatan pemrosesan Mac Anda secara signifikan.
- Copot program lama dengan menyeretnya dari folder Aplikasi Anda ke Sampah.
- Periksa folder Unduhan dan Dokumen Anda untuk menemukan file lama yang dapat Anda hapus.
- Program seperti CleanMyMac3, Disk Inventory X, dan DaisyDisk dapat menemukan dan menghapus banyak file lama yang berlebihan di komputer Anda. Anda dapat mengosongkan banyak ruang penyimpanan dengan menggunakan alat penghapus file.
- Gunakan Monolingual untuk menghapus file bahasa yang tidak digunakan. Anda dapat mengunduh program ini secara gratis. Jangan hapus bahasa yang Anda gunakan atau bahasa Inggris, karena ini dapat menyebabkan masalah pada sistem operasi.
Hapus ikon yang berlebihan dari desktop. Jika desktop berisi terlalu banyak ikon yang berlebihan, sistem mungkin berjalan lebih lambat dari biasanya. Mengurangi jumlah ikon dan file desktop dapat membantu meningkatkan kinerja.
Matikan program yang dimulai dengan sistem operasi (startup). Beberapa program diatur untuk memulai dengan sistem operasi Mac. Meskipun hal ini dapat mempermudah untuk memuat program saat diperlukan, terlalu banyak program dapat membuat Mac Anda tidak dapat melakukan booting sepenuhnya.
- Klik pada menu berbentuk apel dan pilih "System Preferences".
- Pilih "Pengguna & Grup" lalu pilih "Item Masuk".
- Pilih aplikasi yang tidak ingin Anda muat saat startup dan klik tombol "-". Anda mungkin perlu mengklik pola kunci dan memasukkan kata sandi admin terlebih dahulu.
Periksa hard drive menggunakan Disk Utility. Terkadang, file dan izin bisa salah yang menyebabkan masalah untuk Mac Anda. Utilitas Disk dapat memindai dan memperbaiki kesalahan seperti ini.
- Jalankan Disk Utility dari folder Utilities di folder Applications.
- Pilih hard drive Anda di panel kiri.
- Klik tab "First Aid" dan klik "Verify Disk". Pemindaian akan dimulai dan perlu beberapa saat untuk menyelesaikan pemindaian.
- Klik tombol "Perbaiki Disk" jika memindai kesalahan apa pun.
Bagian 6 dari 6: Membuat Komputer Anda Berjalan Lancar
Berhati-hatilah saat mengunduh program di Internet. Sumber infeksi adware yang paling umum adalah perangkat lunak yang diinstal saat Anda mengira sedang menginstal sesuatu yang lain. Setiap kali Anda mengunduh program di Internet, Anda perlu memperhatikan layar setiap penginstal, terutama jika itu adalah program gratis.Pastikan Anda menolak undangan yang tidak perlu untuk menginstal dan centang ulang setiap kotak.
- Cari alternatif yang open source karena biasanya tidak mengandung adware di penginstal.
- Hindari mengakses situs unduhan seperti CNet atau Tucows, karena mereka akan membujuk Anda untuk menggunakan pengelola unduhan yang didukung iklan.
Jalankan perangkat lunak antivirus ringan. Jika Anda menggunakan komputer Windows, Anda harus memiliki perangkat lunak anti-virus yang berjalan hampir sepanjang waktu. Biasanya, menggunakan Windows Defender sudah cukup, tetapi Anda dapat menggunakan Avast, Bit-Defender, Kaspersky, atau perangkat lunak anti-virus populer lainnya. Pastikan Anda hanya mengaktifkan satu antivirus karena dapat menimbulkan konflik.
- Anda dapat mencari tahu sendiri cara mencari dan menginstal perangkat lunak anti-virus.
Bersihkan komputer secara teratur. Terlalu banyak debu dapat menyebabkan bagian dalam komputer menjadi panas. Jika komputer menjadi terlalu panas, komponen secara otomatis akan melambat untuk membantu menurunkan suhu. Menjaga komputer Anda tetap bersih dan dingin dapat membantu memastikan bahwa komputer selalu berjalan pada kinerja puncak. Ini harus lebih diperhatikan jika Anda memiliki hewan peliharaan atau merokok di dalam ruangan.
- Anda dapat membeli sekaleng udara bertekanan atau menggunakan kompresor udara untuk menghilangkan sebagian besar kotoran di dalam komputer Anda.
- Anda dapat merujuk ke cara membersihkan kotoran untuk komputer pribadi Anda.
Hapus program setelah selesai. Jika Anda mengurus program yang terinstal, Anda dapat menjaga komputer Anda bebas dari program yang berlebihan untuk waktu yang lama. Copot pemasangan program saat tidak lagi digunakan untuk mengosongkan banyak ruang penyimpanan. Anda bahkan dapat menyimpan cadangan penginstal untuk penginstalan ulang yang cepat di masa mendatang tanpa harus mengunduh ulang file. iklan